Personalizovaný kontaktný plagát je jedným z najlepšie funkcie iOS 17. Umožňuje vám oživiť váš zážitok z hovoru pripojením emodži alebo obrázkov, aby ste sa lepšie vyjadrili. Keď zavoláte príjemcovi, váš plagát s kontaktom pre iOS 17 sa zobrazí na celej obrazovke na iPhone. Táto funkcia čerpá inšpiráciu z Uzamknutá obrazovka iOS 16 dizajnový jazyk, ktorý vám umožní prispôsobiť si plagáty s kontaktmi pomocou rôznych farieb, hĺbkových efektov, fontov a ďalších. Okrem aplikácie Telefón bude táto funkcia fungovať aj s aplikáciami VoIP tretích strán. Takže, keď nabudúce zavoláte svojej rodine alebo priateľom, nechajte svoju osobnosť pekne a jasne zažiariť prostredníctvom pútavých kontaktných plagátov. V tomto rýchlom sprievodcovi krok za krokom vám pomôžeme vytvoriť plagáty kontaktov pre iOS 17 pre vás a vaše kontakty. Takže, začnime!
Obsah
Poznámka: Vaše kontakty uvidia váš plagát kontaktu, iba ak inovovali na iOS 17.
Ako vytvoriť kontaktný plagát pre seba v systéme iOS 17
Raz ty stiahnite si iOS 17 beta do svojho iPhone a otvorte aplikáciu Telefón (prvýkrát), zobrazí sa výzva na aktualizáciu mena a fotografie. Môžete si ho nastaviť aj neskôr, kedykoľvek budete chcieť. Tu sú kroky na vytvorenie plagátu kontaktu v systéme iOS 17.
1. Na svojom iPhone so systémom iOS 17 otvorte Telefónna aplikácia a klepnite na Moja karta z karty Kontakty.
2. Klepnite Fotografie a plagát kontaktov a zadajte svoje meno a priezvisko.
3. Povoliť Zdieľanie mien a fotografií.
4. Pod Zdieľať automaticky vyberte, či chcete informácie zdieľať so všetkými svojimi kontaktmi. Potom klepnite na Upraviť.

5. Posuňte na kartu úplne vpravo a vyberte Vytvor nový možnosť.
6. Uvidíte niekoľko spôsobov, ako prispôsobiť svoj plagát kontaktu – Fotoaparát, Fotografie, Memoji alebo Monogram.
6. Tu sme vybrali Memoji. Existuje možnosť vybrať si z dostupných Memojis alebo si vytvoriť prispôsobený. Podľa toho si môžete vybrať.
7. Po výbere klepnite na Ďalšie.

8. Môžete tiež zmeniť farbu pozadia a písmo a farba vášho mena.
9. Keď získate požadované rozloženie, klepnite na Hotovo.

10. Uvidíte a Náhľad plagátu obrazovke. Ak chcete pokračovať, klepnite na ďalej. V prípade, že chcete vykonať nejaké zmeny, klepnite na Späť.
11. Klepnite Aktualizovať.
12. Nakoniec klepnite na Použite aktualizovať svoje Apple ID a moju kartu pomocou tohto kontaktného plagátu.
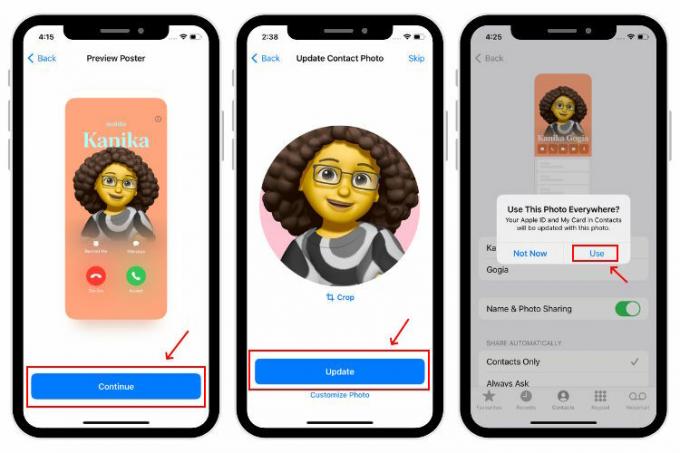
Ako vytvoriť kontaktné plagáty pre iné kontakty v systéme iOS 17
Môžete tiež nastaviť plagáty kontaktov pre uložené kontakty na vašom iPhone. Keďže tieto plagáty vytvárate a prispôsobujete, budú sa vám zobrazovať iba vtedy, keď vám zavolá daný kontakt.
1. Otvorte aplikáciu Telefón a potom klepnite na kartu Kontakt. Klepnite na kontakt, pre ktorý chcete vytvoriť plagát kontaktu.
2. Klepnite Upraviť v pravom hornom rohu.
3. Klepnite Pridať fotku.
4. Teraz vyberte Fotoaparát, Fotografie, Memoji alebo Monogram z možností. Na demonštračné účely sme zvolili Monogram.

5. Vyberte si možnosti textu a štýlu podľa svojich preferencií a stlačte Tlačidlo Ďalej.
5. Klepnite Prispôsobiť plagáta zobrazí sa vám stránka Vyberte si svoj plagát.
6. Opäť si na svojom iPhone vyberte zo štyroch možností, konkrétne Fotoaparát, Fotografie, Memoji a Monogram.

7. Vykonajte potrebné zmeny a klepnite na Hotový. Váš iPhone teraz zobrazí ukážku plagátu kontaktu, ktorý ste práve vytvorili.
8. Klepnite ďalej použiť tento plagát alebo vybrať späť vykonať ďalšie zmeny.
9. Nakoniec klepnite na Hotový.

Ako odstrániť plagáty kontaktov v systéme iOS 17 na iPhone
Funkcia kontaktných plagátov iOS 17 je celkom vzrušujúca a ohromujúca. Ak ste sa nechali uniesť a vytvorili príliš veľa kontaktných plagátov pre seba alebo pre svoje kontakty, môžete ich ľahko odstrániť zo svojho iPhone. Tu sú kroky.
1. Otvorte aplikáciu Telefón, navštívte Kontakty -> Moja karta -> Fotografie a plagát kontaktov a klepnite na Upraviť.

2. teraz potiahnite hore plagát kontaktu, ktorý chcete odstrániť.
3. Klepnite na ikonu ikona koša a stlačte Delete.

4. Ak chcete odstrániť plagát kontaktu pre svoj uložený kontakt, prejdite na kontakt, pre ktorý chcete plagát s kontaktmi odstrániť, a klepnite na Upraviť. Potom potiahnite prstom nahor po plagáte, klepnite na ikonu koša a vyberte možnosť Odstrániť.

často kladené otázky
Plagáty kontaktov môžete povoliť a vytvárať na akomkoľvek modeli iPhone XR alebo novšom so systémom iOS 17.
Najnovší iOS 17 je momentálne vo vývojárskej beta verzii, ktorá je určená hlavne na testovanie a vývoj. Ako každá iná verzia softvéru Beta, aj iOS 17 môže mať chyby a závady. Môžeme očakávať vylepšený zážitok so stabilnou verziou iOS 17, ktorá pravdepodobne príde niekedy v septembri.
Áno, môžete vytvoriť plagáty kontaktov pre svojich priateľov, rodinu alebo iné uložené kontakty. To znamená, že tieto plagáty môžete vidieť iba vy, keď vám zavolajú. Plagáty kontaktov, ktoré ste vytvorili pre svoje kontakty na iPhone, nebudú viditeľné pre nikoho iného.
V systéme iOS 17 môžete vytvárať fotokontaktné plagáty, memoji kontaktné plagáty a monogramové kontaktné plagáty.
Odporúčané články










