S vydaním iPadOS 16 minulý rok spoločnosť Apple úplne zmenila spôsob, akým môžete na svojom iPade vykonávať viacero úloh naraz pomocou funkcie s názvom Stage Manager. Stage Manager, ktorý je k dispozícii len na vybraných modeloch iPadu, vám umožňuje používať na obrazovke iPadu viacero aplikácií súčasne. Na rozdiel od režim rozdelenej obrazovky na iPade, teraz môžete meniť veľkosť, presúvať, organizovať alebo prekrývať okná aplikácií jediným klepnutím. V tejto príručke sa teda naučíme, ako povoliť a používať Stage Manager na iPade.
Obsah
Modely Apple iPad s podporou Stage Manager
Ako je uvedené vyššie, funkcia Stage Manager nie je podporovaná na všetkých iPadoch. Tu je zoznam iPadov, ktoré podporujú Stage Manager:
- iPad Pro 12,9-palcový (3. generácia a novšia)
- iPad Pro 11-palcový (1. generácia a novšia)
- iPad Air (5. generácia)
Ako zapnúť Stage Manager z Control Center na iPade
Teraz, keď viete, či váš iPad podporuje Stage Manager alebo nie, pozrime sa, ako túto funkciu povoliť a používať. Najprv sa pozrime, ako zapnúť Stage Manager na iPade:
1. Prístup k Riadiace centrum na iPade potiahnutím nadol z pravého horného rohu obrazovky.
2. Tu klepnite na tri vertikálne zarovnané bodky a obdĺžnik (Stage Manager).
3. Stage Manager bude teraz na vašom iPade povolený.

Ako zapnúť Stage Manager z Nastavenia na iPade
Aj keď Control Center poskytuje rýchly prístup k tejto funkcii, existuje iný spôsob, ako povoliť Stage Manager na iPade. Tu je postup.
1. Prístup k Multitasking a gestá nastavenia na vašom iPade.
2. Potom klepnite na Stage manažér karta pod „Multitasking“, aby ste ho zapli.

Ako bez námahy používať Stage Manager na vašom iPade
Po zapnutí Stage Manager na iPade môžete používať viacero aplikácií súčasne. Okná aplikácií môžete presúvať, meniť ich veľkosť a prekrývať, aby ste ich mohli používať, jednoduchým klepnutím na to, ktoré chcete použiť. S Stage Managerom na iPade môžete robiť nasledovné:
Prepínanie medzi viacerými aplikáciami
Stage Manager na iPade vám umožňuje prepínať medzi aplikáciami ťuknutím na iné aplikácie dostupné v zozname posledných aplikácií vľavo. A keď tak urobíte, aktuálna aplikácia sa presunie do zoznamu nedávnych aplikácií a iná aplikácia ju nahradí. Pozrite si GIF nižšie, aby ste videli, ako to funguje:

Presuňte Windows aplikácie v Stage Manager na iPade
Stačí otvoriť ľubovoľnú aplikáciu na iPade. potom klepnite a podržte ľubovoľné prázdne miesto v hornej časti okna aplikácie a presuňte ho kamkoľvek chcete.
Zmeňte veľkosť okna pomocou Stage Manager na iPade
1. Otvorte okno aplikácie na iPade.
2. Klepnite, podržte a potiahnite okno z rohu označeného a čierna krivka zmeniť jeho veľkosť.

Zmeniť veľkosť, minimalizovať, pridať ďalšie okno a zatvoriť aplikácie
Aj keď môžete zmeniť veľkosť okna aplikácie pomocou metódy, o ktorej sme hovorili vyššie, niekoľko akcií nemožno vykonať potiahnutím čiernej krivky v dolnom rohu. Tu je návod, ako môžete zmeniť veľkosť, minimalizovať, zatvoriť aplikácie alebo pridať ďalšie okno na obrazovku iPadu –
1. Klepnite na ikonu tri bodkytlačidlo v strede hornej časti okna aplikácie, aby sa zobrazilo viacero možností.
2. S Vstúpte na celú obrazovku možnosť, aktuálna aplikácia sa rozbalí na celú obrazovku. Skryje pod ňou všetky ostatné otvorené aplikácie.
3. Ťuknutie na Pridať ďalšie okno posunie okno aktuálnej aplikácie k okraju obrazovky a odkryje knižnicu aplikácií alebo domovskú obrazovku. Odtiaľto môžete pridať ďalšiu aplikáciu pre multitasking.
4. The Minimalizovať presunie konkrétnu aplikáciu na ľavú stranu Stage Manager v zozname posledných aplikácií.
5. The Zavrieť úplne zatvorí konkrétnu aplikáciu.

Multitasking s viacerými Windows na iPade
S Stage Managerom môžete používať na svojom iPade viacero aplikácií súčasne buď prispôsobením okien aplikácií obrazovke iPadu, alebo prekrytím okien aplikácií cez seba. Pri prekrývaní klepnite na aplikáciu, ktorú chcete použiť, a zobrazí sa v popredí. Aktuálna aplikácia sa presunie na zadnú stranu.

Ako používať Stage Manger na iPade s externým displejom
Môžete tiež použiť funkciu Stage Manager na pripojenie iPadu k externému displeju, presúvanie aplikácií a prácu na oboch obrazovkách. Na používanie nástroja Stage Manager s externým displejom však existujú určité predpoklady.
Predpoklady na používanie nástroja Stage Manager na externom displeji
- K iPadu musí byť pripojená bezdrôtová klávesnica a myš.
- Stage manager na externom displeji je podporovaný iba na nasledujúcich modeloch iPadu: iPad Pro 12,9-palcový (5. generácia a novšia), iPad Pro 11-palcový (3. generácia a novšia), iPad Air (5. generácia)
Po pripojení iPadu k externému displeju sa na vašom iPade zobrazí nová možnosť v nastaveniach „Displej a jas“. V časti Displeje uvidíte obe možnosti zobrazenia – displej iPadu a externý displej.

Tu je návod, ako môžete použiť Stage Manager na vašom iPade s externým displejom:
1. Displeje môžete usporiadať tak, že ich posuniete doľava alebo doprava podľa preferovaného nastavenia.
2. Potiahnutím ikony aplikácie cez obrazovku iPadu na externý displej otvorte aplikáciu tam.
3. Kliknutím, podržaním a potiahnutím z hornej časti okna aplikácie ju presuniete z jedného displeja na druhý.

Ako prispôsobiť Stage Manager na vašom iPade
Apple ponúka niekoľko možností prispôsobenia funkcie Stage Manager na iPade. Tu je návod, ako si môžete prispôsobiť Stage Manager na iPade.
Skryť alebo zobraziť zoznam nedávnych aplikácií
Pri používaní funkcie Stage Manager si môžete vybrať, či chcete zobraziť skrytie alebo zobrazenie nedávnych aplikácií a ukotvenie na iPade. Funguje to takto:
1. Prístup k Multitasking a gestá nastavenia na vašom iPade.
2. Potom povoľte Nedávne aplikácie prepnite pod Stage Manager a zobrazte zoznam posledných aplikácií, ak ešte nie je. Túto možnosť môžete tiež vypnúť, ak nechcete, aby sa vľavo zobrazovali najnovšie aplikácie.

Skryť alebo zobraziť dok
Pre zážitok bez rozptyľovania je tu tiež možnosť skryť alebo zobraziť Dock z vášho iPadu pri multitaskingu pomocou Stage Manager. Funguje to takto:
1. Opäť prejdite na Multitasking a gestá nastavenia na vašom iPade.
2. Teraz, ak chcete, aby sa Dock zobrazoval stále, klepnite na Dock prepínačom zapnite alebo vypnite.

Ako vypnúť Stage Manager na vašom iPade
Aj keď je Stage Manager skvelou funkciou multitaskingu na iPade, niekedy môže byť ohromujúci. A ak je to tak, takto môžete deaktivovať Stage Manager na svojom iPade:
1. Prejdite do ovládacieho centra na svojom iPade potiahnutím prstom nadol z pravého horného rohu obrazovky.
2. Tu klepnite na Stage manažér ikonu na vypnutie.
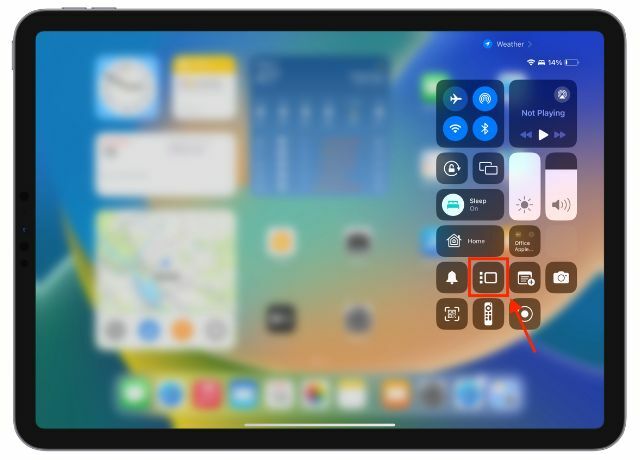
Odporúčané články










