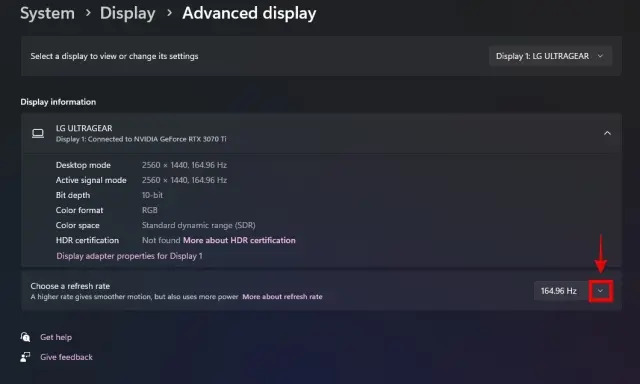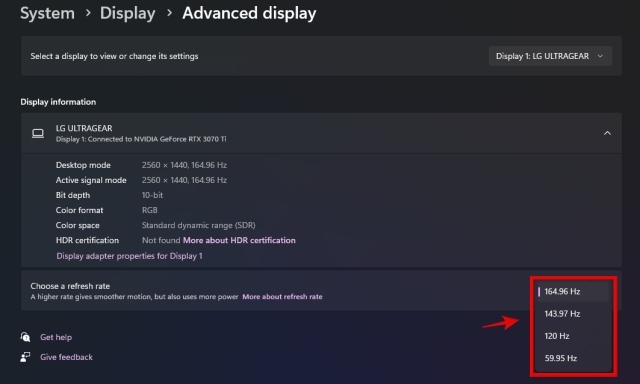Neviete prísť na to, ako zmeniť obnovovaciu frekvenciu monitora? Nie je to také ťažké a nemali by ste sa vôbec obávať, keďže sme tu, aby sme vám pomohli úspešne zmeniť obnovovaciu frekvenciu vášho monitora. Ak vlastníte herný monitor s vysokou obnovovacou frekvenciou a máte problémy s jeho aktuálnym nastavením. Táto príručka vám pomôže zmeniť obnovovaciu frekvenciu na správnu hodnotu, napríklad 144 Hz alebo 240 Hz, podľa toho, čo váš kábel a monitor podporujú. Ukážeme vám kroky na zmenu obnovovacej frekvencie v operačných systémoch Windows 10 aj Windows 11. Po tomto sa pozrime na to, ako zmeniť obnovovaciu frekvenciu na monitore:
Skôr ako budete pokračovať, nezabudnite skontrolovať maximálne rozlíšenie a obnovovaciu frekvenciu podporovanú vaším HDMI, DisplayPortom, káblom a tiež monitorom, ktorý používate. Vysvetlili sme, ako skontrolovať tieto faktory, ak nemôžete zmeniť obnovovaciu frekvenciu monitora.
Obsah
Zmeňte obnovovaciu frekvenciu monitora v systéme Windows 11
1. Začnite kliknutím pravým tlačidlom myši na pracovnú plochu a potom kliknite na „Nastavenia displeja“ v kontextovej ponuke.

2. Ďalej prejdite na „Pokročilý displej“ v nastaveniach zobrazenia.
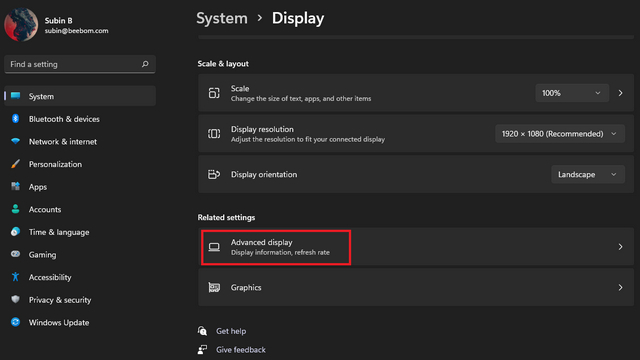
3. Teraz pod rozšírenými nastaveniami zobrazenia nájdete „Vyberte obnovovaciu frekvenciumožnosť “. Kliknite na rozbaľovaciu ponuku a uvidíte rôzne obnovovacie frekvencie podporované vaším monitorom. Tu vyberte najvyššiu obnovovaciu frekvenciu pre váš monitor.
4. Perfektné! Úspešne ste zmenili obnovovaciu frekvenciu monitora pomocou aplikácie Windows 11 Settings.
Zmeňte obnovovaciu frekvenciu monitora v systéme Windows 10
Kroky na úpravu obnovovacej frekvencie vášho monitora v systéme Windows 10 sú takmer rovnaké ako v systéme Windows 11 – s niekoľkými malými rozdielmi. Tu je postup, ako na to:
1. Začnite kliknutím pravým tlačidlom myši na pracovnú plochu a potom kliknite na „Nastavenia displeja.”

2. Teraz kliknite na „Pokročilé nastavenia displeja," ako je ukázané nižšie.
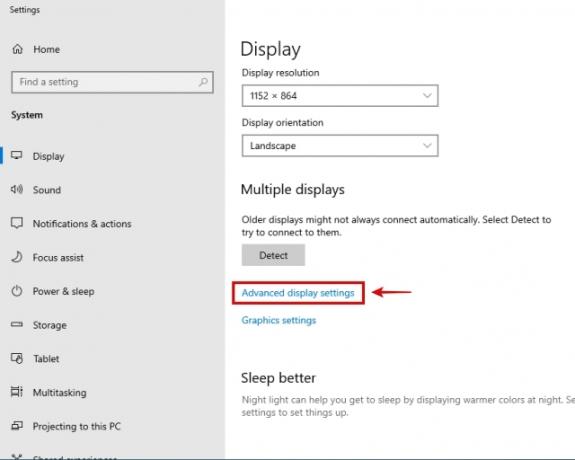
3. Ďalej vyberte displej, pre ktorý chcete zmeniť obnovovaciu frekvenciu, a kliknite na „Zobraziť vlastnosti adaptéra" na spodku.

4. Teraz prejdite na „Monitor” vo vyskakovacom menu.

5. Nájdete tu „Obnovovacia frekvencia obrazovky“ možnosť tu. Kliknite na rozbaľovaciu ponuku a nastavte obnovovaciu frekvenciu monitora.

6. Gratulujeme, úspešne ste zmenili obnovovaciu frekvenciu monitora na počítači so systémom Windows 10.
Nemôžete zmeniť obnovovaciu frekvenciu na monitore? Ako opraviť!
Ak máte herný monitor s podporou vysokej obnovovacej frekvencie, niekedy sa vyskytne problém, kedy nemôžete zmeniť obnovovaciu frekvenciu vášho monitora. Mnoho používateľov sa z času na čas stretáva s týmto problémom, ale nebojte sa, v príručke pre vás máme spoľahlivé riešenia:
1. Skontrolujte kábel displeja
Či už máte kábel VGA, HDMI alebo DisplayPort, musíte vedieť, že majú veľa rôznych variantov. A existuje veľká šanca, že váš video kábel nemusí podporovať požadovanú obnovovaciu frekvenciu a rozlíšenie, pri ktorom má váš monitor bežať. V takom prípade musíte potvrdiť, aký druh kábla používate a aká je maximálna podporovaná obnovovacia frekvencia.
Ak chcete porovnať a skontrolovať verzie káblov HDMI a zistiť, aké obnovovacie frekvencie podporujú, pozrite si porovnanie verzií. Pre DisplayPort môžete tu nájdete šírku pásma pre verziu vášho kábla. Nakoniec skontrolujte, či je šírka pásma dostatočná podporovať požadované rozlíšenie a obnovovaciu frekvenciu.
2. Odpojte a znova zapojte kábel displeja
Podporované rozlíšenie a obnovovacia frekvencia displeja niekedy operačný systém nerozpozná správne. V tomto prípade môže problém vyriešiť odpojenie a opätovné pripojenie kábla displeja od počítača aj monitora. Potom reštartujte počítač a skontrolujte, či táto oprava fungovala alebo nie.

3. Aktualizujte ovládače grafiky
Ďalším dôvodom, prečo váš monitor nefunguje so správnou obnovovacou frekvenciou, sú pravdepodobne vaše aktuálne ovládače GPU. Ak chcete použiť túto opravu, pozrite si našu špecializovanú príručku na ako aktualizovať ovládače GPU. Opísali sme kroky pre manuálnu aj automatickú aktualizáciu ovládača. Uistite sa, že ste zaškrtli aj možnosť „čistej inštalácie“ pre váš GPU, čím sa zabezpečí úplné vymazanie všetkých predchádzajúcich ovládačov.

4. Skontrolujte maximálnu podporovanú obnovovaciu frekvenciu
Či už máte na svojom PC integrovanú alebo dedikovanú GPU, alebo ak máte notebook, musíte sa tiež uistiť že samotné porty podporujú požadované rozlíšenie a obnovovaciu frekvenciu, ktorú chcete dosiahnuť so svojím monitorovať.
Pozrite si príručku k prenosnému počítaču alebo počítaču (alebo stránku so špecifikáciami GPU pre stolný počítač) a skontrolujte, akú verziu HDMI alebo DisplayPort máte. Potom si pozrite prvú opravu, porovnajte a skontrolujte verzie a zistite, či má váš port dostatočnú šírku pásma na dodanie požadovanej obnovovacej frekvencie.
Nastavte obnovovaciu frekvenciu monitora v systéme Windows 10/11
Ak ste postupovali podľa krokov uvedených v príručke, teraz ste úspešne zmenili obnovovaciu frekvenciu vášho monitora. Dúfajme, že už nemáte žiadne problémy v súvislosti s vašou obnovovacou frekvenciou. Zábavný fakt – vedeli ste to? nové GPU Radeon RX 7900 XTX a 7900 XT máte podporu pre DisplayPort 2.1? Vďaka tomu môžu tieto GPU teoreticky podporovať 8K @ 165 Hz a 4K @ 480 Hz. Tiež môžete dozvedieť sa o zakrivených monitoroch tu a ako vylepšujú váš zážitok. Ak máte nejaké pochybnosti alebo problémy súvisiace so zmenou obnovovacej frekvencie na vašom PC, dajte nám vedieť v komentároch.
často kladené otázky
Môže to byť spôsobené káblom alebo portom na vašom počítači. Skontrolujte teda, či vaše aktuálne nastavenie podporuje požadovanú obnovovaciu frekvenciu. Môžete tiež skúsiť aktualizovať ovládače GPU, aby ste vyriešili problém s obmedzením 144 Hz monitora na 60 Hz.
Nie, monitor nemôžete spustiť pri frekvencii 144 Hz, ak podporuje iba obnovovaciu frekvenciu 60 Hz.
Nie, rôzne verzie kábla HDMI majú podporu rôznej šírky pásma. V dôsledku toho musíte potvrdiť, či váš kábel HDMI bude podporovať 144 Hz alebo nie.
120 Hz je oveľa lepšie ako 60 Hz, pretože celková odozva je výrazne lepšia. Pohyb je oveľa plynulejší pri vyššej obnovovacej frekvencii.
Odporúčané články