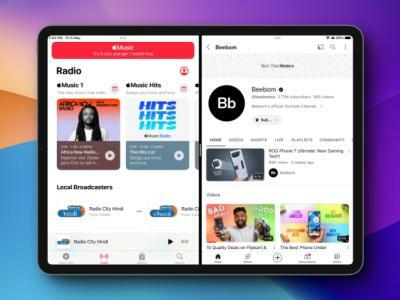Keď okúsite prácu na viacerých displejoch, už sa nebudete môcť vrátiť k tradičnému nastaveniu s jedným displejom. Pre používateľa MacBooku je však problémom prenosnosť externého displeja. A práve tam vstúpi do obrazu Apple iPad, výkonné zariadenie, ktoré dokáže oveľa viac ako len prehliadanie, streamovanie a hranie hier. Vďaka úžasnému ekosystému Apple môžete použite svoj iPad ako druhý displej pre váš Mac bezdrôtovo pomocou Sidecar. Táto natívna funkcia umožňuje používateľom počítačov Mac rozšíriť svoj displej na iPad a zlepšiť pracovný postup. S tým povedané, poďme sa naučiť, ako povoliť Sidecar a používať iPad ako druhú obrazovku pre váš Mac.
Obsah
Na čo treba pamätať pred použitím Apple Sidecar
- iPad aj Mac musia byť prihlásené pomocou rovnakého Apple ID pomocou dvojfaktorového overenia.
- Obe zariadenia musia mať zapnuté pripojenie Bluetooth a WiFi.
- Handoff musí byť povolený na Macu aj iPade.
- Obe zariadenia musia byť v tesnej blízkosti nie viac ako 10 metrov.
- Zdieľanie internetu (osobný hotspot) nesmie byť povolené na Macu alebo iPade.
Zoznam zariadení kompatibilných so systémom Apple Sidecar
Ak chcete používať funkciu Sidecar na Macu a iPade, obe zariadenia musia spĺňať špecifické požiadavky. Pozrime sa teda na podporované modely a verzie OS na použitie iPadu ako druhej obrazovky s Macom:
Macy kompatibilné s postranným vozíkom
Funkcia Sidecar je k dispozícii iba na nasledujúcich počítačoch Mac s nainštalovaným systémom macOS Catalina alebo novším:
- MacBook Pro 2016 alebo novší
- MacBook Air 2018 alebo novší
- iMac 2017 alebo novší alebo iMac (Retina 5K, 27-palcový, koniec roka 2015)
- iMac Pro
- Mac mini 2018 alebo novší
- Mac Pro v roku 2019 alebo neskôr
- Mac Studio 2022 alebo novší
iPady kompatibilné s postranným vozíkom
Pre iPad je Sidecar podporovaný iba na nasledujúcich modeloch iPadu s nainštalovaným iPadOS 13 alebo novším:
- iPad Pro (všetky modely)
- iPad (6. generácia) alebo novší
- iPad mini (5. generácia) alebo novší
- iPad Air (3. generácia) alebo novší
Ako pripojiť iPad ako druhú obrazovku pre Mac pomocou Sidecar
Keď potvrdíte, že váš Mac aj iPad spĺňajú požiadavky Sidecar, môžete túto funkciu využiť na využitie iPadu ako sekundárneho displeja pre váš Mac. Urobíte to takto:
1. Otvor Displej nastavenia na vašom Macu v System Preferences.
2. Teraz kliknite na rozbaľovaciu ponuku vedľa „+“ na pravej table.

3. Tu v rozbaľovacej ponuke vyberte svoju preferenciu iPad zo zoznamu dostupných displejov.
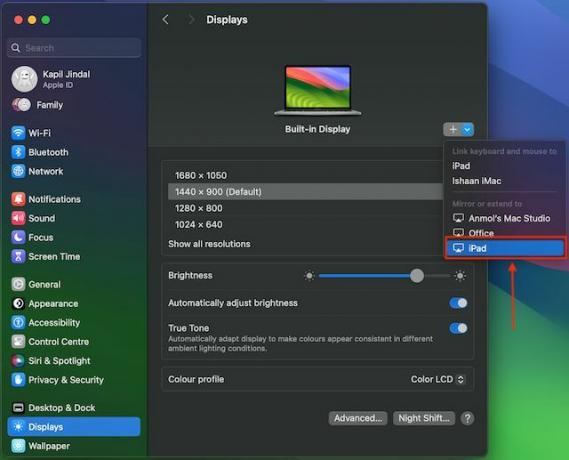
A je hotovo. Teraz ste úspešne pripojili iPad ako sekundárny displej k Macu pomocou Sidecar. A ak hľadáte multitasking na svojom iPade, pozrite sa ako používať Stage Manager na vašom iPade.

Ako používať iPad ako druhý displej cez Sidecar na Macu
Keď používate iPad ako druhú obrazovku pre Mac, môžete urobiť viac, než len rozšíriť displej Macu. Počas práce v režime Sidecar môžete rýchlo pristupovať k svojim obľúbeným aplikáciám a ovládacím prvkom systému z obrazovky iPadu, čím si zvýšite produktivitu a pracovný tok.
Ako presunúť okno Mac na obrazovku iPadu
Rovnako ako tradičný rozšírený displej môžete presunúť okná Macu na obrazovku iPadu a komunikovať s oboma displejmi pomocou periférnych zariadení Macu alebo klávesnice a trackpadu MacBooku. Tu je návod, ako môžete presunúť okná a aplikácie Macu do iPadu pomocou Sidecar:
1. Otvorte okno na svojom Macu a umiestnite kurzor na Celá obrazovka (zelené) tlačidlo.
2. Teraz si vyberte a kliknite na Presuňte sa na iPad možnosť v rozbaľovacej ponuke.
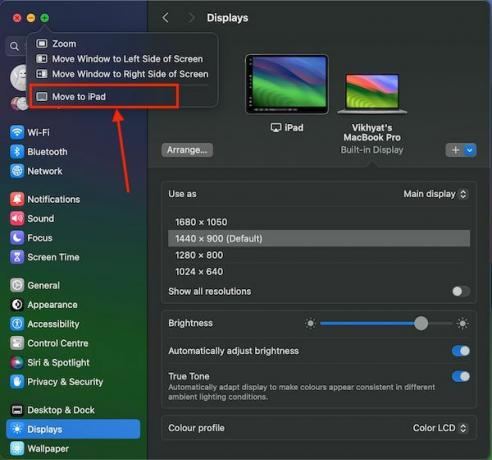
Prípadne môžete stlačiť a podržať hornú časť okna a potiahnuť ho cez obrazovku Macu a iPadu, aby ste presunuli okno medzi Macom a iPadom.
Okrem toho môžete použiť viacdotykové gestá vrátane potiahnutia a stiahnutia prstov na vykonávanie rôznych funkcií, ako je posúvanie, kopírovanie, prilepenie, opätovné vykonanie, vrátenie a ďalšie.
Keď rozšírite displej Macu na iPad pomocou Sidecar, na ľavej strane obrazovky sa zobrazí bočný panel so všetkými bežne používanými ovládacími prvkami Macu. Bočný panel obsahuje ovládacie prvky ako Command, Control, Option, Shift, Undo a ďalšie dôležité ovládacie prvky, ako je tlačidlo klávesnice, tlačidlo odpojenia iPadu od Macu atď.
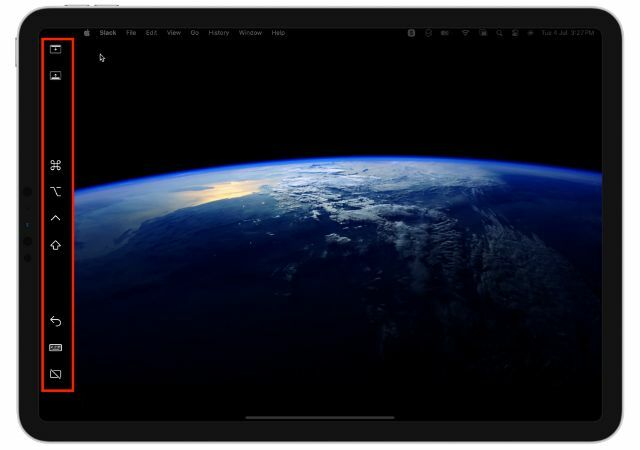
Ako zariadiť poradie zobrazenia
Keď povolíte Sidecar na Macu a pripojíte iPad ako druhú obrazovku, môžete si usporiadať poradie oboch displejov podľa svojich preferencií. Urobíte to takto:
1. Otvor Displej nastavenia na vašom Macu.
2. Kliknite na Usporiadať tlačidlo.
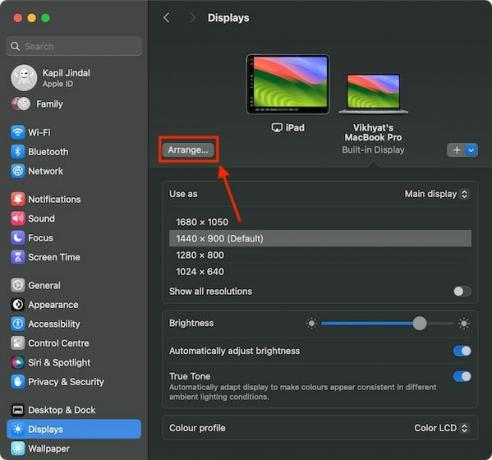
3. Teraz vyberte a potiahnite iPad zobrazenie na obe strany.
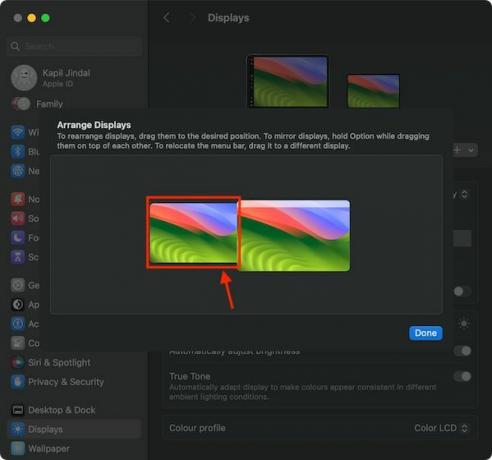
Ako získať prístup k aplikáciám iPadu pri používaní iPadu ako druhého displeja
Funkcia Sidecar vám umožňuje prístup ku všetkým aplikáciám pre iPad, aj keď iPad funguje ako druhá obrazovka pre Mac. Jediným háčikom je, že aktuálna relácia Sidecar sa pozastaví a musíte sa manuálne prepnúť späť do aplikácie Sidecar prostredníctvom doku pre iPad. Funguje to takto:
1. Potiahnutím nahor z dolnej časti obrazovky iPadu pozastavíte reláciu Sidecar.
2. teraz použite akúkoľvek aplikáciu pre iPad chceš.
3. Zatvorte aplikáciu a klepnite na Sidecar ikonu v doku, aby ste mohli iPad znova použiť ako druhý displej pre váš Mac.

Často kladené otázky (FAQ)
Funkcia Sidecar na iPade vám umožňuje používať iPad ako druhý monitor bez akejkoľvek aplikácie.
Na to budete potrebovať rozbočovač USB.
Odporúčané články