Zabudnutie hesla Wi-Fi môže byť veľkou nepríjemnosťou. Môžete napríklad navštíviť hostí, ktorí potrebujú pripojiť svoje zariadenia k vašej sieti, ale vy si nepamätáte heslo. Našťastie Windows 11 má riešenie.
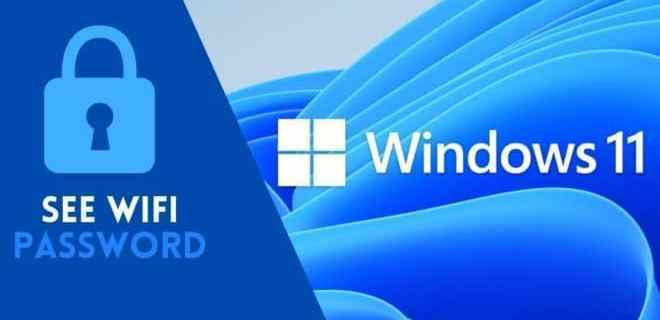
Tento článok vám ukáže, ako získať heslo Wi-Fi v systéme Windows 11. S týmito znalosťami už nebudete zablokovaní zo svojej siete, ak zabudnete svoje heslo.
Ako nájsť heslo Wi-Fi v systéme Windows 11
Najbežnejšou metódou hľadania hesiel Wi-Fi v systéme Windows 11 je ovládací panel. Čo to zahŕňa:
- Stlačte tlačidlo „Štart“ a otvorte „Ovládací panel“.
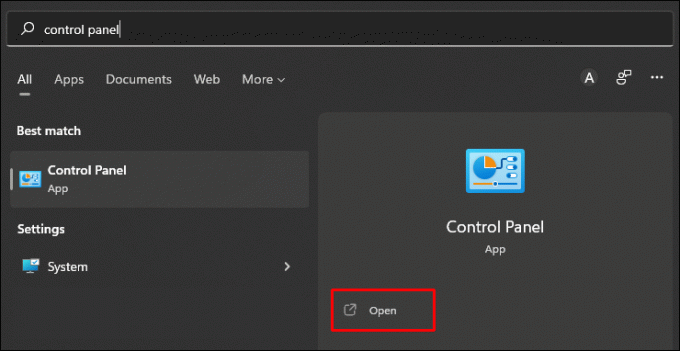
- Kliknite na prvý výsledok a prejdite do časti „Sieť a internet“.
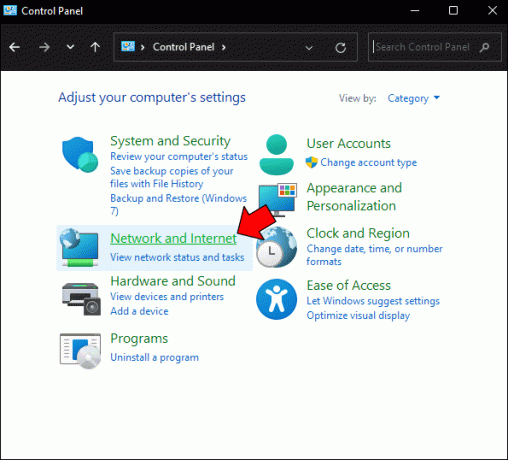
- Prejdite na možnosť „Centrum sietí a zdieľania“. Pre menší zmätok a lepšiu viditeľnosť zmeňte zobrazenie z „Kategória“ na „Veľké ikony“.

- Vyberte „Pripojenia“ a nájdite názov svojej siete Wi-Fi.

- Prejdite si stav „Wi-Fi“ a kliknite na „Vlastnosti bezdrôtového pripojenia“.
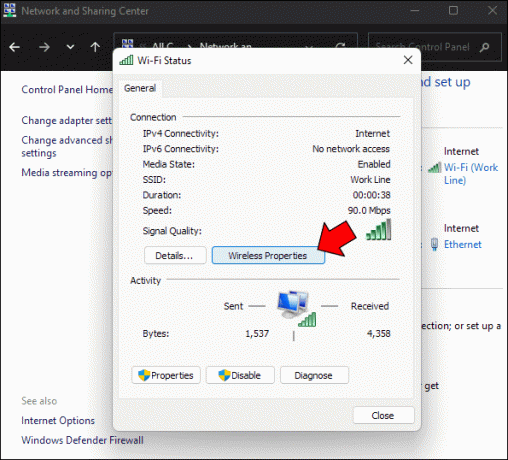
- Vyberte „Zabezpečenie“ a stlačte „Zobraziť znaky“. V jednom z polí by sa malo zobraziť heslo vašej siete.

Ďalším spôsobom, ako nájsť heslo Wi-Fi, je použiť „Nastavenia“, ale toto je o niečo komplikovanejšie:
- Stlačte tlačidlo „Štart“ a prejdite na „Nastavenia“. Ďalším spôsobom, ako sa dostať do tohto okna, je použiť kombináciu „Windows Key + I“.

- Prejdite na ľavý bočný panel a kliknite na „Sieť a internet“.

- Prejdite do spodnej časti obrazovky a vyberte rozšírené nastavenia.
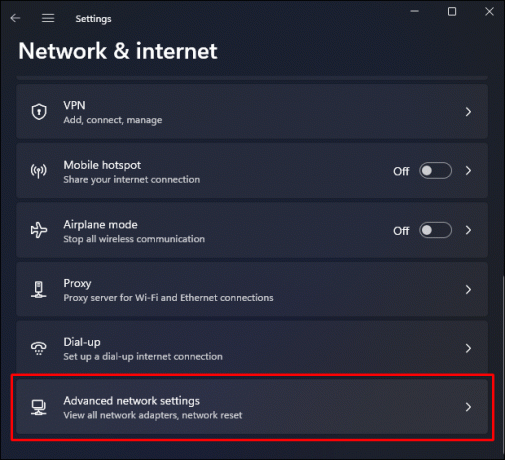
- Stlačením výzvy rozbaľte ďalšie možnosti adaptéra v časti „Súvisiace nastavenia“. Teraz by ste mali prejsť na možnosti siete v ovládacom paneli.

- Stlačte „Wi-fi“ a prejdite na „Pripojenia“.

- Kliknite na „Vlastnosti bezdrôtového pripojenia“ a potom na „Zabezpečenie“ a „Zobraziť znaky“. Začiarknite políčka pre svoje heslo a zapíšte si ho.

Ako nájsť heslo Wi-Fi v systéme Windows pomocou príkazového riadka
Windows 11 si zachováva väčšinu funkcií starších verzií vrátane príkazového riadka. Tento nástroj vám umožní zistiť vaše aktuálne heslo, ako aj heslá z predchádzajúcich pripojení. Ak chcete použiť príkazový riadok, vykonajte nasledujúce kroky:
- Kliknite na „Štart“ a zadajte „
command prompt.”
- Vyberte možnosť spustiť nástroj ako správca.

- Zadajte „
netsh wlan show profiles“, aby ste našli svoje Wi-Fi pripojenie. Stlačte tlačidlo „Enter“. Toto by vám malo ukázať názvy všetkých vašich sietí.
- Ak hľadáte konkrétne heslo, zadajte „
netsh wlan show profile name=yourwificonnectionname=clear.“ Nahradiť „yourwificonnectionname“ s názvom vašej siete. Stlačte „Enter“.
- Hodnota pri „Kľúčovom obsahu“ je heslo, ktoré hľadáte.
Ako nájsť heslo Wi-Fi v systéme Windows 11 pomocou WirelessKeyView
Ak sa chcete vyhnúť hraniu s rôznymi systémovými nastaveniami, môžete na získanie hesla k sieti Wi-Fi použiť aplikácie tretích strán. Jednou z vašich najlepších možností je WirelessKeyView. Je vybavený intuitívnym rozhraním a umožňuje vám nájsť heslo pomocou niekoľkých kliknutí. Program môžete používať takto:
- Stiahnite si WirelessKeyView z táto strana.

- Nainštalujte a spustite program.
- Spustite softvér, aby ste videli svoje siete a heslá.
- Ak chcete uložiť heslá, stlačte „Súbor“ a vyberte „Exportovať všetky položky“.
- Všetky vaše heslá by teraz mali byť uložené v textovom súbore.
Ako zmeniť heslo Wi-Fi v systéme Windows 11
Po získaní hesla k sieti Wi-Fi môže byť dobré ho zmeniť a minimalizovať riziko krádeže údajov alebo toho, že ho znova zabudnete. Vyžaduje si to prihlásenie do smerovača z počítača so systémom Windows 11:
- Identifikujte IP adresu smerovača. Väčšina zariadení má predvolenú hodnotu, napríklad 192.168.1.100 alebo 192.168.2.1.
- Otvorte webový prehliadač a pripojte sa k smerovaču. Ak to chcete urobiť, zadajte adresu IP do panela s adresou.

- Zadajte svoje prihlasovacie údaje, aby ste sa dostali do správcovských nastavení.

- Nájdite sekciu s heslom Wi-Fi.

- Zadajte svoje nové heslo a uložte zmeny.

Ako nastaviť hotspot Wi-Fi v systéme Windows 11
Rovnako ako ostatné verzie, aj Windows 11 vám umožňuje zdieľať internetové pripojenie prostredníctvom siete Wi-Fi. Budete potrebovať jeden funkčný sieťový adaptér, ktorý slúži ako prístup pre ďalšie zariadenia na pripojenie. Po získaní potrebného hardvéru môžete vytvoriť a zdieľať svoj hotspot Wi-Fi:
- Spustite „Nastavenia“ a kliknite na možnosť „Sieť a internet“.

- Prejdite do pravej časti okna a vyberte „Mobilný hotspot“.
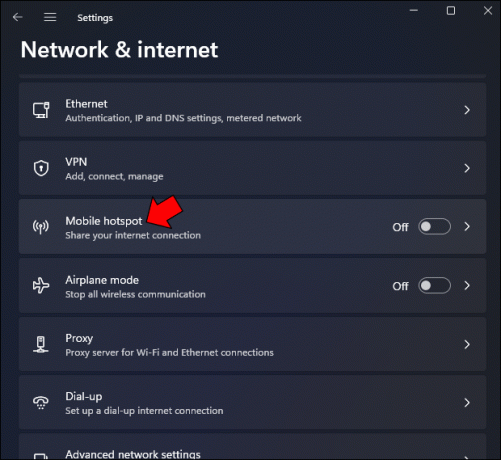
- Prejdite na kartu „Zdieľať moje pripojenie z“ a vyberte adaptér s internetovým pripojením. V tomto prípade vyberte Wi-Fi.

- Nájdite "Vlastnosti" a stlačte "Upraviť".
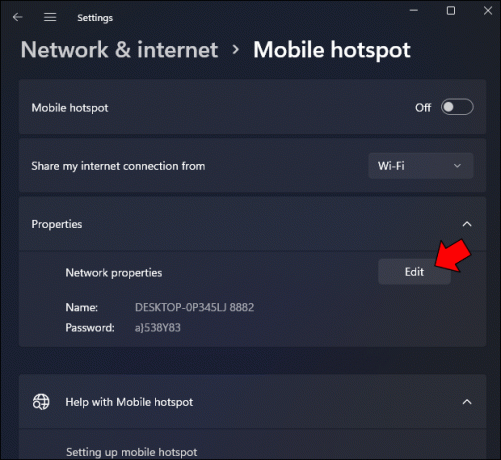
- Pomenujte svoj mobilný hotspot a vytvorte si silné heslo.
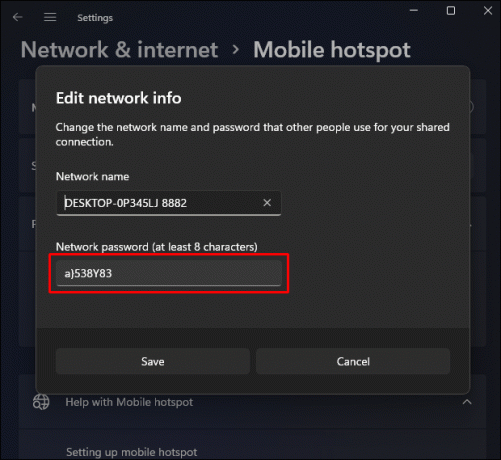
- Kliknite na „Uložiť“ a zapnite hotspot, aby ste mohli zdieľať internetové pripojenie. Mali by ste tiež zvážiť vypnutie funkcie „Úspora energie“, aby ste zachovali sieť, aj keď nie sú pripojené žiadne zariadenia. V opačnom prípade budete musieť funkciu znova zapnúť, aby ste umožnili počítačom alebo mobilným telefónom vytvoriť prepojenie.

Po vytvorení Wi-Fi hotspotu musíte vedieť, ako ho povoliť po ďalšom reštarte:
- Prejdite na systémovú lištu na paneli úloh stlačením kombinácie klávesov „Windows“ a „A“.

- Kliknite na „Sieť“ a vyberte „Mobilný hotspot“.
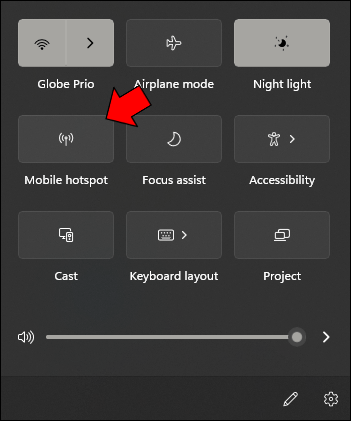
- Funkciu aktivujete stlačením príslušného tlačidla.
Ďalším spôsobom, ako povoliť váš hotspot, je použiť „Nastavenia“.
- Spustite „Nastavenia“.

- Stlačte „Sieť a internet“.

- Zapnite svoj Wi-Fi hotspot pomocou prepínača.

Ako obnoviť nastavenia siete v systéme Windows 11
Reštartovanie nastavení siete je efektívnym spôsobom riešenia problémov s pripojením Wi-Fi v systéme Windows 11. Preinštaluje adaptéry a prekonfiguruje ostatné komponenty na výrobné nastavenia, aby sa vyriešili určité problémy. Predtým, ako to urobíte, majte na pamäti, že sa tým vymažú všetky nastavenia pre vaše adaptéry. Preto ho používajte iba vtedy, ak ste vyčerpali všetky svoje možnosti.
Resetovanie siete vyzerá takto:
- Stlačte „Štart“ a zadajte „
Settings.”
- Otvorte prvý výsledok a kliknite na tlačidlo „Sieť a internet“ v ľavej časti obrazovky.

- Vyberte možnosť rozšírených nastavení a kliknite na „Obnovenie siete“. Toto okno by malo podrobne vysvetliť, čo znamená reštart vašej siete. Prečítajte si ho a ak všetko vyzerá dobre, vyberte možnosť „Obnoviť teraz“.

- Svoje rozhodnutie potvrďte kliknutím na tlačidlo „Áno“.

- Počkajte, kým systém obnoví výrobné nastavenia adaptérov. Nemalo by to trvať dlhšie ako pár minút.
Po resetovaní siete by ste mali nakonfigurovať počítač so systémom Windows 11 tak, aby sa automaticky vytvorilo internetové pripojenie. Možnosti TCP/IP sú vo všeobecnosti automatické a vo väčšine prípadov nie je potrebné vykonávať žiadne úpravy. Ak sa váš počítač znova nepripojí, vykonajte nasledujúce kroky na vyriešenie problémov:
- Otvorte „Nastavenia“ a prejdite na „Sieť a internet“.

- Vyberte možnosť „Ethernet“.

- Nájdite svoju sieť a kliknutím na symbol rozbaľovacieho zoznamu zobrazte svoje TCP/IP.

- Pokračujte v posúvaní, kým nedosiahnete priradenie adresy IP. Overte, či je napísané „Automaticky“.

- Ak je priradenie iné, kliknite na tlačidlo „Upraviť“ v pravej časti obrazovky.

- Rozbaľte ponuku v novom okne a zmeňte nastavenia na „Automaticky“. Váš počítač by sa mal teraz po resetovaní automaticky identifikovať a pripojiť k vašej sieti.

Bezproblémové surfovanie po internete
Zabudnutie hesla k sieti Wi-Fi môže predstavovať obrovské riziko, ale systém Windows 11 vám ho umožňuje rýchlo zmierniť. Uviedli sme niekoľko spôsobov, ako obnoviť heslo a udržať si prehľad o nastaveniach siete. Keď si nabudúce nebudete pamätať svoju kombináciu, vyberte spôsob, ktorý vám najviac vyhovuje, nechajte priateľov, aby sa prihlásili k vašej sieti Wi-Fi, a rozbehnite svoju internetovú párty.
Ako často zabudnete heslo k sieti Wi-Fi? Už ste niekedy reštartovali nastavenia Wi-Fi? S akými problémami ste sa stretli? Povedzte nám to v sekcii komentárov nižšie.



