Zrieknutie sa zodpovednosti: Niektoré stránky na tejto lokalite môžu obsahovať pridružený odkaz. To nijako neovplyvňuje našu redakciu.
- Čo je Kodi? Všetko, čo potrebujete vedieť o aplikácii TV Streaming
- 9 najlepších doplnkov Kodi
- 7 najlepších vzhľadov Kodi
- Ako nainštalovať Kodi na Fire TV Stick
- Ako používať Kodi
- 5 najlepších sietí VPN pre Kodi
- 5 najlepších boxov Kodi
- Ako nainštalovať Kodi na Chromecast
- Ako nainštalovať Kodi na Android TV
- Ako nainštalovať Kodi na Android
- Ako aktualizovať Kodi
- Ako zastaviť ukladanie Kodi do vyrovnávacej pamäte
- Ako odstrániť zostavu Kodi
- Je Kodi legálne?
- Ako používať Kodi Configurator
Inteligentné televízory sú skvelé. Poskytujú vám prístup k množstvu aplikácií, ako sú Netflix, Amazon Prime a ďalšie – to všetko za relatívne nízku cenu. Bez ohľadu na to môžete Kodi nainštalovať aj na Chromecast, jeden z najlepších softvérov na streamovanie, ktoré môžete získať.

Mnohé doplnky Kodi nie sú oficiálne licencované a prístup k takémuto obsahu môže byť nezákonný. Stručne povedané, ak je obsah bezplatný, ale vyzerá príliš dobre na to, aby to bola pravda, pravdepodobne je.
Čo je Kodi?
Kodi je softvér s otvoreným zdrojom navrhnutý špeciálne s ohľadom na domácu zábavu a je 100% bezplatný. Hoci bol pôvodne vytvorený pre Microsoft Xbox a nazýval sa Xbox Media Center (XBMC), softvér sa naďalej vyvíjal a vytvoril vlastnú komunitu.
Na rozdiel od služieb, ako sú Chromecast alebo Plex, Kodi spravuje nezisková nadácia XBMC Foundation. Napriek tomu je neustále upravovaný a inovovaný stovkami programátorov po celom svete. Od svojho založenia v roku 2003 formovalo Kodi viac ako 500 vývojárov softvéru a viac ako 200 prekladateľov.
Predtým, ako prejdete do podrobností, mali by ste vedieť, že všetko, čo streamujete na Kodi, je viditeľné pre vášho poskytovateľa internetových služieb a vládu. Jediným spoľahlivým spôsobom ochrany vášho súkromia je pripojenie k a dobrá VPN služba ako ExpressVPN vždy, keď používate Kodi.
Ako nainštalovať Kodi na Chromecast pomocou tabletu alebo telefónu s Androidom

Než začneme, obsah Kodi nemôžete streamovať do Chromecastu zo zariadenia so systémom iOS, preto sa táto metóda zameriava na zariadenia so systémom Android.
Limitovaná ponuka: 3 mesiace ZDARMA!
30-dňová záruka vrátenia peňazí
Existujú dva spôsoby, ako môžete streamovať obsah do Chromecastu zo svojho zariadenia Android pripojeného k Kodi: dlhý, ale energeticky nenáročný spôsob; alebo rýchla, ale na batériu náročná cesta.
Dlhá cesta:
- Stiahnuť ▼ "ES File Explorer","Kodi,""LocalCast," a súbor XML "PlayerFactoryCore."
- OTVORENÉ "ES File Explorer", potom otvorte „Nastavenia > Nastavenia displeja,“ a uistite sa „Zobraziť skryté súbory“ je zaškrtnuté.
- Ďalej sa uistite, že sa vaše mediálne centrum Kodi alebo XBMC pripája k aplikácii Kodi.
- Po dokončení choďte do "ES File Explorer" znova a otvorte "K stiahnutiu" priečinok.
- Ak nemáte iné umiestnenie na stiahnutie, mali by ste nájsť súbor „PlayerFactoryCore.xml“, ktorý ste si stiahli skôr.
- Skopírujte "PlayerFactoryCore.xml" súbor a prejdite na „Android > Údaje“ a hľadajte buď „org.xbmc.kodi“ alebo „org.xbmc.xbmc“ podľa toho, aký streamer používate. Kodi bude „org.xbmc.kodi“.
- Po otvorení prejdite na „Súbory > .kodi (alebo .xbmc) > použivateľské dáta" a potom prilepte "PlayerFactoryCore.xml" súbor do tohto priečinka.
- OTVORENÉ "Kodi" a prejdite na video súbor, ktorý chcete sledovať.
- Kodi potom automaticky spustí „LocalCast“, aj keď sa vás Android opýta, ktorú aplikáciu na prenášanie chcete použiť.
- Po načítaní sa zobrazí výzva na stlačenie "Hrať," a Kodi sa opýta, ktoré zariadenie chcete na streamovanie.
- Potom budete musieť kliknúť "Hrať" ešte raz a malo by sa to konečne prehrať na televízore pripojenom k Chromecastu.
Rýchly spôsob:
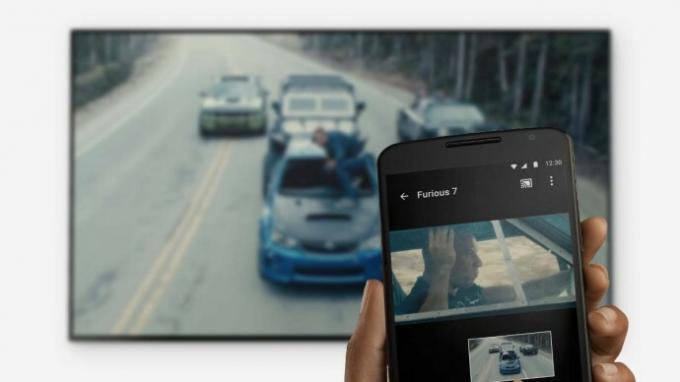
- Otvor „Aplikácia Chromecast“ na vašom zariadení so systémom Android.

- Otvorte ponuku, vyberte možnosť „Prenášať obrazovku/zvuk“ a podľa pokynov sa pripojte k zariadeniu Chromecast.

- Otvorte „Kodi“.

- Nájdite video, ktoré chcete sledovať, a stlačte tlačidlo „Prehrať“. Bude sa hrať na oboch zariadeniach, ale nemôžete vypnúť obrazovku ani prijímať hovory.
Ako streamovať Kodi z Chromecastu pomocou počítača
Streamovanie obsahu Kodi alebo XBMC do Chromecastu z počítača nie je také ťažké, ako si možno myslíte, ale podobne ako streamovanie obsahu pre Android má ďaleko od elegantného riešenia vášho problému.
- Stiahnite si a nainštalujte "Chrome" na Chromecaste a uistite sa, že máte v počítači nainštalovaný Kodi alebo XBMC.
- OTVORENÉ "Chrome," klikni na „tri zvislé bodky“ ikonu v pravom hornom rohu obrazovky a vyberte „Obsadenie…“ zo zoznamu možností v ponuke.

- Zobrazí sa malá obrazovka s názvom „Cast tab“ a vyhľadá zariadenia. Keď sa zobrazí, kliknite na zariadenie, z ktorého chcete prenášať, a vyberte „Preniesť celú obrazovku (experimentálne)“
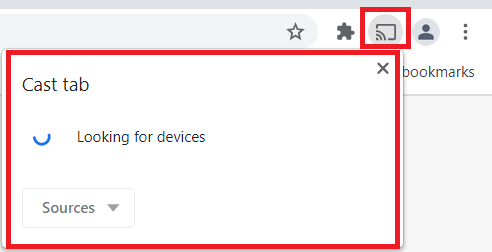
- Po dokončení by sa celá plocha vášho počítača mala streamovať do televízora.
- Otvorte Kodi alebo XBMC a spustite video, ktoré chcete sledovať.
Zrkadlenie Kodi na vašom zariadení so systémom Android
Keďže Kodi je k dispozícii v obchode Google Play, ale nie pre zariadenie Chromecast, môžete postupovať podľa týchto pokynov a zrkadliť obsah z telefónu alebo tabletu.
- Uistite sa, že váš telefón a Chromecast sú pripojené k rovnakej sieti Wi-Fi.
- OTVORENÉ "Kodi" v systéme Android a prihláste sa.
- Nakonfigurujte doplnky v Kodi, aby ste mohli streamovať svoj obľúbený obsah.
- Nechajte aplikáciu otvorenú na pozadí a otvorte nastavenia telefónu.
- V časti „Pripojenia zariadení“ vyhľadajte a klepnite na "Obsadenie."
- Kliknite na "Chromecast."
- Kliknite na "Začni teraz."
Upozorňujeme, že mnohé doplnky obsahujú obsah, ktorý nie je oficiálne licencovaný, a prístup k takémuto obsahu môže byť nezákonný. Je zodpovednosťou používateľa dodržiavať všetky platné zákony vo svojej krajine týkajúce sa používania. Alphr.com a Box 20 LLC vylučujú akúkoľvek zodpovednosť za takýto obsah. Neschvaľujeme a nenesieme zodpovednosť za porušenie akéhokoľvek duševného vlastníctva alebo iných práv tretích strán. Za takýto sprístupnený obsah nenesieme zodpovednosť voči žiadnej strane. Stručne povedané, ak je obsah bezplatný, ale vyzerá príliš dobre na to, aby to bola pravda, pravdepodobne je.




