Odkazy na zariadenia
-
Android
-
iPhone
-
Chromebook
-
Mac
-
Windows
- Chýba zariadenie?
S viac ako 150 miliónmi používateľov na celom svete nie je žiadnym prekvapením, že Discord je najobľúbenejšou chatovou aplikáciou pre hráčov. Reakčné roly predstavujú jednu z vlastností, ktorá odlišuje Discord od ostatných.
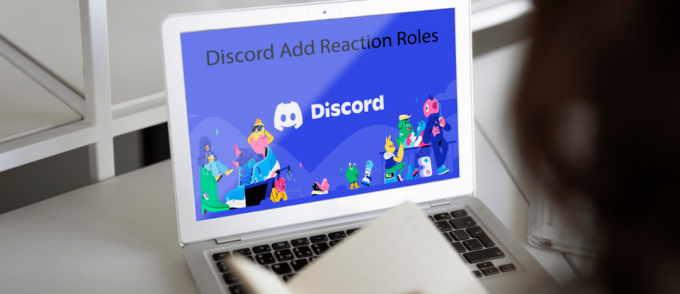
V tomto návode uvidíte, ako pridať reakčné role pre používateľov na vašom serveri Discord. So všetkými webovými stránkami, ktorým chýbajú podrobnosti, preskakujú kroky alebo sú zastarané, sa snažíme poskytnúť/objaviť riešenia, ktoré dnes môžete použiť, s čo najväčším množstvom podrobností. Keďže Discord naďalej pravidelne dostáva aktualizácie a funkcie, čokoľvek sa môže kedykoľvek zmeniť. S ohľadom na to začnime!
Aké sú reakčné úlohy v Discord?
Rola reakcie je nástroj, ktorý používateľom umožňuje získať alebo vzdať sa roly kliknutím alebo klepnutím na reakciu. Líši sa od štandardných „Rolí“, ktoré sa nachádzajú v Discord, pretože ich je potrebné priradiť manuálne. Okrem všeobecného účelu menia roly reakcie aj farbu v závislosti od aktuálneho stavu odosielateľa správy. Napríklad rola reakcie sa môže zmeniť na zelenú, ak má odosielateľ oprávnenia moderátora. Môžete dokonca ísť o krok ďalej a špecifikovať povolenia každého z nich.
Poďme sa teraz ponoriť a uvidíme, ako môžete pridať reakčné role na Discord. Najprv uvidíme, ako to môžete urobiť z počítača a nakoniec, ako to urobiť na mobile.
Ako pridať reakčné roly na Discord server z PC
Carl Bot je jedným z najúčinnejších nástrojov vyvinutých na pomoc správcom Discordu pri pridávaní reakčných rolí. Po úplnom nastavení robota na vašom serveri si členovia môžu priradiť roly len pre seba niekoľkými kliknutiami. Proces zahŕňa päť kľúčových krokov:
- Pridajte Carl Bot na váš server.
- V nastaveniach servera vytvorte nové „Roly“.
- Vytvorte roly reakcie a vyberte kanál.
- Pridajte popis, názov a farby.
- Ku každej úlohe pridajte mená a emotikony.
Poďme si teraz rozobrať každý z týchto krokov.
Krok 1: Pridajte Carl Bot na svoj server
S Carl Bot môžete na svoj server pridať až 250 rolí. Umožňuje vám tiež vytvoriť viacero rolí pre používateľa, ak si to želáte, čo z neho robí voľbu číslo jedna pre nadšencov Discordu.
Tu je postup, ako pridať robota na váš server:
- Otvorte prehliadač na svojom počítači a navštívte oficiálnu stránku Webová stránka Carl Bot.
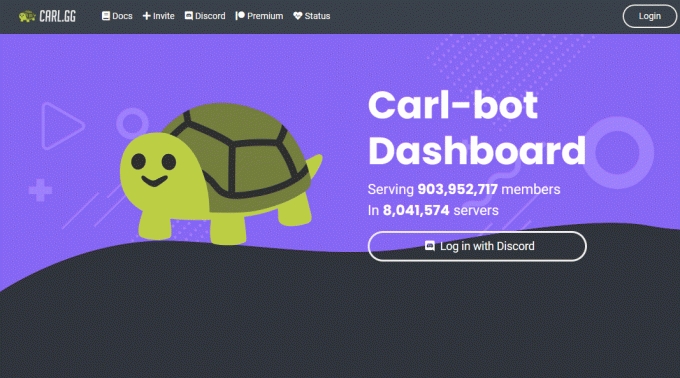
- Po otvorení stránky kliknite Pozvať v hornej časti navigačnej lišty.
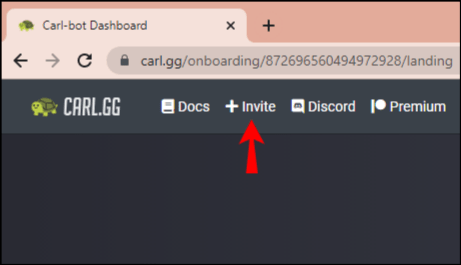
- Ďalej vyberte server, na ktorý pridávate robota.
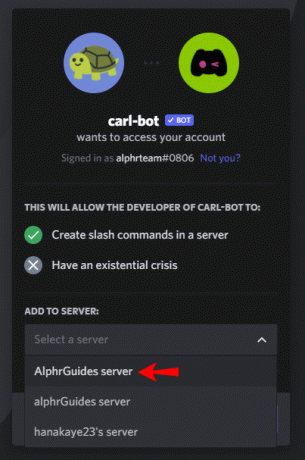
- V tomto bode vás robot vyzve, aby ste mu povolili prístup na server. Kliknite na Povoliť.
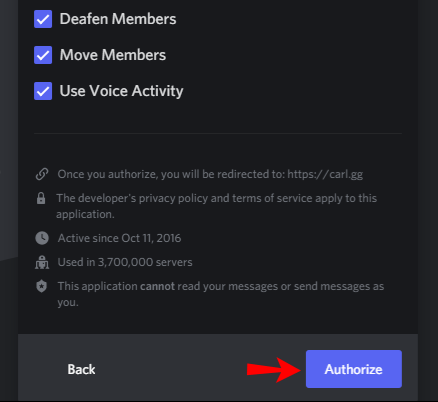
- Vyplňte náhodný obrázok CAPTCHA, aby ste dokázali, že nie ste robot.
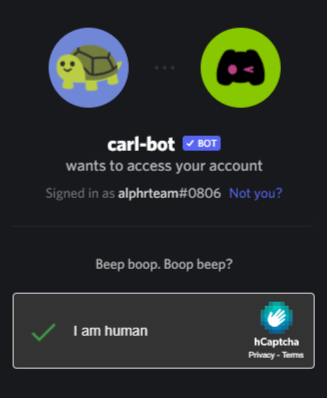
- Pre uloženie zmien kliknite ešte raz na tlačidlo „Autorizovať“.
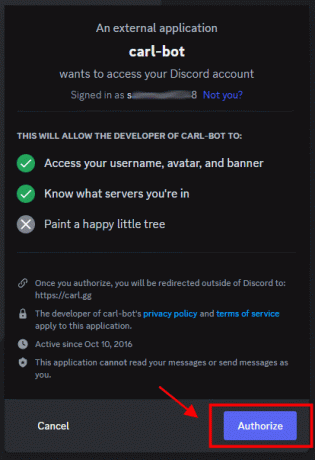
- Vyberte server, ktorý ste práve pridali v predchádzajúcich krokoch.

Po dokončení vyššie uvedených krokov by ste mali nájsť Carl Bot na svojom serveri.
Krok 2: Vytvorte nové roly v časti Nastavenia servera
Keď potvrdíte, že Carl Bot je na vašom serveri, je čas vytvoriť nové roly. Tu je postup, ako na to:
- Otvorte svoj Discord server.
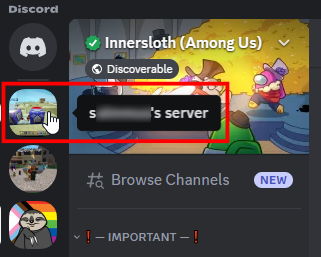
- Kliknite na šípku, ktorá sa zobrazí vedľa názvu vášho servera.
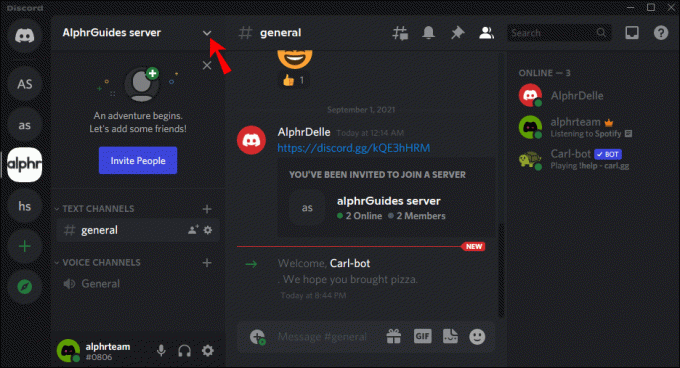
- Kliknite na Nastavenia servera.
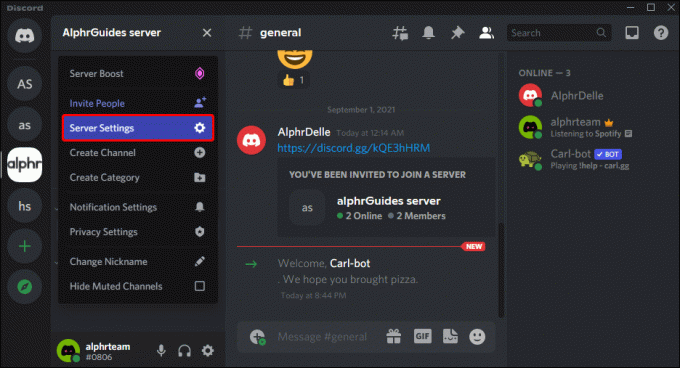
- Vyberte Roly z bočného panela.
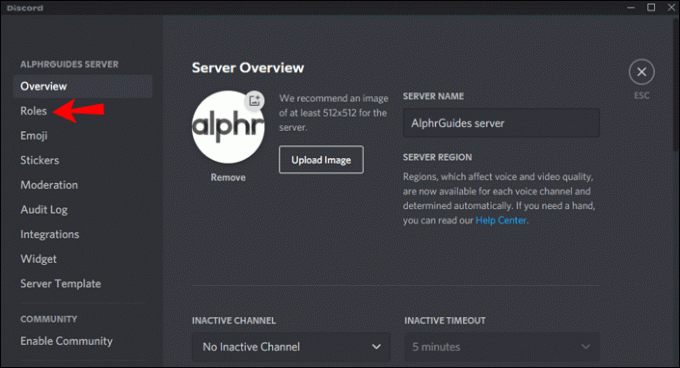
- Kliknite na tlačidlo „Vytvoriť rolu“.
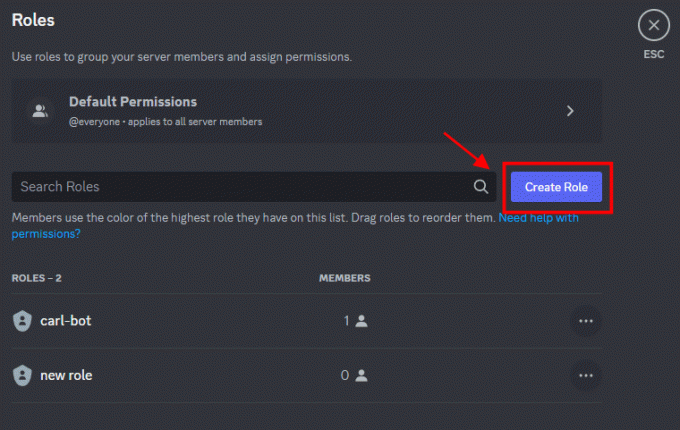
- Nastavte názov pre svoju novú rolu, napríklad „Modrá“, a potom kliknite na zobrazené tlačidlo „Uložiť zmeny“.
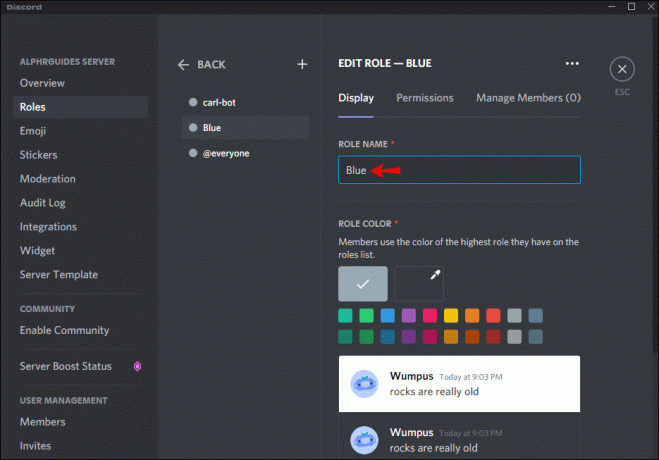
- V tomto bode musíte zabezpečiť, aby server zobrazoval členov rol oddelene od online členov. Ak to chcete urobiť, otvorte Roly a prepnite políčko vedľa tejto možnosti, potom kliknite na "Uložiť zmeny" tlačidlo, ktoré sa zobrazí.

- Uistiť, že "carl-bot" je prvá rola na zozname. Ak nie, presuňte ho na miesto.
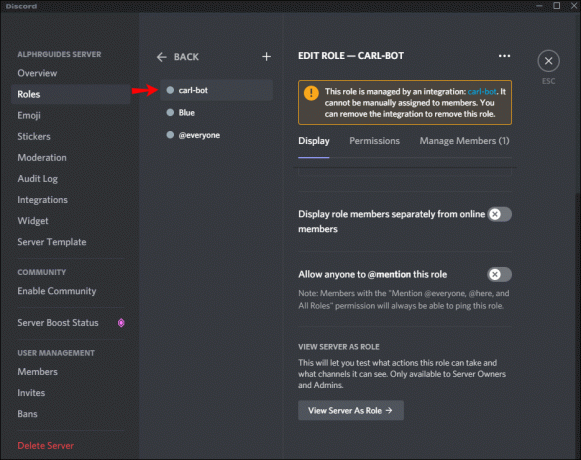
- Kliknite na "Uložiť zmeny" dokončiť nastavenie svojej novej role.
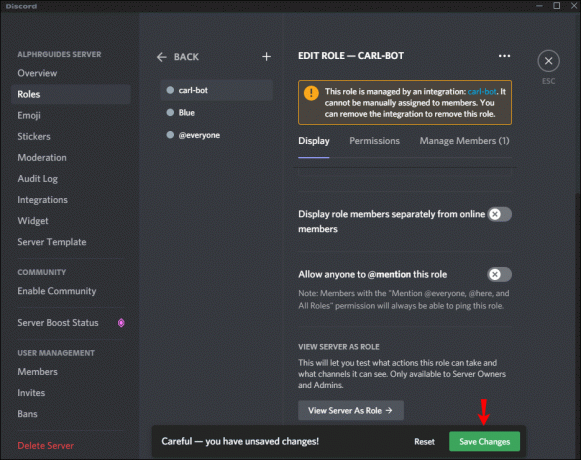
Podľa vyššie uvedených krokov môžete vytvoriť viac rolí. Len nezabudnite dať každému iné meno, aby ste ich ľahko rozlíšili.
Krok 3: Vytvorte reakčné role a vyberte kanál
Po úspešnom vygenerovaní požadovaného počtu rolí ďalší krok zahŕňa použitie Carl Bota na vytvorenie „reakčných“ rolí. Členom to umožní prideliť si role, ktoré sa im páčia. Tu je postup:
- Otvorte ľubovoľný kanál, napríklad #general.
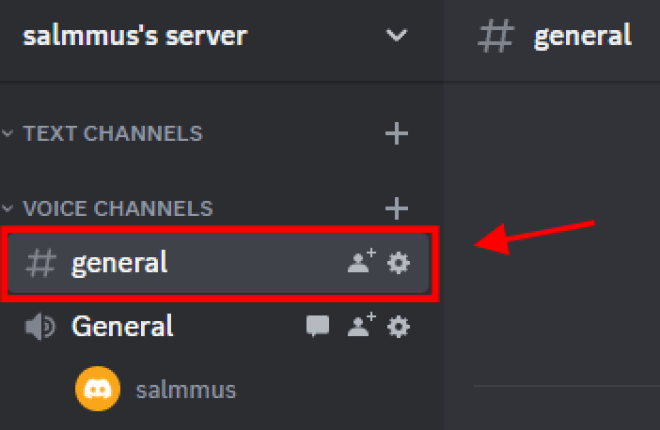
- Napíšte „
?reactionrole make“ bez úvodzoviek, potom stlačte Zadajte. Môžete si vybrať ľubovoľný kanál, pretože Carl Bot sa po pozvaní na váš server pripojí ku všetkým.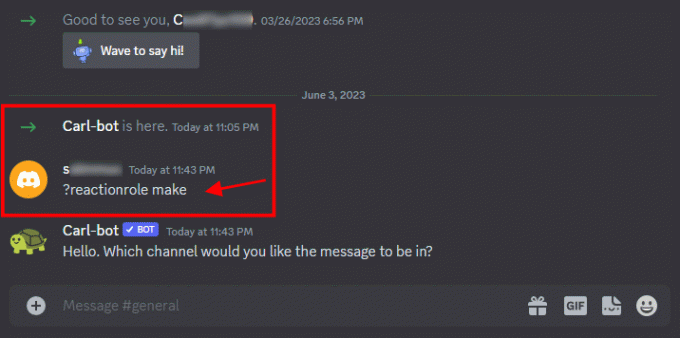
- V tomto bode by ste mali vidieť výzvu od Carla Bota so žiadosťou o zadanie kanála, ktorý bude hostiť vaše reakčné roly. Jednoducho zadajte názov kanála, ako napr "všeobecné", a potom zasiahnuť "Vstúpte."
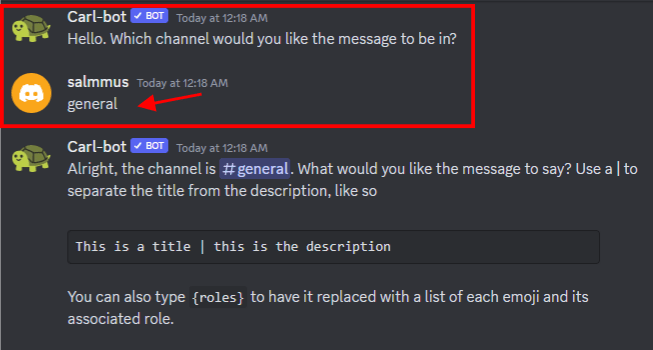
Krok 4: Pridajte popis, názov a farby
Po úspešnom výbere kanála, ktorý vyhovuje vašim reakčným rolám, musíte vytvoriť názov a popis. Urobiť tak,
- Typ “
role | {role}“ bez úvodzoviek, potom stlačte “Zadajte.“ Ak chcete, aby bola predvolená alebo prispôsobená správa nahradená zoznamom emodži a ich priradenými rolami (najlepšia možnosť), zadajte “role | príkaz“ namiesto toho.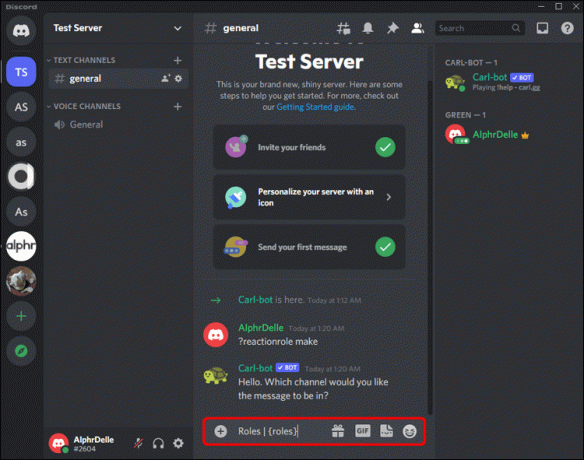
- V predvolenom nastavení vás Carl Bot vyzve na zadanie a farebný hexadecimálny kód pre vašu správu. Ak nechcete, aby vaše reakčné roly mali výrazné farby, zadajte "žiadny" bez úvodzoviek v poli hexadecimálneho kódu.
Krok 5: Pridajte mená a emotikony do každej roly
Teraz už zostáva len pridať názov a emoji do každej reakčnej role, ktorú ste vytvorili. Používatelia budú reagovať pomocou prednastavených emoji, aby si priradili danú rolu. Tu sú presné kroky.
- Zadajte emotikony, ktoré chcete pre rolu, pomocou „emoji“ ikonu v poli správy a potom stlačte "medzerník" raz na klávesnici.
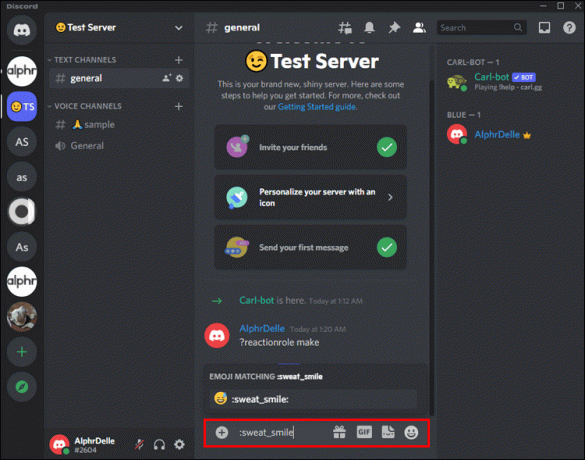
- Napíšte názov roly – názov, ktorý ste pridali v kroku 2 vyššie, ako napríklad „Modrá“ v tomto príklade, a stlačte "Vstúpte."
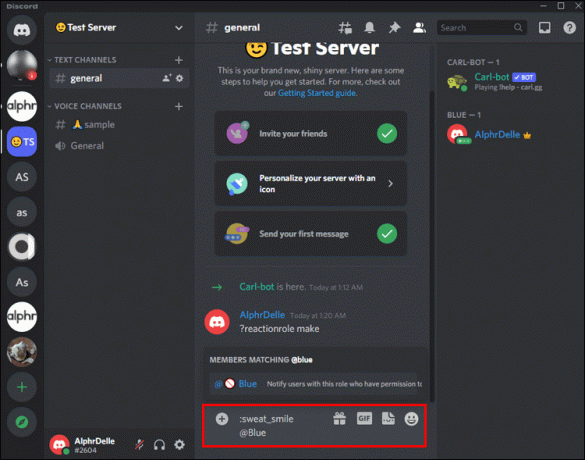
- Typ “
hotový“ dokončiť proces.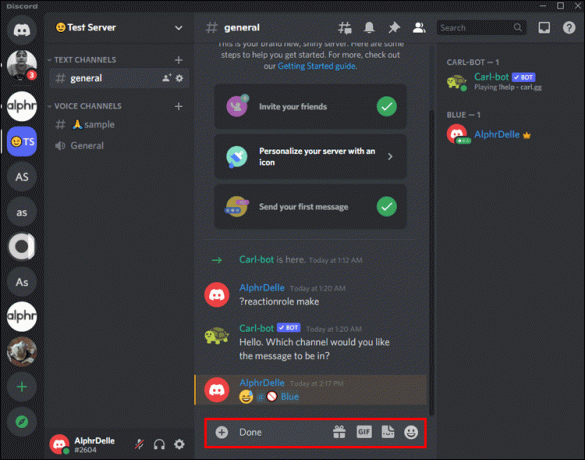
Teraz ste práve pridali reakčné roly s pomocou Carla Bota. Keď sa používateľ pripojí ku kanálu, Carl Bot ho okamžite požiada, aby si vybral rolu.
Okrem pridávania reakčných rolí Carl Bot automatizuje niekoľko ďalších funkcií, ktorých manuálne vykonávanie by inak zabralo veľa času. Dodáva sa s vopred pripravenými príkazmi, takže si ho môžete prispôsobiť podľa svojich potrieb alebo použiť predvolenú funkčnosť. Je to užitočné pri udržiavaní organizácie miestnosti automatizáciou úloh, ako je počítanie počtu používateľov na serveri, odstraňovanie spamových správ a spustenie hier.
Ako pridať reakčné roly na server Discord z iPhone alebo Android
Roly reakcie môžete pridať na server Discord zo svojho zariadenia so systémom Android alebo iOS. V tomto prípade však budete musieť použiť Mee6 Bot. Vďaka tomu je vhodný pre mobilné zariadenia.
Tu je návod, ako pridať reakčné roly na server Discord pomocou Mee6 vo vašom mobile:
Poznámka: Ak vám v ktoromkoľvek kroku prekáža klávesnica Android alebo iPhone, klepnutím na ikonu „zatvoriť“ ju skryjete.
- Otvorte na svojom zariadení prehliadač a navštívte oficiálnu stránku “Web Mee6.” Ak nie je uložený v prehliadači, zobrazí sa výzva na prihlásenie do účtu Discord.
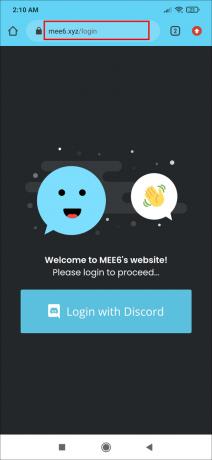
- Potom povoľte Mee6 Botovi prístup k vášmu účtu, ak sa zobrazí výzva.

- Vyberte požadovaný server Discord klepnutím naň "Nastaviť" tlačidlo.
- Autorizujte Mee6 na prístup k vášmu účtu Discord klepnutím "Ďalej."
- Výberom prijmite povolenia pre Mee6 na prístup k vášmu serveru Discord "Povoliť."
- Vyberte si "Preskočiť" v dotazníku, ak je to potrebné – ak sa objaví.
- V sekcii „Pluginy“ ovládacieho panela Mee6 prejdite nadol a klepnite na „+ Povoliť“ tlačidlo pre „Roly reakcie“.
- Zabezpečte "Reakčné role" posúvač je zapnutý, potom klepnite na "Nová reakčná úloha."
- Pomenujte svoju novú rolu klepnutím na "ceruzka" ikonu (Upraviť) alebo ikonu "aktuálny názov" v hornej časti, napríklad poklepaním "Nová reakčná úloha" a zmeniť to na "Červená rola." NEKLEPÁVAJTE na „Uložiť“. Zatvorte klávesnicu.
- V sekcii „Kanál“ klepnite na „Vyberte kanál“ rozbaľovacej ponuky vyberte jednu, ako napr "# Generál."
- V sekcii Správa pridajte voliteľnú správu, ktorá používateľov nasmeruje pri výbere roly. Môžete tiež pridať obrázky „Header“, „Title“ a „Footer“ a v prípade potreby dokonca pridať nové pole. V opačnom prípade ich nechajte prázdne, aby ste použili predvolené nastavenia.
- Ďalej si môžete vybrať farbu roly klepnutím na "farebné koliesko" ikonu vľavo a potom použite tlačidlo "posúvač,""hexadecimálny kód", alebo "Hodnoty RBG" na výber farby.
- V časti „Reakcia a roly“ klepnite na „emoji“ vyberte jednu pre svoju novú rolu.
- Ďalej klepnite na „Vyberte rolu“ napravo od vybratého emodži.
- Pomenujte rolu, ako napr "Červená rola," potom klepnite na „Vytvorte rolu „Červená rola“. Môžete tiež vidieť predtým použité názvy, z ktorých si môžete vybrať, ako napríklad sivá „Červená rola“ v tomto príklade.
- Ak ste v predchádzajúcom kroku vytvorili novú rolu, môžete si vybrať farbu textu roly, napríklad "červená bodka" pre „Červenú rolu“.
- Klepnite „Uložiť novú rolu“ aby ste ho pridali do Mee6.
- Nová rola sa zobrazí v predchádzajúcom poli „Vyberte rolu“, ako napríklad „@Červená rola“ s červenou bodkou. Môžete klepnúť na "X" odstrániť meno a vytvoriť nové, ak ste to pokazili alebo sa vám nepáčilo.
- Po dokončení klepnite na "Uložiť" v hornej časti urobiť návrh resp "Zverejniť" aby ste ho pridali na svoj Discord server. Všimnite si, že koncepty možno zostaviť (jeden alebo viac), upraviť neskôr a zverejniť, keď budú pripravené.
- Ak chcete používateľom umožniť čítať, vyberať a spravovať ich roly reakcie, musíte spustiť svoju "Server Discord." Klepnite na ikonu “hamburger” ikonu (Menu) v ľavej hornej časti. Ak tam nie je, klepnite na "Server" najprv ikonu.
- Vyberte "horizontálna elipsa" (tri vodorovné bodky) na stránke servera.
- Vyberte si "Nastavenie."
- Prejdite nadol a vyberte "Roly."
- Vyberte si "@každý."
- Zaistiť "Pridať reakcie" a "Prečítať históriu správ" sú zapnuté, ako aj všetky ostatné požadované povolenia mať každý na serveria potom vypnite všetky ostatné funkcie.
- Klepnite na ikonu "späť" šípkou v ľavej hornej časti ukončíte nastavenia „@everyone“.
- Klepnite na ikonu "späť" šípkou opustite nastavenia „Roly servera“.
- Klepnite na ikonu "X" v ľavej hornej časti ukončite „Nastavenia servera“.
- Ak chcete zobraziť nové správy o úlohe reakcie MEE6, vyberte svoj „Kanál“.
- Potvrďte proces úlohy reakcie klepnutím na „ikona roly reakcie“ a sledovať, ako sa počet rolí odpočítava po jednej.
- Klepnite na ikonu "Členovia" ikona (ikona ľudí) v pravej hornej časti, aby ste videli, že vaša „červená“ farba textu sa zmenila na predvolenú.
Teraz môžu všetci noví používatelia kanála Discord čítať reakcie a odpovedať na ne, pridať si ich do svojho profilu na kanáli a do všetkých ďalších funkcií, ktoré im povolíte. Môžete tiež prispôsobiť povolenia každej roly tak, aby boli jedinečné, napríklad pridať rolu „správca“ a rolu „len na čítanie“.
Všetci používatelia (@everyone) klepnutím na rolu reakcie ju aktivujú/deaktivujú pri prístupe na server. V príklade „Červená rola“, ktorý je uvedený v krokoch vyššie, klepnutím na ňu zmeníte názov profilu na červenú. Opätovným klepnutím sa zmení späť na predvolenú sivú farbu.
často kladené otázky
Tu sú odpovede na ďalšie vaše otázky o pridávaní reakčných rolí na server Discord.
Môžem vytvoriť reakčné role bez robota?
Bohužiaľ nie. Bot je jediný spôsob, ako pridať „reakčné“ roly na server. V Discord však stále môžete pridávať bežné roly, no musíte ich priradiť manuálne.
Môžem vytvoriť reakčné roly, ak nie som správcom?
Nie. Ak nemáte povolenie na pridanie robota na server, nemôžete vytvárať roly reakcie.
Zostaňte organizovaní
Ak hľadáte spôsob, ako urobiť váš Discord server interaktívnejším a pútavejším, odpoveďou môže byť pridanie reakčných rolí. Používatelia si budú môcť prideľovať roly a pomáhať vám s organizovaním vašich kanálov. Reakčné roly sú spoľahlivým spôsobom, ako udržať používateľov zapojených a zároveň automatizovať úlohy, ktoré by inak trvali dlhšie, či už ide o jednoduchý palec hore alebo animovaný GIF.
Aké sú vaše obľúbené emotikony pre vaše roly v reakcii Discord? Dajte nám vedieť v sekcii komentárov nižšie.



