Odkazy na zariadenia
-
Android
-
iPhone
-
Mac
-
Windows
- Chýba zariadenie?
Zoom je populárny nástroj na videokonferencie, ktorý používateľom poskytuje virtuálny priestor, kde sa môžu stretnúť s priateľmi, sledovať prednášky na vysokej škole alebo organizovať obchodné stretnutia. Má to však určité nevýhody. Dvaja ľudia môžu zostať vo videorelácii až 24 hodín, ale stretnutia s tromi alebo viacerými účastníkmi majú 40-minútovú prestávku. Aby ste sa uistili, že ste mali produktívne stretnutie, budete potrebovať časovač, ktorý vám pripomenie, aby ste nezostali mimo trať.

Tento článok bude diskutovať o niekoľkých spôsoboch, ktoré vám pomôžu nastaviť časovač v aplikácii Zoom bez ohľadu na to, či používate počítač alebo mobilné zariadenie.
Ako nastaviť časovač v Zoom na PC
Ak používate počítačovú aplikáciu Zoom, tri spôsoby vám umožnia inovovať videorelácie, pričom sa uistíte, že každá minúta sa počíta.
Prvý zahŕňa použitie oficiálneho časovača stretnutia zoom. Ľahko použiteľný časovač sa môže pochváliť jednoduchými funkciami, ktoré nasmerujú stretnutia správnym smerom a pomôžu používateľom určiť priority dôležitých úloh.
Druhou metódou je inštalácia softvéru tretích strán, ktorý ponúka komplexnejšie funkcie sledovania času a slúži väčším organizáciám, ako sú školy a rastúce podniky.
Napokon sa môžu spoľahnúť aj používatelia oficiálna aplikácia Zoom Timer aby lepšie spravovali svoje online stretnutia a pomohli každému účastníkovi lepšie sa sústrediť.
Používanie funkcie Zoom Meeting Timer
Ak chcete na svojich stretnutiach zobraziť časovač, musíte povoliť vstavaný časovač. Urobiť tak:
- Spustite počítačovú aplikáciu Zoom a prihláste sa pomocou svojich poverení.

- Stlačte tlačidlo „Nastavenia“ pod obrázkom profilu.

- Prejdite do časti „Všeobecné“ a vyberte možnosť „Zobraziť čas pripojenia“.

Keď sa nabudúce pripojíte k schôdzi, aplikácia Zoom zobrazí časovač v pravej hornej časti pracovnej plochy.
Používanie časovača BlueSky
Časovač BlueSky odstraňuje problémy s organizovaním online stretnutí. Program je ideálny pre školy alebo spoločnosti, ktoré hľadajú nástroj na správu virtuálneho času typu všetko v jednom. BlueSky prichádza s časovačom stretnutí, časovačom agendy a odpočítavaním hodín. Tieto funkcie povzbudzujú účastníkov schôdze, aby čo najlepšie využili videohovory, čím sa zvyšuje produktivita, účasť a tímová práca. Používatelia, ktorí plánujú organizovať až dve stretnutia mesačne, môžu využiť bezplatnú verziu, zatiaľ čo platená verzia začína na 10 dolároch mesačne.
Ak chcete nainštalovať časovač do počítača:
- Ísť do zoom App Marketplace.

- Vyberte možnosť „Prihlásiť sa a nainštalovať“.

- Stlačte možnosť „SSO“.

- Do textového poľa zadajte príslušnú doménu.
- Klepnite na tlačidlo „Pokračovať“.
- Prihláste sa do aplikácie Zoom pomocou svojich poverení.

- Kliknite na „Inštalovať“.
- Vyberte možnosť „Autorizovať“.
Ak ste zapli funkciu „Automatické pripojenie k schôdzi“, doplnok sa automaticky pripojí ku každej schôdzi. Keď je funkcia vypnutá, môžete časovač pridať manuálne. Urobiť tak:
- Prejdite na ovládací panel a vyberte ikonu Lupa.
- Vyberte možnosť „Pridať časovač do stretnutia“.
- Keď začnete schôdzu, klepnite na zelenú ikonu v ľavej hornej časti obrazovky.
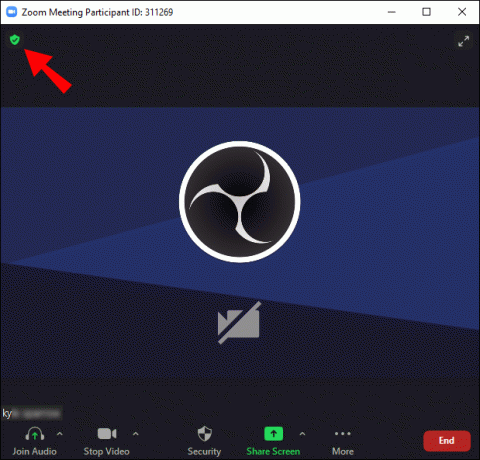
- Zoom zobrazí váš odkaz na pozvánku. Klepnutím na odkaz ho skopírujete do schránky.

- Prilepte odkaz na pozvánku na kartu „Pridať časovač do schôdze“.
Keď ste pozvali BlueSky Timer ako účastníka schôdze, dostanete súkromnú správu z programu do vášho chatu Zoom. Správa bude obsahovať odkaz na ovládacie centrum programu. Po kliknutí na odkaz sa vo webovom prehliadači zobrazí ovládacie centrum, nie počítačová aplikácia Zoom. Časovače môžete ovládať pomocou nastavení Control Center. Upozorňujeme, že časovače BlueSky fungujú pri bežných reláciách videa, ale nie sú kompatibilné s oddelenými miestnosťami priblíženia.
Odinštalovanie programu zo Zoom je tiež pomerne jednoduchý proces:
- Prejdite na trh aplikácií Zoom.

- Stlačte „Spravovať“.

- Vyberte „Nainštalované aplikácie“ a zo zoznamu dostupných možností vyberte aplikáciu BlueSky Timer.
- Klepnite na tlačidlo „Odinštalovať“.
Používanie aplikácie Zoom Timer
Aplikácia dáva užívateľom možnosť niekoľkých prednastavených časových limitov v rozmedzí od 5 minút do 30 minút. Ak tieto možnosti nestačia na to, čo chcete svojimi stretnutiami dosiahnuť, časový rámec si môžete prispôsobiť. Maximálny čas, ktorý môžete nastaviť, je 100 minút.
Aplikácia je kompatibilná s operačným systémom Windows 5.7.3 alebo vyšším. Ak ste správcom siete, musíte tiež pridať adresu URL aplikácie do zoznamu povolených sietí.
Ak chcete nainštalovať aplikáciu z trhu aplikácií Zoom:
- Prihláste sa do Marketplace pomocou svojich prihlasovacích údajov Zoom.

- Do vyhľadávacieho panela zadajte „Timer“ a vyhľadajte aplikáciu.
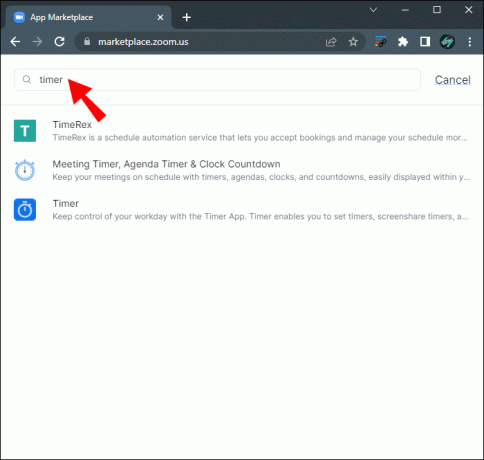
- Keď sa aplikácia zobrazí vo výsledkoch vyhľadávania, kliknite na ňu.

- Prejdite si povolenia, ktoré aplikácia požaduje, a klepnite na „Autorizovať“.

- Kliknite na „Pridať“ alebo „Navštíviť web na pridanie“.
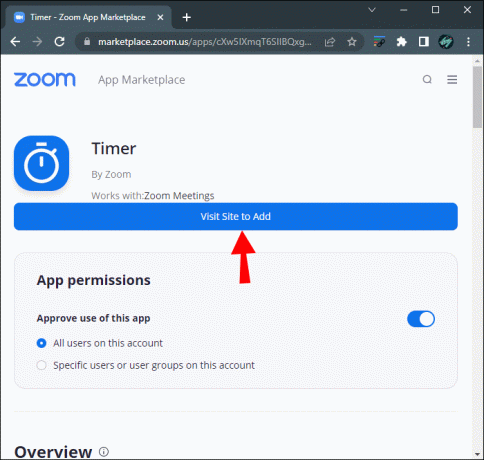
Keď odstránite aplikáciu Timer, nájdete ju na karte „Aplikácie“ v počítačovej verzii Zoom. Môžete použiť prednastavené intervaly pre vaše stretnutia alebo zadať vlastnú dĺžku.
V prípade, že si to s aplikáciou rozmyslíte a zistíte, že to nie je najlepšia voľba pre vaše stretnutia zoom, môžete ju odstrániť. Postup:
- Prihláste sa do svojho profilu Zoom a prejdite na trh Zoom.

- Nájdite aplikáciu Timer pomocou vyhľadávacieho panela.
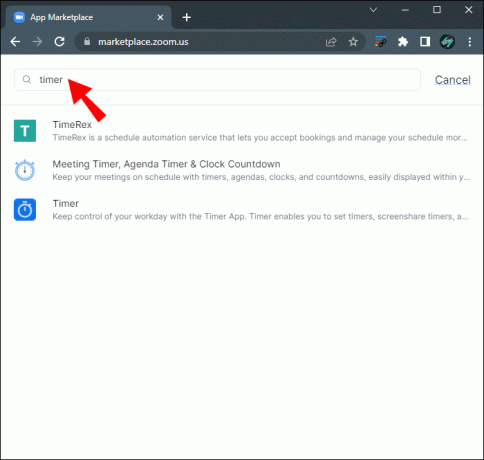
- Keď nájdete aplikáciu vo výsledkoch vyhľadávania, klepnite na ňu.

- Kliknite na tlačidlo „Odstrániť“.

Ako nastaviť časovač v Zoom na iPhone
Ak pracujete na pevnom rozvrhu, pravdepodobne ste museli skočiť na niekoľko hovorov prostredníctvom mobilnej aplikácie Zoom. Sledovanie času na malej obrazovke môže byť náročné, ale používatelia iPhone môžu tento problém obísť pomocou vstavaného časovača hovorov Zoom.
Ak chcete povoliť funkciu na svojom mobilnom zariadení:
- Spustite aplikáciu iPhone Zoom a prihláste sa pomocou svojich prihlasovacích údajov.

- Prejdite do nastavení aplikácie kliknutím na tlačidlo „Viac“ v pravom dolnom rohu.

- Klepnite na kartu „Stretnutia“.

- Zapnite možnosť „Zobraziť čas pripojenia“.

Keď sa pripojíte k schôdzi, časovač sa zobrazí v strede rozhrania v hornej časti obrazovky. Keďže väčšina nástrojov pre mobilné videokonferencie zakrýva hodiny telefónu, táto funkcia je vynikajúca pre naliehavé stretnutia, keď ste v časovej tiesni.
Ako nastaviť časovač v Zoom na Androide
Používatelia systému Android môžu tiež pristupovať k funkcii časovača Zoom a efektívnejšie organizovať svoj čas.
Ak chcete povoliť funkciu časovača na tablete so systémom Android:
- Spustite aplikáciu Android Zoom a prihláste sa pomocou svojich poverení.

- Prejdite do nastavení aplikácie kliknutím na tlačidlo „Viac“ nižšie.

- Vyberte kartu „Stretnutia“.

- Zapnite možnosť „Zobraziť čas pripojenia“.
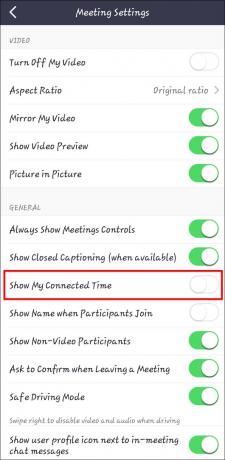
Keď sa zúčastňujete videohovoru, časovač sa zobrazí v hornej strednej časti rozhrania.
Ako nastaviť časovač na iPade
Aj keď sú desktopové verzie Zoom dostupné pre PC a Macbooky, niektorí používatelia uprednostňujú videokonferencie prostredníctvom svojich iPadov. Mobilné zariadenie je dodávané so vstavanou kamerou a mikrofónom, takže hovor je vzdialený len pár kliknutí. Rozhranie Zoom sa však rozbalí, keď začnete hovor, a skryje hodiny iPadu. Táto nepríjemnosť znamená, že musíte stiahnuť hornú časť obrazovky zakaždým, keď chcete skontrolovať, koľko času uplynulo. Našťastie môžete povoliť funkciu časovača pre bezproblémový používateľský zážitok.
Ak chcete nastaviť časovač priblíženia na iPade:
- Otvorte aplikáciu iPad Zoom a prihláste sa pomocou podrobností o svojom účte.

- Prejdite na „Nastavenia“.

- Klepnite na kartu „Stretnutia“.
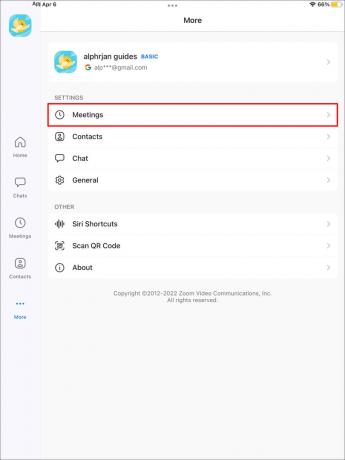
- Vyberte možnosť „Zobraziť čas pripojenia“.

Časovač v strede hornej časti obrazovky bude teraz zobrazovať, ako dlho ste telefonovali.
Sledujte čas pri videokonferenciách
Aj keď je Zoom vhodný pre mobilné zariadenia a počítače, používanie aplikácie môže viesť k zmätku, najmä pri pokuse o odomknutie pokročilejších funkcií správy času.
Používatelia PC sa môžu stať hlavnými plánovačmi pomocou vstavaného časovača Zoom, softvéru tretích strán, ako je BlueSky, alebo aplikácie Zoom Timer. Všetky tri časovače vylepšia vaše videohovory, takže konečný výber závisí od vašich osobných preferencií.
Mobilní používatelia majú prístup k vstavanej funkcii časovača, ktorá je k dispozícii na zariadeniach so systémom Android a iOS. Povolenie je pomerne jednoduché a umožňuje vám sledovať, ako dlho trvajú vaše hovory.
Preferujete desktopovú alebo mobilnú verziu Zoomu? Aký je váš obľúbený časovač? Je to ten, ktorý sme spomenuli v článku? Dajte nám vedieť v sekcii komentárov nižšie.




