Platforma pre videokonferencie Zoom ponúka rôzne funkcie, napríklad možnosť „Pripnúť video“. Táto funkcia vám umožňuje zväčšiť a vycentrovať konkrétneho účastníka, pričom ostatných účastníkov umiestnite do pozadia. Máte záujem zistiť, ako to celé funguje? Tento článok vysvetľuje všetko, čo potrebujete vedieť o funkcii Pripnúť priblíženie, počnúc tým, ako niekoho pripnúť a odopnúť, prečo je táto funkcia dôležitá. Tiež zistíme, či je možné zistiť, keď vás niekto pripol na Zoom.
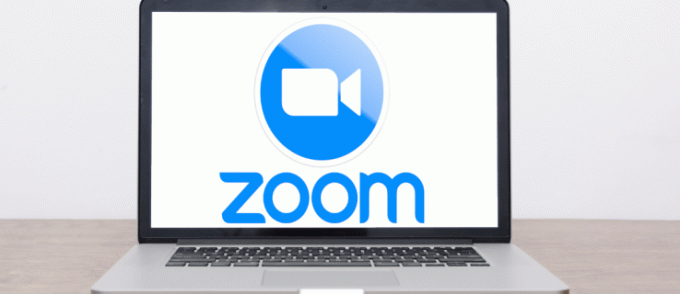
Začnime.
Ako niekoho pripnúť na Zoom
Rôzne zariadenia majú mierne odlišné spôsoby prístupu k funkcii PIN. Táto časť vás prevedie používaním tejto funkcie v systémoch Windows, Mac a mobilných zariadeniach.
Po prvé, vaša schôdza musí mať minimálne dvoch účastníkov, aby ste mohli využiť funkciu PIN. Na obrazovku môžete pripnúť maximálne deväť videí.
Je dôležité poznamenať, že nie je možné pripnúť používateľov z iPhone, ale táto funkcia je k dispozícii, ak pristupujete k Zoomu zo svojho iPadu.
Pripnutie na Android alebo iPhone
Na týchto zariadeniach budete s najväčšou pravdepodobnosťou používať mobilnú aplikáciu platformy. Skôr ako začnete, musíte sa uistiť, že váš ovládač pre Zoom Rooms bol nastavený. Môžete to urobiť stiahnutím aplikácie ovládača Zoom Rooms z aplikácie Zoom webovej stránky.
1. Potom môžete pokračovať podľa pokynov nižšie: Otvorte na svojom zariadení Zoom a začnite schôdzku alebo sa pripojte k už existujúcej schôdzi.
2. Klepnutím na ikonu „Spravovať účastníkov“ na obrazovke zobrazíte všetkých ľudí, ktorí sa zúčastňujú stretnutia.
3. Vyberte meno účastníka a kliknite na možnosť „Vybrať video“, ktorá je dostupná na pravej strane obrazovky.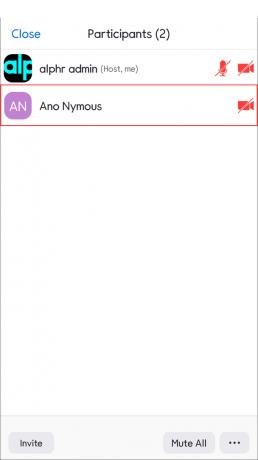
4. Vybraný používateľ bude teraz pripnutý v hornej časti obrazovky.
Pripnutie na vašom PC (Windows a Mac)
- Otvorte desktopového klienta Zoom a začnite schôdzu alebo sa k nej pripojte.
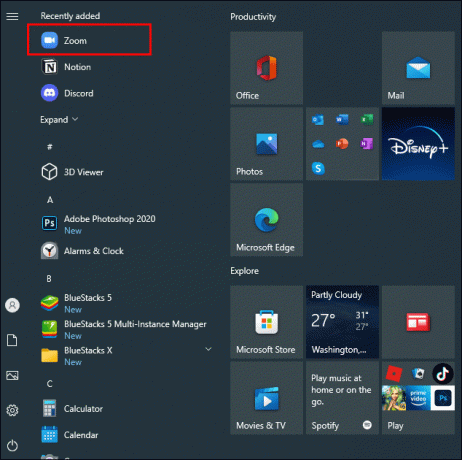
- Umiestnite kurzor myši na video účastníka, ktoré chcete pripnúť.
- V pravom hornom rohu videa účastníka sa zobrazí ponuka s tromi bodkami. Kliknite naň, keď sa objaví.

- V zobrazenej rozbaľovacej ponuke vyberte možnosť „Pripnúť video“.

- Video účastníka sa automaticky presunie do popredia vašej obrazovky.
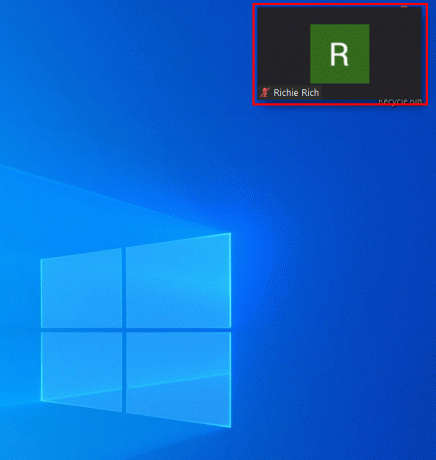
Je možné zistiť, či vás niekto pripol na Zoom?
Mnoho používateľov Zoomu je zvedavých, či je možné zistiť, či si ich účastník pripol na svoju obrazovku. Odpoveď je nie. Zoom neposiela používateľom upozornenia, keď ostatní účastníci pripnú ich videá.
Pripnutie videí je miestna akcia, čo znamená, že ovplyvňuje iba zobrazenie obrazovky a nie zobrazenie ostatných účastníkov hovoru. Nezobrazí sa ani v ich záznamoch zo schôdze ani v cloudovom zázname relácie.
Niektorí ľudia sa domnievajú, že po pripnutí videa sa účastníkovi odošle upozornenie, ale jednoducho to tak nie je. Upozornenia sa však odosielajú, ak sa rozhodnete zaznamenať používateľa.
Pripnutie etikety na Zoom
Priblíženie v predvolenom nastavení prepne hlavné zobrazenie na posledného reproduktora, no niekedy to nemusí byť osoba, o ktorú majú niektorí používatelia najväčší záujem. To platí najmä pre účastníkov so sluchovým postihnutím, ktorí by radšej nasledovali tlmočníka ASL.
Preto je funkcia špendlíka užitočná pri výbere konkrétneho účastníka, ktorého chcete zachovať ako ústredný bod vášho stretnutia. Niektorým ľuďom je však nepríjemné byť stredobodom pozornosti, najmä ak nevedú sedenie. Potom je ľahké pochopiť, prečo by mnohí používatelia na platforme chceli zistiť, či ich kolegovia pripli.
Keďže neexistuje spôsob, ako zistiť, či vás alebo niekoho iného počas stretnutia prišpendlili, platí správna etiketa tu by bolo rešpektovať súkromie každého a pripnúť ostatných len vtedy, keď je to nevyhnutná súčasť vášho Zoomu skúsenosti.
Ďalšie často kladené otázky
Čo sa stane, keď niekoho pripnete na Zoom?
Po pripnutí účastníka sa videá ostatných používateľov minimalizujú na miniatúry na pozadí. Váš pripnutý účastník bude zaostrený, čo vám umožní venovať používateľovi väčšiu pozornosť. Táto funkcia sa hodí, ak účastník prednáša prezentáciu.
Pripnuté videá zostávajú aktívne na obrazovke, aj keď hovoria ostatní účastníci hovoru. Základné pripnutie deaktivuje zobrazenie aktívneho reproduktora a namiesto toho prenesie vaše pripnuté video do popredia.
Ako odopnete video na zoom?
Odopnutie videa je pomerne jednoduchý proces.
1. V ľavom hornom rohu pripnutého videa uvidíte možnosť „Odopnúť video“.
2. Kliknite na túto ikonu a vrátite sa do rozloženia „Aktívny reproduktor“.
Aký je rozdiel medzi pripnutím a bodovým osvetlením?
Mnoho ľudí nemá jasno v otázke pripínania, pretože si ho môžu mýliť s bodovým osvetlením. Pripnutie a bodové osvetlenie vyzdvihujú reproduktor do popredia, takže je ľahké pomýliť si jeden s druhým.
Spotlighting je, keď hostiteľ alebo spoluhostiteľ schôdze pripne konkrétne video, aby si ho mohli pozrieť všetci účastníci hovoru. Ostatní účastníci nemôžu túto funkciu ovládať. Naraz je možné zobraziť až deväť videí. Povolenie nie je potrebné na to, aby ste upozorňovali na účastníkov, takže by bolo užitočné mať to na pamäti pri ďalšej relácii Zoom.
Hostitelia majú tendenciu používať funkciu reflektora, aby sa zabezpečilo, že každý vidí rečníka. Je to užitočné, ak chcete obmedziť rozptýlenie na minimum, napríklad zabrániť ostatným, aby neúmyselne upútali pozornosť mikrofónu kašľaním alebo vydávaním iných podobných zvukov.
Ak pripnete video, uvidíte ho na obrazovke bez ohľadu na vybrané video.
Nastavenie záznamu rovno
Zoom má niekoľko úžasných funkcií, ktoré sú všetky zamerané na to, aby firmám a organizáciám uľahčili stretnutia, aj keď sú účastníci na rôznych miestach.
Vďaka funkcii „Pin Video“ platforma účastníkom zjednodušila nastavenie a ovládanie zobrazenia ich obrazovky. Hoci to robí reláciu menej náročnou na sledovanie, niektorým vašim kolegom to môže byť nepríjemné. Napriek všetkému, čo prináša na stôl, v súčasnosti neexistuje spôsob, ako zistiť, či ste boli pripnutý na Zoom.
Považujete funkciu pinov za užitočnú? Chceli ste zistiť, či vás niekto pripol na Zoom? Dajte nám vedieť v sekcii komentárov nižšie.




