Zoom si vydobyl povesť jednej z najlepších videokonferenčných služieb na trhu, ktorá vám pomôže držať krok s priateľmi, rodinou, obchodnými partnermi a dokonca aj spolužiakmi. Zoom je dostupný na väčšine zariadení s pripojením na internet vrátane počítačov, zariadení so systémom Android, zariadení so systémom iOS a inteligentných televízorov.

V tomto článku vám ukážeme, ako používať Zoom na tablete Amazon Fire.
Ako používať priblíženie na tablete Amazon Fire
Videokonferencie si získavajú čoraz väčšiu obľubu po celom svete, a to z dobrého dôvodu.
Používanie funkcie Zoom na smartfónoch má jednu veľkú prekážku: obrazovka zvyčajne nie je dostatočne veľká na to, aby sa na nej dalo dobre vidieť. To môže sťažiť zdieľanie textu a iných materiálov vo vysokom rozlíšení počas stretnutia. Okrem toho môžete pri používaní funkcie Zoom na telefóne vidieť maximálne štyroch účastníkov. To môže narušiť spoluprácu a spomaliť váš pracovný tok.
Tablet Amazon Fire vám pomôže prekonať tieto výzvy. Napríklad Fire HD 10 prichádza s 10,1-palcovým displejom, ktorý vám pomôže vidieť viac účastníkov a prezerať si textové dokumenty alebo obrázky bez väčšej námahy.
Všetky modely zo série tabletov Amazon Fire sú navyše vybavené stereo reproduktormi, ktoré vám poskytnú lepší zvuk ako smartfóny.
Pozrime sa teraz na rôzne spôsoby, ako môžete použiť Zoom na tablete Amazon Fire.
Ako stiahnuť Zoom na tablete Amazon Fire
- Otvorte na svojom tablete obchod s aplikáciami Amazon.

- Kliknutím na ikonu lupy otvoríte tlačidlo vyhľadávania.

- Do textového poľa zadajte „Zoom“ a klepnite na „Prejsť“.

- Keď nájdete „Zoom Cloud Meetings“ aplikáciu, klepnite na ňu a potom vyberte "Stiahnuť ▼" alebo "Získať" v závislosti od toho, kde sa v App Store nachádzate.

- Po úspešnom stiahnutí aplikácie nainštalujte aplikáciu podľa pokynov na obrazovke.
- Ak chcete začať, prihláste sa do služby Zoom alebo si vytvorte účet.
V tomto bode Zoom nie je vstavaná aplikácia na tabletoch Amazon Fire. Musíte si ho stiahnuť a nainštalovať, ale proces je jednoduchý:
Po nainštalovaní aplikácie sú teraz vaše videorozhovory alebo rozhovory dostupné jediným klepnutím.
Ako usporiadať stretnutie Zoom na tablete Amazon Fire
Zoom stretnutia sú pre organizácie a tímy jednoducho tým najlepším spôsobom, ako sa spojiť, spolupracovať v reálnom čase a efektívne spravovať plány projektov. Ak chcete usporiadať stretnutie a spolupracovať so svojím tímom na projekte alebo sa jednoducho stretnúť s priateľmi, postupujte takto:
- Otvorte na svojom zariadení aplikáciu Zoom a klepnite na „Nová schôdza“.
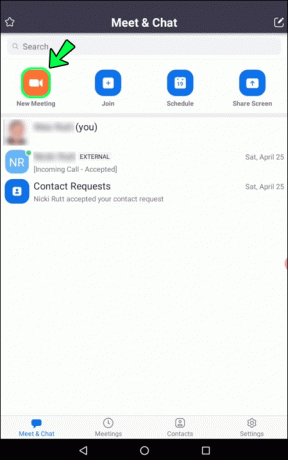
- Klepnite na „Začať schôdzu“.
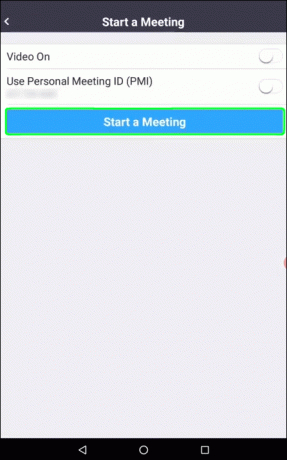
- V tomto bode vás Zoom požiada o povolenie na prístup k vašej kamere a mikrofónu. Klepnutím na „OK“ súhlasíte so žiadosťou.
- Klepnite na „Účastníci“. Mali by ste vidieť vyskakovacie menu, ktoré vám ponúka niekoľko možností, ako pozvať hostí. Môžete si vybrať, či im chcete poslať e-mail, správu alebo dokonca odkaz na pozvánku.

- Keď máte všetko pripravené, klepnite na „Začať stretnutie“.
Ako hostiteľ môžete kontrolovať každý aspekt stretnutia. Môžete napríklad odobrať účastníkov, stlmiť účastníka, nahrať reláciu, súkromne chatovať s účastníkmi alebo dokonca zdieľať svoju obrazovku.
(a) Stlmenie účastníka
Niekedy môže byť potrebné vypnúť zvuk jedného z účastníkov. Možno príliš veľa rozprávajú alebo neustále prerušujú ostatných účastníkov. Alebo možno z ich mikrofónu vychádza veľa hluku v pozadí a vy by ste chceli mať pokojnejší zážitok z videokonferencií.
Tu je postup, ako na to:
- Klepnite na tlačidlo „Spravovať účastníkov“.
- Klepnite a podržte meno účastníka.
- Vo výslednej kontextovej ponuke vyberte možnosť „Stlmiť“.
(b) Odstránenie účastníka
Ak chcete natrvalo odstrániť účastníka zo stretnutia:
- Klepnite na tlačidlo „Spravovať účastníkov“.
- Klepnite a podržte meno účastníka.
- V rozbaľovacej ponuke vyberte možnosť „Odstrániť“.
(c) Záznam stretnutia
Nahrávanie relácie je dokonalý spôsob, ako si uchovať dôležité informácie a pomôcť vám pri plnení záväzkov alebo úloh pridelených účastníkom.
Ak chcete nahrať schôdzu pomocou funkcie Zoom na tablete Amazon Fire, jednoducho klepnite na tlačidlo „nahrať“ na paneli úloh. Svoje nahrávky si môžete uložiť do lokálneho úložiska alebo do cloudu. Na odomknutie cloudového úložiska však možno budete potrebovať platený plán.
(d) Chatovanie s účastníkmi
Zoom má skvelý nástroj na rozhovor, ktorý vám umožní komunikovať so svojím tímom počas stretnutí.
Ak chcete chatovať so všetkými účastníkmi:
- Klepnite na tlačidlo „Rozhovor“ na paneli úloh.
- Do zobrazeného poľa zadajte správu, ktorú chcete odoslať.
- Stlačením „Enter“ správu odošlete.
Tento typ správy vidí každý účastník hovoru a môže to byť dobrý spôsob, ako vysvetliť niečo, o čom sa verbálne diskutuje, alebo dokonca zanechať výkriky.
Ak chcete chatovať súkromne:
- Klepnite na tlačidlo „Spravovať účastníkov“.
- Klepnite a podržte meno účastníka, s ktorým chcete četovať.
- V rozbaľovacej ponuke vyberte položku „Chat“. Potom by ste mali vidieť okno súkromného rozhovoru, kde si vy dvaja môžete vymieňať správy v reálnom čase.
Ako pridať kontakty do Zoom na tablete Amazon Fire
Aplikácia Zoom Amazon Fire vám umožňuje pridávať kontakty na uľahčenie komunikácie. Tu je postup, ako na to:
- Otvorte aplikáciu a klepnite na „Kontakty“ na paneli úloh.
- Klepnite na „+“ v pravom hornom rohu obrazovky.
- V rozbaľovacej ponuke vyberte možnosť „Pridať kontakt“.
- Zadajte e-mailovú adresu kontaktu.
- Klepnutím na „OK“ uložíte kontakt.
Po uložení kontaktu Zoom požiada o jeho schválenie prostredníctvom odkazu odoslaného e-mailom. Zobrazia sa vo vašom zozname kontaktov až po prijatí vašej žiadosti.
Žiadosť musí byť prijatá do 30 dní, inak sa odkaz stane neplatným.
Ako sa pripojiť k relácii priblíženia na tablete Amazon Fire
Jednou z najlepších vecí na Zoom je, že nemusíte vždy organizovať stretnutie. Ktokoľvek, kto má vaše kontaktné informácie, vás môže pozvať na svoje stretnutie.
Pripojiť sa k schôdzi Zoom je jednoduché.
Možnosť 1: Pripojenie sa k schôdzi prostredníctvom odkazu
- Otvorte svoju e-mailovú aplikáciu a klepnite na odkaz na stretnutie.
- Budete automaticky presmerovaní do aplikácie Zoom, kde sa môžete pripojiť k schôdzi.
Možnosť 2: Pripojenie sa k schôdzi prostredníctvom ID schôdze
ID stretnutia Zoom je deväťmiestny kód používaný na účasť na stretnutí Zoom. S ID stretnutia postupujte takto:
- Otvorte aplikáciu Zoom na tablete Fire a klepnite na „Pripojiť sa“.
- Zadajte ID schôdze a potom klepnite na „Pripojiť sa k schôdzi.
V niektorých prípadoch môže hostiteľ vyžadovať zadanie hesla, aby sa mohol pripojiť k schôdzi. Zvyčajne poskytnú heslo spolu s ID stretnutia.
Ako pozvaný nebudete mať rovnaké privilégiá ako hostiteľ, ale stále budete môcť urobiť veľa. To zahŕňa vypnutie mikrofónu, nahrávanie relácie, zdvihnutie ruky, keď chcete hovoriť, chatovať s ostatnými účastníkmi alebo dokonca zdieľať svoju obrazovku.
Ako vidieť všetkých na priblížení pri používaní tabletu Amazon Fire
V predvolenom nastavení sa Lupa počas relácie zameriava na prezentujúceho. Môžete však zmeniť zobrazenie a vidieť ostatných účastníkov. Tu je postup:
- Počas prebiehajúceho stretnutia zmeňte zobrazenie z „Aktívny rečník“ na „Zobrazenie galérie“ v pravom hornom rohu obrazovky.
V zobrazení galérie môžete vidieť miniatúry účastníkov vo formáte mriežky. Na stránku je možné zobraziť iba 49 účastníkov.
Ako zmeniť pozadie priblíženia na tablete Amazon Fire
Ak máte reláciu Zoom mimo kancelárie alebo pracovnej stanice, možno budete chcieť zmeniť pozadie a použiť niečo, čo vyzerá profesionálnejšie.
Postup:
- Otvorte na svojom tablete aplikáciu Zoom.
- Klepnite na „Profil“ a potom otvorte sekciu nastavení.
- Klepnite na „Ponukový panel“ a vyberte „Virtuálne pozadie.
- Vyberte pozadie, ktoré chcete použiť.
Zoom kedykoľvek a kdekoľvek
Tablety Amazon Fire a Zoom sú zhodné v nebi videokonferencií. S týmito dvoma by vám nič nemalo brániť v tom, aby ste si naplánovali stretnutie so svojím tímom na brainstorming alebo jednoducho dobehli.
Skúsili ste použiť aplikáciu Zoom na tabletoch Amazon Fire? Aké boli vaše skúsenosti?
Dajte nám vedieť v sekcii komentárov nižšie.




