Páči sa mi to iné webové prehliadače vrátane jeho vlastného predchodcu, Microsoft Edge má funkciu „zobrazenia na čítanie“. Ak je táto možnosť povolená, zobrazenie na čítanie zobrazuje obsah článku webovej lokality v čistom a jednoduchom rozložení a odstraňuje sa špeciálne formátovanie, nepotrebné prvky stránok (napríklad odkazy a komentáre sociálnych médií) a dokonca reklama.
Zostane vám iba nadpis článku, jeho text a akékoľvek obrázky alebo videá špecifické pre daný článok. Skrátka, Reading View je skvelý spôsob, ako získať zážitok bez rozptyľovania pri čítaní článkov na webe, najmä tých dlhých. Takže ak ste novinka v systéme Windows 10 a nepoznáte funkciu Reading View od Edge, tu je návod, ako ju používať.

Povoliť zobrazenie na čítanie v prehliadači Microsoft Edge
Ak chcete začať, spustite Edge a prejdite na článok na jednej z vašich obľúbených webových stránok. Všimnite si dôraz na článok. Zobrazenie na čítanie funguje iba vtedy, keď ste načítali vyhradenú stránku s článkom; nefunguje to pre oblasti, ako je domovská stránka lokality alebo fotogalérie.

Po načítaní článku nájdite ikonu zobrazenia na čítanie na pravej strane panela s adresou Edge a kliknite na ňu. Ikona vhodne vyzerá ako otvorená kniha. Ak si nie ste istí, ktorú ikonu vybrať, jednoducho na ňu podržte kurzor myši na sekundu alebo dve, aby ste dostali textový popis. Prípadne môžete povoliť zobrazenie na čítanie pomocou klávesová skratkaControl-Shift-R.
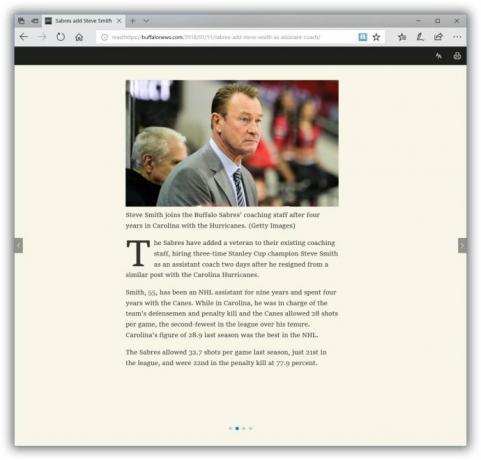
Po kliknutí na ikonu Zobrazenie na čítanie môže Edge trvať niekoľko sekúnd, kým preformátuje stránku. Po dokončení sa vám zobrazí zjednodušená verzia článku, ktorá obsahuje iba text a súvisiace obrázky alebo videá. Všetko ostatné na webovej lokalite je v zobrazení na čítanie skryté.
Prispôsobte možnosti zobrazenia na čítanie Edge
Predvolené formátovanie pre zobrazenie na čítanie v Edge je pozadie v sépiovom tóne so stredne veľkým textom, ale v prípade potreby môžete zmeniť farbu pozadia a veľkosť textu. Ak to chcete urobiť, keď sa nachádzate v zobrazení na čítanie, nájdite a kliknite na ikonu Možnosti zobrazenia na čítanie v pravom hornom rohu okna. Ikona je znázornená ako dva znaky „A“. Všimnite si, že možno budete musieť raz kliknúť do rozhrania zobrazenia na čítanie, aby ste vyvolali čierny pruh, ktorý obsahuje túto ikonu.
Kliknutím na tlačidlo Možnosti sa zobrazí rozbaľovacia ponuka s tlačidlami na zväčšenie alebo zmenšenie veľkosti textu a zmenu motívu na jeden z režimov Svetlý, Sépia alebo Tmavý, ako ich pomenoval Microsoft. Pohrajte sa s rôznymi možnosťami, kým nenájdete kombináciu, ktorá sa vám páči. Edge si zapamätá vašu voľbu a použije ju znova, keď bude v budúcnosti povolené zobrazenie na čítanie.
Keď skončíte s čítaním bez rozptyľovania, stačí kliknúť na ikonu Zobrazenie na čítanie v adrese znova (alebo použite klávesovú skratku Control-Shift-R), čím režim ukončíte a vrátite sa na predvolenú webovú stránku rozloženie.
Obmedzenia zobrazenia na čítanie
Okrem miest, ako sú domovské stránky a galérie obrázkov, sú kódované aj niektoré stránky na niektorých webových lokalitách zabrániť použitiu zobrazovania na čítanie v Edge a iných prehliadačoch s podobnými funkciami. V takýchto situáciách bude ikona Zobrazenie na čítanie v paneli s adresou sivá a pri pokuse o jej aktiváciu sa zobrazí správa „Zobrazenie na čítanie nie je pre túto stránku dostupné“. Vo všeobecnosti však väčšina stránok umožňuje používanie zobrazenia na čítanie a môže sa rýchlo stať nevyhnutnou funkciou na čítanie dlhých článkov.




