Každý, kto niekedy používal textový procesor, vie, že písma sú jednoduchým spôsobom, ako vylepšiť váš dokument. Vedieť, ktoré písma sú momentálne dostupné vo vašom systéme, uľahčuje navrhovanie súborov tak, aby vyhovovali určitým témam alebo kritériám. Kde však tieto písma nájdete a ako ich môžete pridať alebo odstrániť?

V tomto článku vám ukážeme, kde systém Windows ukladá svoje písma a ako pridávať a spravovať písma vo vašom systéme.
Kde Windows 11 ukladá písma?
Windows 11 má špecializovaný priečinok, do ktorého ukladá svoje systémové písma. Predvolené umiestnenie tohto priečinka je C:\\Windows\Fonts. Ak ste nainštalovali Windows 11 na samostatný disk, budete musieť prejsť do priečinka Windows na tejto jednotke a vyhľadať priečinok Fonts. Prípadne k nemu môžete pristupovať z panela úloh takto:
- Kliknite na ikonu lupy na paneli úloh.

- Zadajte do ovládacieho panela.

- Ak je okno ovládacieho panela v zobrazení kategórií, kliknite na rozbaľovaciu šípku vedľa zobrazenia a vyberte malé ikony.

- Nájdite priečinok Fonts a kliknite naň.

- Teraz sa vám zobrazí zoznam dostupných písiem v systéme. Ak počkáte na dokončenie načítania priečinka, zobrazí sa vám vizuálny náhľad dostupných písiem.
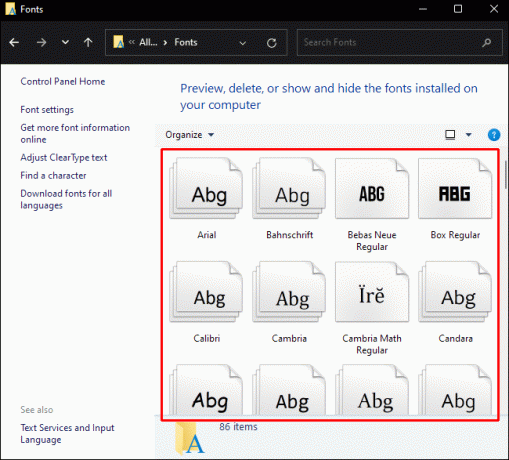
Kde Windows 10 ukladá písma?
Windows 11 a 10 zdieľajú podobné miesta na ukladanie písiem. Predvolené umiestnenie C:\\Windows\Fonts pre Windows 11 je rovnaké pre Windows 10. Ako je uvedené vyššie, priečinok Fonts môžete nájsť aj prostredníctvom ovládacieho panela takto:
- Kliknite na ikonu vyhľadávania na paneli úloh.

- Zadajte do ovládacieho panela.

- Kliknite na ikonu ovládacieho panela.

- V okne prepnite zo zobrazenia Kategórie na Malé ikony výberom z rozbaľovacej ponuky zobrazenia.
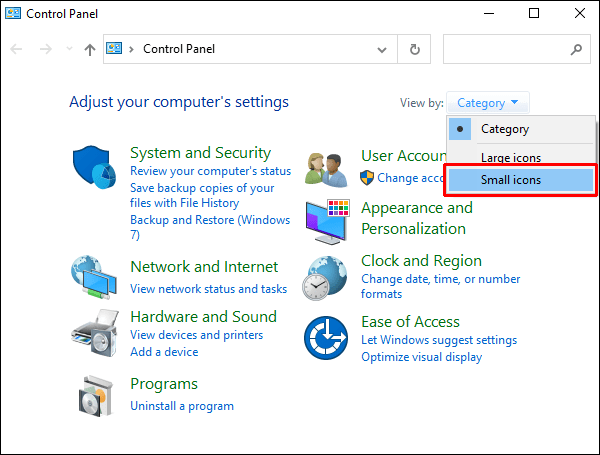
- Kliknite na priečinok Fonts.

- Ak chcete zobraziť ukážky každého z nich, počkajte, kým sa priečinok úplne načíta.

Kde systém Windows 7 ukladá písma?
Windows 7 zdieľa rovnaký priečinok Fonts ako ostatné verzie systému Windows, ktorý sa nachádza na predvolenej adrese C:\\Windows\Fonts. Ak ste nainštalovali systém Windows na inú jednotku, nahraďte písmeno C: písmenom jednotky disku, na ktorý ste nainštalovali operačný systém. Písma možno nájsť prostredníctvom ovládacieho panela pomocou týchto krokov:
- Kliknite na ikonu Windows na paneli úloh.
- V kontextovej ponuke vyberte položku Ovládací panel na pravej strane.
- Ak máte ovládací panel v zobrazení kategórií, kliknite na šípku rozbaľovacej ponuky a vyberte možnosť Malé ikony.
- Nájdite priečinok Fonts a kliknite naň.
- Teraz sa vám zobrazí zoznam všetkých dostupných písiem na vašom počítači.
Alternatívna metóda umiestnenia pre všetky verzie systému Windows
Existuje alternatívna metóda priameho otvorenia priečinka Písmo bez toho, aby ste museli prejsť cez ovládací panel. Metóda je podobná vo Windows 11, 10 a 7. Môžete to urobiť takto:
- Stlačte tlačidlo Windows + R na klávesnici.
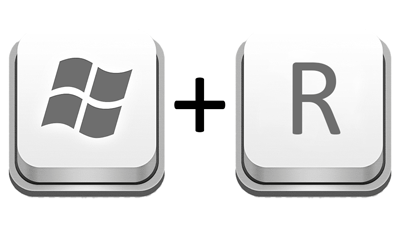
- Do textového poľa zadajte
shell: fontsalebo%WINDIR%/Fonts.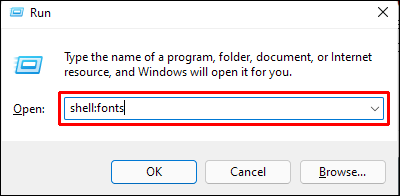
- Stlačte Enter alebo kliknite na OK.

- Váš priečinok Fonts by sa teraz mal otvoriť priamo.

Kde nájsť písma Windows Store
Pri inštalácii písiem z obchodu Windows ich systém Windows zoradí do iného adresára. Svoje nové písma nenájdete v obvyklom priečinku C:\\Windows\Fonts. Adresa týchto písiem je štandardne C:\Program Files\WindowsApps\, za ktorou nasleduje názov nainštalovaného písma.
Ako pridať písmo
Pridanie písma do vášho systému je také jednoduché ako inštalácia súvisiaceho súboru. Písma je možné stiahnuť z rôznych zdrojov a inštalácia sa môže medzi nimi líšiť. Tu je niekoľko bežných spôsobov pridávania písiem do počítača so systémom Windows:
Windows Store
Windows má vstavaný obchod, kde môžete nájsť veľa bezplatných písiem pre váš systém. Používanie Windows Store je ideálne v tom, že zaručuje kompatibilitu s vaším počítačom. Inštalácia je jednoduchá a možno ju vykonať podľa nasledujúcich krokov:
- Kliknite na ikonu Windows na paneli úloh.
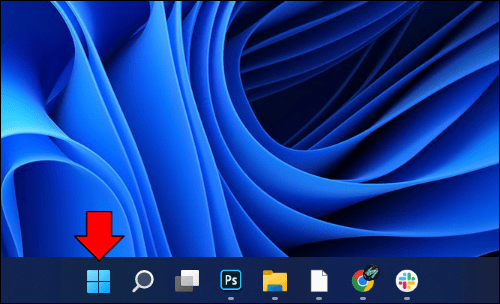
- Prejdite na ponuku a kliknite na položku Nastavenia alebo kliknite na ikonu ozubeného kolieska v ľavej dolnej časti ponuky.

- Z možností kliknite na Prispôsobenie.

- Kliknite na Písma v ľavom menu.

- V časti Pridať písma kliknite na položku Získať ďalšie písma v obchode Microsoft Store.

- Prezrite si odporúčané písma a zistite, ktoré z nich by sa vám mohlo páčiť. Keď nájdete zaujímavý motív, kliknite na jeho ikonu.

- Kliknite na Získať.

- Sťahovanie a inštalácia by sa mala spustiť automaticky.
- Po dokončení by malo byť písmo dostupné pre váš systém.
Google Fonts
Ďalším obľúbeným zdrojom bezplatných písiem je Google Fonts. Tieto súbory je možné stiahnuť a nainštalovať nasledujúcim spôsobom:
- Vo svojom prehliadači prejdite na Google Fonts webstránka.

- Prezrite si dostupné písma, kým nenájdete písmo, ktoré sa vám páči. Kliknutím na písmo ho otvoríte.

- Kliknite na Stiahnuť rodinu v pravom hornom rohu obrazovky.

- Uložte súbor na zvolené miesto.
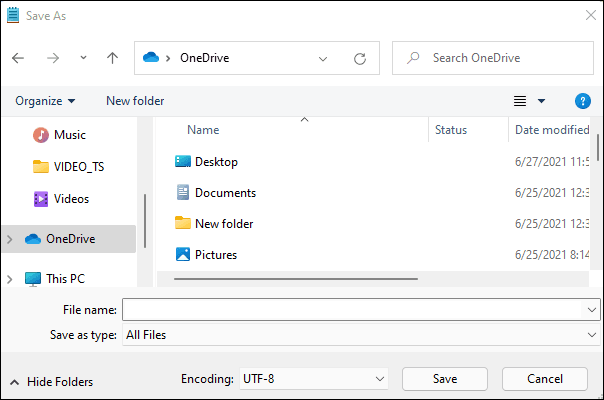
- Pokračujte do umiestnenia sťahovania a rozbaľte stiahnutý súbor.
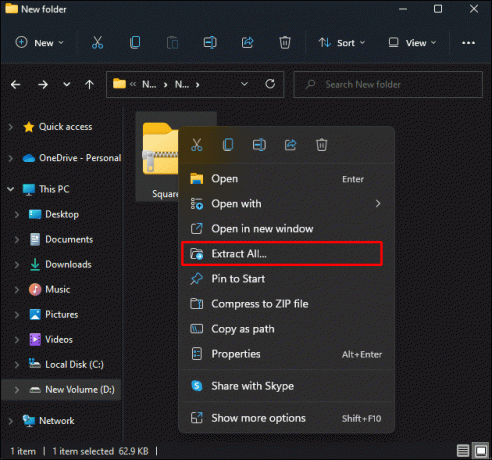
- Kliknite pravým tlačidlom myši na súbor a potom v rozbaľovacej ponuke vyberte možnosť Inštalovať.
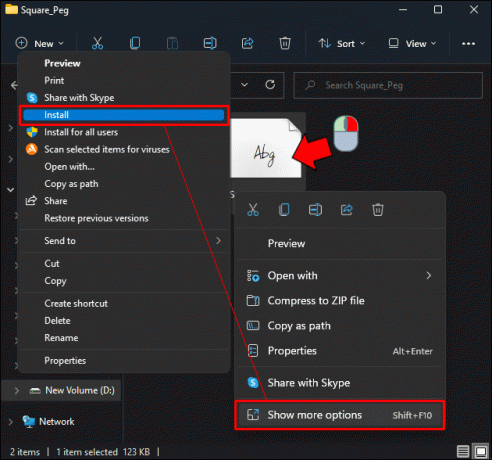
Ak nemôžete nájsť možnosť inštalácie, súbor písma môže byť spojený s iným programom. Ak to chcete zmeniť, postupujte podľa týchto dodatočných krokov:
- Kliknite pravým tlačidlom myši na súbor a vyberte Vlastnosti.

- V časti Otvára sa kliknite na Zmeniť.

- Vyberte položku Windows Font Viewer.

- Kliknite na OK.

- Kliknite na Použiť.

- Pokračujte kliknutím pravým tlačidlom myši na súbor písma a potom z ponuky vyberte možnosť Inštalovať.
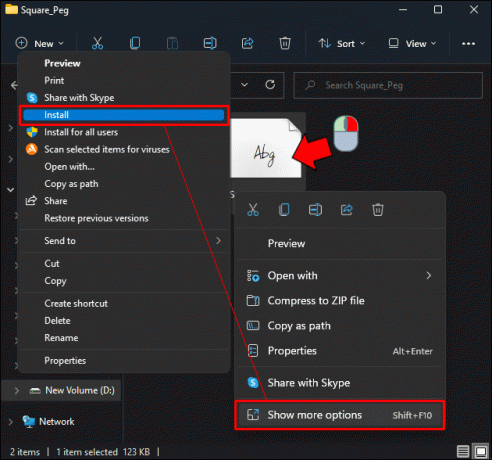
- Vaše písmo by teraz malo byť nainštalované.
DaFont
Alternatívnym dodávateľom bezplatných fontov je DaFont. Tu je návod, ako ho použiť:
- Pokračujte na stránka DaFonts.
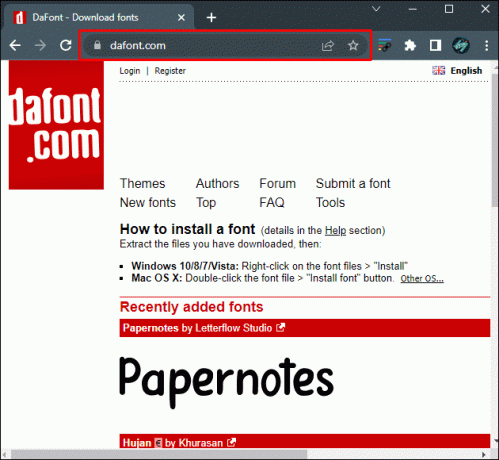
- Pomocou kategórií alebo vyhľadávacieho panela môžete prehľadávať dostupné súbory.

- Kliknutím na názov písma zobrazíte úplnú ukážku písma.

- Kliknutím na stiahnuť na pravej strane obrazovky stiahnete súbor.
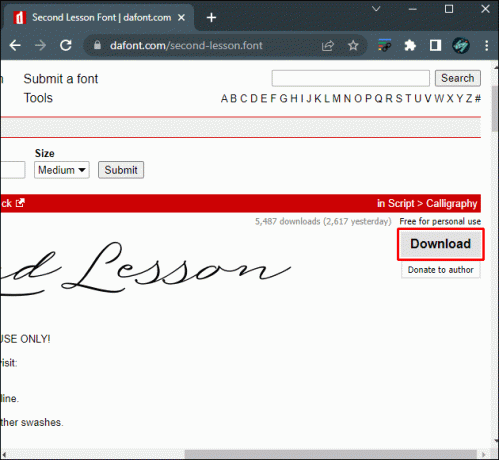
- Uložte súbor do ľubovoľného adresára, ktorý chcete.
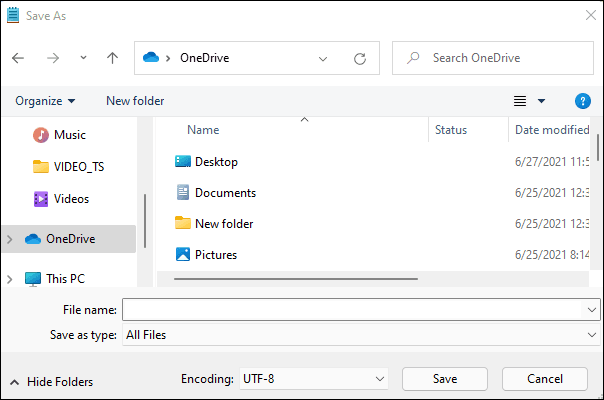
- Kliknite pravým tlačidlom myši na adresár a rozbaľte súbor s písmom.

- Kliknite pravým tlačidlom myši na písmo a z ponuky vyberte možnosť Inštalovať.
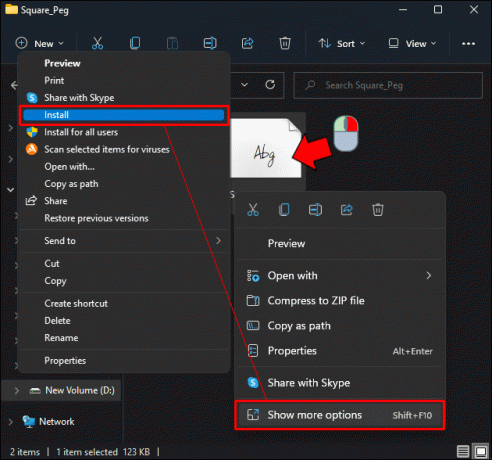
- Vaše písmo by teraz malo byť nainštalované vo vašom systéme.
Alternatívny spôsob inštalácie súborov písiem
Ak máte zbierku súborov .ttf alebo true type fontov a chcete ich súčasne nainštalovať, môžete tak urobiť cez ponuku Fonts v nastaveniach systému Windows. Nižšie nájdete jednoduchý návod:
- Kliknite na ikonu Windows na paneli úloh.
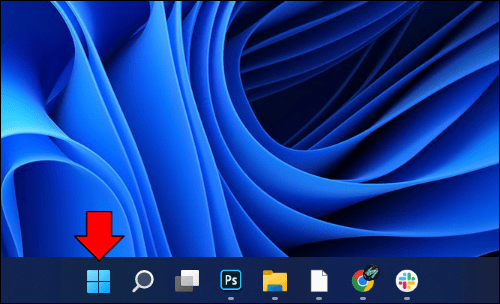
- Kliknite na nastavenia v ľavom menu.

- Z možností vyberte Personalizácia.

- Kliknite na Písma v ľavom menu.

- Otvorte priečinok, v ktorom máte uložené súbory písiem, ktoré chcete nainštalovať.

- Zvýraznite súbory a presuňte ich myšou do poľa označeného Pretiahnutím nainštalujte.
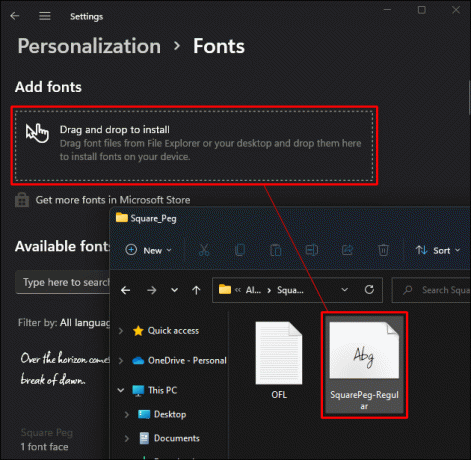
- Súbory by mali v ľavom dolnom rohu zobrazovať malú ikonu COPY, ktorá označuje, že súbory môžete správne pustiť. Ak sa zobrazí červená ikona zrušenia, posuňte myš, kým sa nezobrazí KOPÍROVANIE.
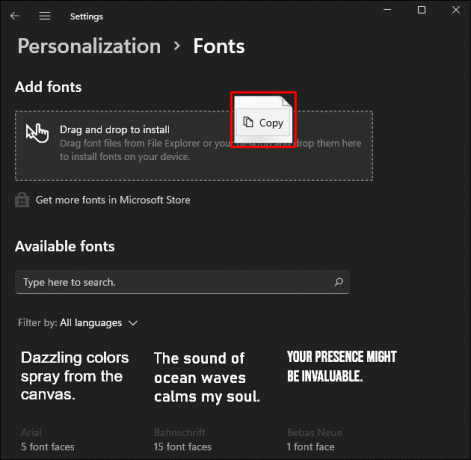
- Počkajte na inštaláciu súborov.
- Po správnej inštalácii budú nové písma viditeľné na karte Dostupné písma.
Úprava nálady dokumentu
Využitie alternatívnych písiem je jednoduchý spôsob, ako zmeniť náladu dokumentu, či už chcete dosiahnuť neformálny pocit alebo prezentovať auru profesionality. Ak viete, kde systém Windows ukladá súbory písiem, získate predstavu o tom, aké typy písiem máte k dispozícii.
Viete o iných adresároch, do ktorých Windows ukladá svoje súbory s písmami? Neváhajte a podeľte sa o svoje myšlienky v sekcii komentárov nižšie.




