Vďaka funkcii viacerých platforiem vám Steam umožňuje prenášať pokrok v hre cez všetky vaše zariadenia. Hernú reláciu môžete v určitom bode opustiť na PC a v tom istom bode si ju vyzdvihnúť na Macu, pričom si uchováte svoje štatistiky, nastavenia hry, získané predmety atď. Veci sa však môžu pokaziť, keď Steam stiahne uložené dáta zo svojho cloudu do vášho zariadenia. Súbory sa nemusia načítať alebo sa môžu javiť ako poškodené. Ak je to váš problém, zachovajte pokoj. Všetko je to len otázka vyhľadávania súborov na správnom mieste a ich manuálneho sťahovania do vášho zariadenia. Pozrime sa, ako na to.

Ako získať prístup a stiahnuť Steam Cloud Save
Steam predvolene zapne ukladanie do cloudu pre každý nový titul vo vašej knižnici, ktorý ho podporuje. Predpokladajme, že ste zvyknutí hrať na počítači, ale nedávno ste začali hrať na druhej platforme. Ak si chcete zachovať svoj pokrok pri každom prepnutí z jedného počítača na druhý, musíte sa uistiť, že je povolená automatická synchronizácia.
V prípade akejkoľvek hry sa neváhajte poradiť s komunitou alebo vývojárom, aby ste si overili, či a ako funguje integrácia cloudu naprieč platformami.
Ako povoliť Steam Cloud Sync
- Spustite Steam a otvorte Knižnicu.

- Vyberte ľubovoľnú hru zo zoznamu, kliknite pravým tlačidlom myši na jej názov alebo ikonu a vyberte „Vlastnosti...“.

- Vyberte druhú možnosť ponuky, kartu „AKTUALIZÁCIE“.

- V časti „AUTOMATICKÉ AKTUALIZÁCIE“ musí byť povolená možnosť „Vždy udržiavať túto hru aktualizovanú“.

- V tej istej ponuke skontrolujte, či existuje možnosť synchronizácie „Steam Cloud“. Ak existuje, skontrolujte, či je začiarknuté políčko aktualizácie.

- Na hlavnom paneli kliknite na kartu „Steam“ a prejdite do podponuky „Nastavenia“, piata možnosť v zozname.

- Prejdite na kartu „Cloud“ a začiarknite políčko „Povoliť synchronizáciu Steam Cloud pre aplikácie, ktoré ju podporujú“.
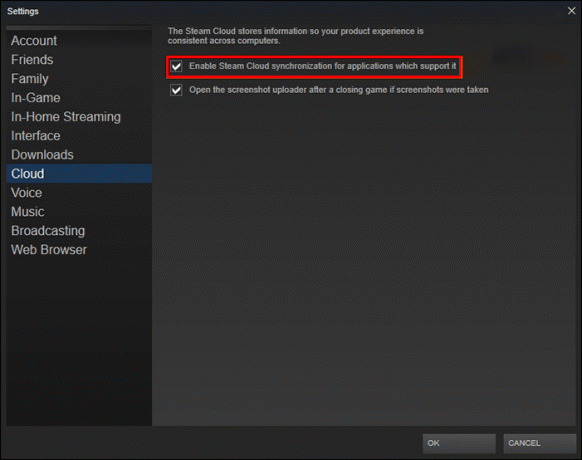
- Vyberte „OK“ pre uloženie nastavení.

S týmito možnosťami by vaše zariadenie malo nahrať uložené hry do cloudu Steam vždy, keď ukončíte hernú reláciu. Keď nabudúce toto alebo iné zariadenie spustí tú istú hru, malo by načítať údaje z cloudu.
Ako sťahovať Steam Cloud Saves
Ak Steam nahlási konflikt pri sťahovaní cloudových ukladaní alebo nedokáže tieto údaje načítať, existuje šanca, že si tieto uloženia môžete stiahnuť manuálne. Tu je to, čo musíte urobiť:
- Otvorte preferovaný internetový prehliadač a načítajte Webová stránka Steam Cloud.

- Prihláste sa pomocou svojho účtu.

- Vyhľadajte hru, ktorú chcete stiahnuť, a vyberte možnosť „Zobraziť súbory“.

- Zobrazí sa zoznam súborov patriacich k vybranej hre. Kliknite na slovo „Stiahnuť“ napísané na pravom konci každého uvedeného súboru.

- Uložte súbory do vybratého priečinka na vašom zariadení.
Teraz je umiestnenie súborov na správne miesto nevyhnutné, aby hra fungovala správne. Postupujte podľa nižšie uvedených trás, aby ste našli priečinok zodpovedajúci vášmu operačnému systému:
- Mac: ~/Library/Application Support/Steam/userdata
- PC: C:\Program Files (x86)\Steam\userdata
Majte na pamäti, že veľa hier ukladá uložené údaje v ceste „%AppData%“ mimo priečinkov služby Steam. Pri takýchto hrách vám rýchle online vyhľadávanie ukáže presnú polohu, kam musíte tieto uloženia umiestniť, aby boli viditeľné v hre.
Ako odstrániť Steam Cloud Save v systéme Windows
Môže prísť čas, keď sa budete chcieť zbaviť pokroku dosiahnutého v konkrétnej hre. To je zvyčajne, keď sa vrátite k hre po dlhšej prestávke. Aj keď odstránite miestne uloženia, súbory uložené v cloude sa stiahnu pri ďalšom načítaní hry.
Odstránenie súborov uložených v cloude nie je jednoduché, pretože Steam zvyčajne neumožňuje hromadné mazanie.
Jediné riešenie, ktoré umožňuje hromadné mazanie, využíva na ukladanie do cloudu konflikt Steam. V tomto bode je to však dosť staré riešenie a už nemusí fungovať. Ak chcete bezpečne odstrániť uložené súbory, môžete to urobiť jeden po druhom. Nižšie však zverejníme „rýchlejší“ spôsob s upozornením, že to nemusí fungovať a môže vyžadovať preinštalovanie hry, ak začne padať:
- Spustite Steam a prejdite na kartu „Cloud“, aby ste sa uistili, že je začiarknuté políčko „Povoliť synchronizáciu Steam Cloud pre aplikácie, ktoré ju podporujú“.
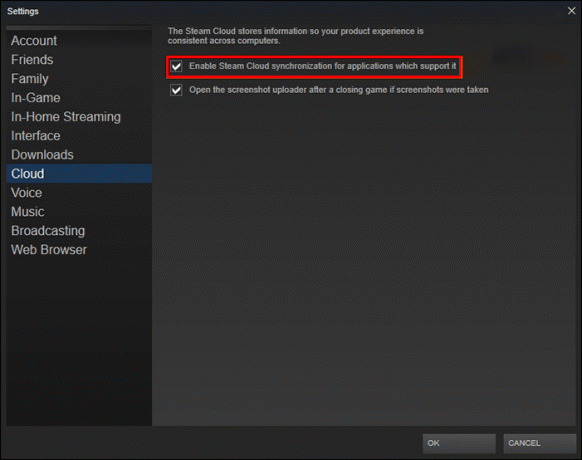
- Vyberte kartu „Aktualizácie“ a skopírujte pole „AppID“.

- Ukončite Steam.
- Otvorte Správcu úloh. Môžete to urobiť kliknutím pravým tlačidlom myši na panel úloh a výberom položky „Spustiť správcu úloh“.

- Kliknite na kartu „Procesy“ a vynútite ukončenie všetkých spustených procesov Steam. Po zozname na pravej strane sa zobrazí tlačidlo „Ukončiť proces“.

- Prejdite do inštalačného priečinka „Steam“.

- Otvorte podpriečinok „userdata“.

- Vyhľadajte ID aplikácie hry a otvorte jej priečinok.

- Otvorte podpriečinok „remote“.

- Podržte stlačený kláves Shift, kliknite pravým tlačidlom myši na prázdnu oblasť prieskumníka súborov a vyberte možnosť „Otvoriť Windows PowerShell“ alebo „Otvoriť príkazové okno tu“.

- Zadajte „
clc C:\Steam\userdata\[SteamID]\[AppID]\remote*“ bez úvodzoviek (clc + absolútna cesta k vášmu vzdialenému priečinku + * na ovplyvnenie všetkých súborov, manuálne vyplnenie polí SteamID a AppID). Keďže po stlačení „Enter“ nie je žiadne potvrdenie, skontrolujte skopírované informácie, aby ste omylom nevymazali systémové alebo používateľské súbory!
- Zatvorte PowerShell alebo príkazové okno. Priečinok ID aplikácie by mal byť prázdny.
- Vráťte sa do podpriečinku App ID, vyhľadajte „remotecache.vdf“ a odstráňte ho.

- Otvorte Steam a spustite hru (podľa ID aplikácie). Umiestnite sa na obrazovke „Cloud Sync Conflict“, ale neklikajte na jej dialógové okno.

- Znova otvorte priečinok ID aplikácie, aby ste odstránili podpriečinok „remote“ a súbor „remotecache.vdf“.

- Späť na Steam. Vyberte možnosť, ktorá znie „Nahrať do cloudu Steam“.

V tomto bode by mal Steam nahrať prázdny priečinok do cloudu, čím by sa prepísali predchádzajúce údaje.
Môžete zrušiť začiarknutie možností synchronizácie cloudu pre každú hru, ak nechcete, aby v budúcnosti nahrávala údaje.
Tieto kroky budete musieť zopakovať pre každú hru vo svojej knižnici, pre ktorú chcete odstrániť uloženia v cloude.
Cloud a Clear
Riešenie ukladania v cloude Steam môže byť problém, ale je to jediný spôsob, ako snáď obnoviť staré uložené súbory. Dúfame, že vám tento článok pomôže vyhnúť sa strate pokroku, ktorý ste dosiahli počas nespočetných hodín hrania.
Máte iný spôsob, ako manévrovať s ukladaním do cloudu Steam? Dajte nám vedieť v komentároch nižšie.




