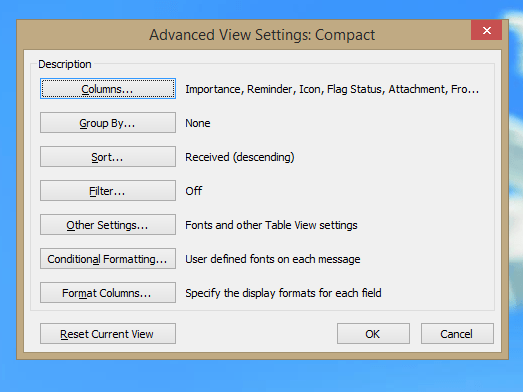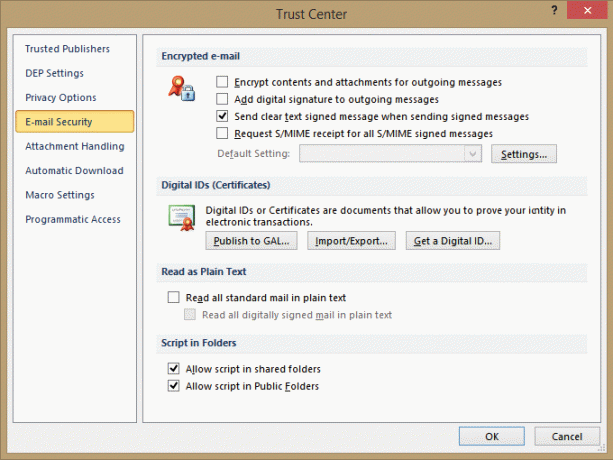Obrázok 1 z 6
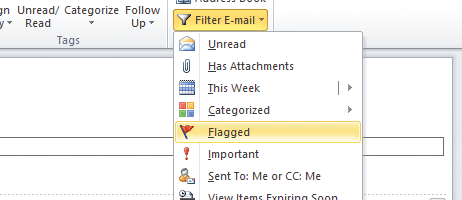

Pozri súvisiace
Milióny ľudí používajú Microsoft Outlook na správu e-mailov a kalendára v práci aj doma. To svedčí o jeho užitočnosti, no pravdou je, že len málo ľudí vie, ako z jeho funkcií vyťažiť maximum.
Naučiť sa pár jednoduchých trikov vám môže ušetriť čas, pomôcť vám pracovať efektívnejšie a dokonca zosúladiť váš domáci a pracovný život. Tieto tipy sú zamerané na Outlook 2013, 2016, 2019 a Microsoft 365, no mnohé sa vzťahujú aj na staršie verzie Outlooku.
Tip #1: Eliminujte opakované písanie pomocou rýchlych častí
Ak pravidelne potrebujete písať štandardný blok textu, môžete ho uložiť ako a “Rýchla časť” pre jednoduché vkladanie do vašich e-mailov.
- Zvýraznite text v okne skladateľa.

- Kliknite na "Vložiť" tab, čím rozviniete ponuku na páse s nástrojmi.
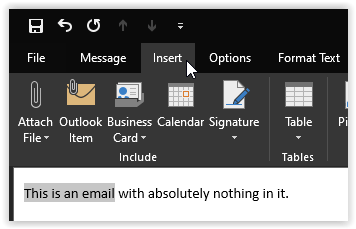
- Vyberte “Rýchle diely” a vyberte si “Uložiť výber do galérie Quick Parts.“

- Kliknite "OK" vo vyskakovacom ráme, aby ste uložili novú frázu rýchlej časti.
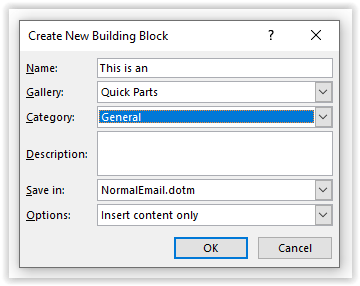
Keď v budúcnosti začnete písať rovnaký blok textu, zobrazí sa ako návrh. Hit "návrat" vložiť celý text. Svoju frázu môžete vybrať aj myšou pomocou “Rýchle diely” rozbaľovacia ponuka. Kliknutím pravým tlačidlom myši naň zobrazíte možnosti umiestnenia alebo upravíte a spravujete rýchle časti a iné „stavebné bloky“.
Tip č. 2: Napíšte správu, ktorá bude doručená v budúcnosti
Ak máte nejaké novinky alebo správy, ktoré nechcete okamžite zdieľať, Outlook vám umožní odložiť doručenie na určený čas.
- Napíšte svoj e-mail a pridajte príjemcu. Pripravte všetko na odoslanie ako obvykle.

- Kliknite na kartu „Možnosti“. Pod ním sa zobrazí rozbaľovacia ponuka.

- Kliknite na “Oneskorenie doručenia” alebo vyberte malú ikonu šípky v „Odoslať” v závislosti od verzie programu Outlook a operačného systému.
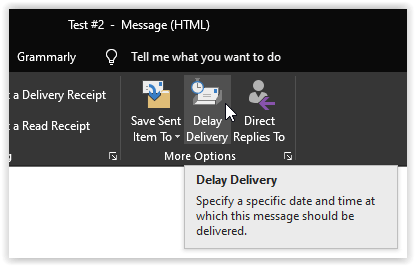

- Vo vyskakovacom rámci vyberte dátum a čas, kedy má príjemca dostať e-mail, a potom kliknite "Zavrieť" alebo "Odoslať" v závislosti od verzie programu Outlook a operačného systému.
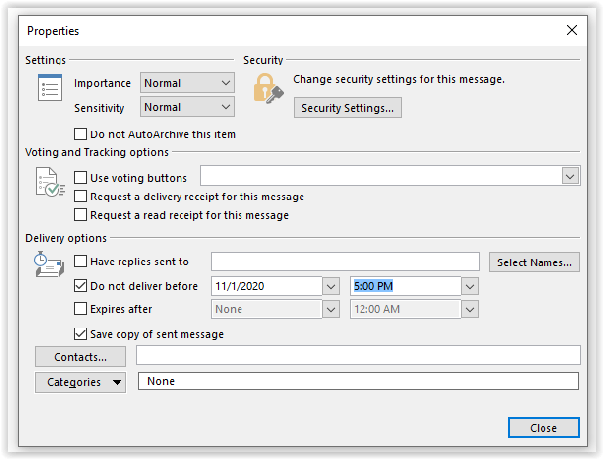
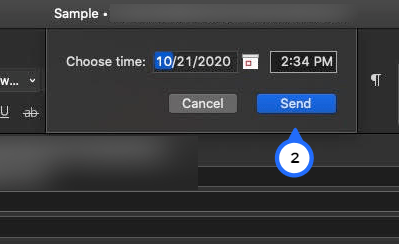
- Kliknite "Odoslať" po dokončení.
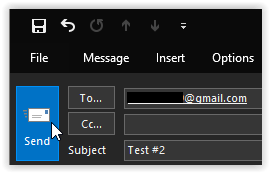
- Ak používate server Exchange, teraz môžete zatvoriť Outlook. Ak používate POP alebo IMAP, budete musieť nechať aplikáciu otvorenú, kým neuplynie určený čas odoslania.

Môžete tiež aktualizovať dátum a čas alebo správu pred odoslaním úplne vymazať. Navštíviť "Koncepty" priečinok a kliknite "Zrušiť odoslanie." Potom môžete správu vytvoriť znova a odoslať ju v nový dátum alebo čas.
Tip č. 3: Vytvorte priečinok pre bežné vyhľadávania
V aktuálnom priečinku môžete vždy vyhľadávať zadaním slov alebo fráz do vyhľadávacieho poľa, ktoré sa nachádza nad zoznamom správ. Pri často vyhľadávaných výrazoch si však môžete prácu zjednodušiť pomocou a "Vyhľadávanie" priečinok.
Choďte na "Priečinok" kartu a kliknite pravým tlačidlom myši "Vyhľadávací priečinok" vytvoriť jeden. Vyberte si z rôznych šablón (e-maily od konkrétnych ľudí, e-maily označené ako dôležité atď.) alebo si nastavte vlastné kritériá pomocou „Vytvoriť vlastný priečinok vyhľadávania“ možnosť.
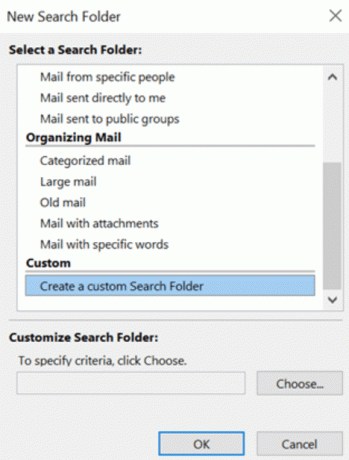
Váš nový priečinok vyhľadávania sa zobrazí na table priečinkov na ľavej strane okna programu Outlook; kliknutím naň zobrazíte správy spĺňajúce vami vybrané podmienky. Kliknite pravým tlačidlom myši a vyberte "Premenovať priečinok" dať tomu vhodný názov.
Tip č. 4: Automatizujte opakujúce sa úlohy pomocou rýchlych krokov
Ak pravidelne vykonávate určitú úlohu, napríklad preposielate prichádzajúci e-mail kolegovi alebo pozývate skupinu príjemcov na schôdzu, potom Rýchle kroky vám môže ušetriť čas. Nájdete tu sadu preddefinovaných Rýchle kroky uprostred Domov ale skutočná sila tejto funkcie spočíva v definovaní vašej vlastnej.
Kliknite na rozbaľovaciu šípku a vyberte “Nový rýchly krok” na vytvorenie vlastnej postupnosti akcií, ktoré môžu kategorizovať, presúvať, označovať a mazať správy jediným klepnutím myši.
Kliknutím na šípku vytiahnutia, ktorá sa nachádza v pravej dolnej časti v rámci “Rýchle kroky” skupina pása s nástrojmi, otvorí dialógové okno, v ktorom môžete duplikovať a upravovať skratky, aby ste mohli vytvoriť celý rad variácií témy.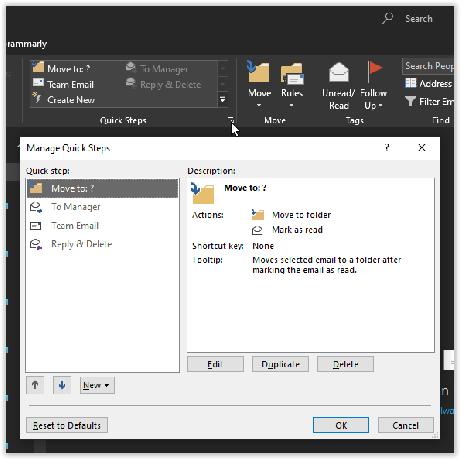
Tip č. 5: Zoraďte si poštu podľa pravidiel a podmieneného formátovania
The "pravidlá" v rozbaľovacej ponuke „Presunúť“ časť 'Domov' karta poskytuje možnosti na vytvorenie a správu pravidiel pre automatické spracovanie správ pri ich doručení. Ak pred kliknutím vyberiete správu, ponúkne sa vytvorenie pravidla ovplyvňujúceho podobné správy. Vyberte "Vytvoriť pravidlo" a budete mať možnosť nastaviť všetky druhy kritérií, ktoré sa majú kontrolovať, vrátane odosielateľa, príjemcu, veľkosti, dátumu atď. Vy si vyberiete, čo sa má stať s e-mailami, ktoré vyhovujú nastaveným kritériám.
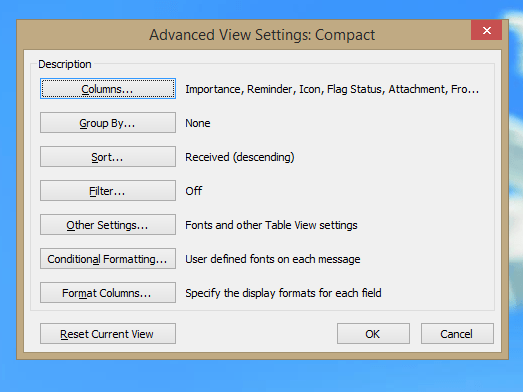
Podobná vlastnosť je Podmienené formátovanie, ktorú nájdete po kliknutí "Zobraziť nastavenia" nasleduje "Vyhliadka" tab. Týmto sa nepresúvajú ani nespracovávajú správy, ale zobrazujú sa e-maily zodpovedajúce určitým kritériám v zadanom písme a farbe, takže ich môžete okamžite nájsť vo svojej doručenej pošte.
Tip č. 6: Automaticky vymažte nepotrebné správy
Ak chcete ušetriť miesto alebo dať do poriadku nepraktickú e-mailovú stopu, Vyčistiť Nástroj v programe Outlook 2013 a novších môže pomôcť. Analyzuje kompletnú e-mailovú konverzáciu a vymaže všetky správy, ktoré v nich boli citované úplnosť v nasledujúcej správe – tak môžete stále vidieť, čo bolo povedané, zaškrtnutím nasledujúcej správy správy.
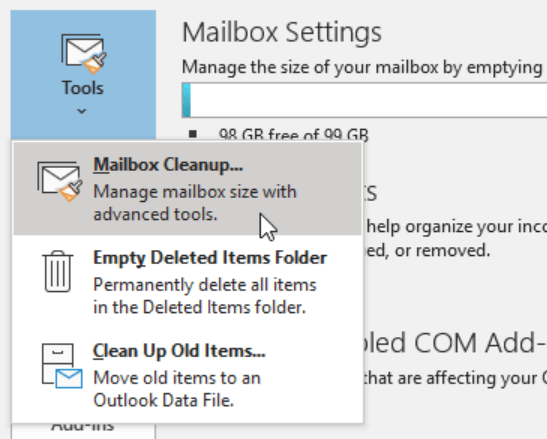
Použit Vyčistiťkliknite na jej rozbaľovaciu ponuku na "Domov" a vyberte, či chcete urobiť poriadok v jednej konverzácii alebo v celom priečinku. Ak chcete implementovať ďalšiu kontrolu nad vašimi nastaveniami, kliknite na "Nastavenie" tlačidlo vo vyskakovacom upozornení, aby ste si vybrali, aký druh správ by sa mal vyradiť a ktoré by sa mali nechať tak.
Tip č. 7: Delegujte prístup k svojej pošte a kalendáru
Ak si konkrétna situácia alebo udalosť vyžaduje, aby ste poskytli prístup k účtu Outllok inej osobe, môžete dočasne nechať niekoho iného spravovať vašu doručenú poštu a stretnutia. Ak to chcete nastaviť, otvorte "Súbor" a potom kliknite na "Nastavenia účtu" rozbaľovací zoznam a vyberte "Delegovať prístup." Kliknite "Pridať" a zadajte meno osoby (alebo osôb), ktorým chcete udeliť prístup.
Uvidíte skupinu rozbaľovacích ponúk pre povolenia. Predvolené nastavenia umožňujú delegátovi prístup a aktualizáciu vášho kalendára a zoznamu úloh, zatiaľ čo e-maily a kontakty zostanú súkromné. Povolenia si môžete upraviť podľa svojich potrieb.
Poznámka: Delegát musí používať rovnakú verziu programu Outlook ako vy a položky, ku ktorým má mať prístup, musia byť uložené na serveri Exchange. Delegát nebude mať prístup k vašej poštovej schránke, ktorá je uložená na vašom pevnom disku.
Tip č. 8: Spravujte potvrdenia o prečítaní
Našťastie sa Outlook správa dostatočne dobre na to, aby pred odoslaním potvrdenia o prečítaní požiadal o povolenie; jeho správanie môžete ďalej prispôsobiť kliknutím na "Súbor" záložka, otvorenie "Možnosti," výberom "Pošta" a prejdite nadol na položku "sledovanie" oddiele. Ak chcete nakonfigurovať frekvenciu odosielaných žiadostí o potvrdenie, vyberte "vždy" alebo "nikdy," alebo si nakonfigurujte svoje vlastné nastavenia žiadosti o potvrdenie.
Jednou z užitočných možností je možnosť vyžiadať si potvrdenie o doručení, ktoré potvrdzuje, že váš e-mail sa dostal na poštový server príjemcu, bez toho, aby ste museli trvať na upozornení, keď sa skutočne otvorí.
Tip č. 9: Časové pásma
Ak cestujete za prácou, poznáte frustráciu zo stretnutí a stretnutí v Outlooku, ktoré sa zobrazujú v nesprávnom miestnom čase. Našťastie môžete časové pásma ovládať z vašich nastavení. Pod "Súbor," hľadať "Možnosti" a vyberte "kalendár" aby ste otvorili svoje "Časové pásmo" nastavenie. Po zmene miestneho časového pásma sa časové pečiatky e-mailov a záznamy v kalendári zobrazia s príslušným posunom.
Môžete tiež nakonfigurovať zobrazovanie druhého časového pásma, aby ste napríklad mohli sledovať, koľko je hodín doma alebo Je načase, aby sa vaši kolegovia v zámorí ubezpečili, že ich zastihnete počas úradných hodín a nebudete ich kontaktovať v nevhodnom čase deň. Kliknite „Vymeniť časové pásma“ ľahko prepínať z jedného miesta na druhé.
Tip č. 10: Použite funkciu Sticky Notes
Outlook obsahuje vstavanú funkciu rýchlych poznámok, ktorá vám pomôže pripomenúť si dôležité informácie alebo si ich poznačiť. Stlačte tlačidlo "Ctrl + Shift + N" z ľubovoľného miesta v rozhraní programu Outlook a vytvorte novú poznámku, ktorú možno presunúť a umiestniť kdekoľvek na obrazovke. V predvolenom nastavení sa poznámky zobrazujú v svetložltej farbe, ale môžete ich priradiť ku kategóriám, čo spôsobí, že sa prepnú na príslušnú farbu.

Ak chcete spravovať svoje poznámky, kliknite na "Poznámka" ikona v spodnej časti 'Vyhliadka' panel. Odtiaľ môžete poznámky kopírovať, organizovať a tlačiť. Poznámky obsahujúce konkrétny text môžete vyhľadať aj prostredníctvom poľa v pravej hornej časti okna.
Tip #11: Šifrovaný e-mail

Ak chcete dokázať, že vaše správy sú skutočne od vás, Outlook dokáže vaše e-maily kryptograficky podpísať. Môžete dokonca ísť ešte o krok ďalej a zašifrovať text a prílohy, aby si ich mohli prečítať iba príjemcovia, s ktorými ste zdieľali kľúč. Ak to chcete nastaviť, otvorte „Nastavenia centra dôveryhodnosti“ kliknutím "Súbor | Možnosti | Centrum dôveryhodnosti” a výber "Zabezpečenie e-mailu."
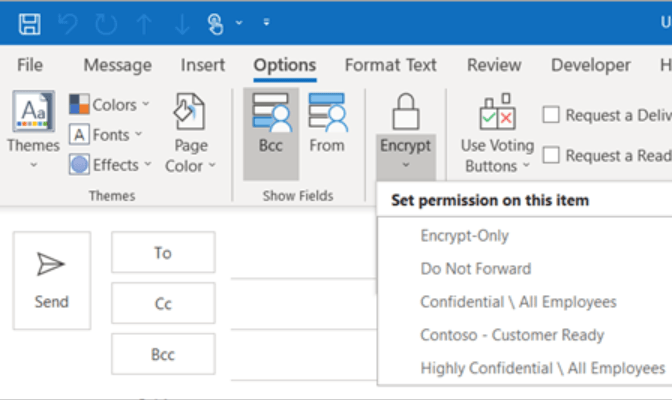
Šifrovanie e-mailov a pridávanie digitálneho podpisu je také jednoduché ako začiarknutie príslušných políčok, ale budete musieť vytvoriť a importovať digitálny identifikátor ak ho ešte nemáte. Kliknite „Získať digitálny identifikátor...“ zobraziť odkazy na celý rad poskytovateľov vrátane spoločnosti Comodo, ktorá ponúka bezplatné e-mailové certifikáty.