Exponenty sa zvyčajne nachádzajú v matematických výrazoch a vedeckých mierkach. Majú však aj praktické uplatnenie. Používame ich najmä na meranie veľkosti a objemu.

Môže byť užitočné naučiť sa písať čísla a písmená v exponentnom tvare. V tomto článku vám ukážeme, ako zadávať exponenty na Chromebooku a ako používať aj iné špeciálne znaky.
Ako písať exponenty na Chromebooku?
Exponenty (alebo mocniny) sú písmená alebo čísla, ktoré sú umiestnené mierne nad základnou čiarou na pravej strane. Najčastejšie sa používajú v matematických rovniciach na označenie komplikovaných operácií. Napríklad, ak by ste chceli vynásobiť číslo 3 päťkrát samo o sebe, použili by ste exponent (35).
Môžete ich nájsť aj na Richterovej stupnici a iných vedeckých mierkach ako merania. Samozrejme, nemusíte byť vedec, aby ste sa zaoberali exponentmi. Používame ich v každodennom živote, keď diskutujeme o dĺžke, šírke a výške určitej oblasti. Štvorcové a kubické jednotky sú tiež vyjadrené horným indexom.
Existuje niekoľko spôsobov, ako môžete do textového súboru pridať horné indexy s číslami. Ak vlastníte Chromebook, pravdepodobne pravidelne pracujete s Dokumentmi Google. Textový procesor Chrome OS ponúka širokú škálu funkcií formátovania textu. Tu je postup, ako zadávať exponenty na Chromebooku pomocou Dokumentov Google:
- Otvorte svoj súbor v službe Dokumenty Google.
- Vyberte číslo alebo písmeno, ktoré chcete zmeniť na exponent.

- Prejdite na panel ponuky nad súborom. Otvorte kartu „Formát“ a kliknite na „Text“.

- Z rozbaľovacej ponuky vyberte funkciu „Horný index“. Kliknutím ju povolíte.

Zvýraznený znak sa teraz zobrazí vo forme exponentu. Rovnaký postup môžete zopakovať v iných častiach textu.

Na písanie znakov vo forme exponentov môžete použiť aj klávesovú skratku. Postup:
- Stlačením „CTRL + /“ získate prístup k zoznamu funkcií.
- Nájdite časť „Formátovanie textu“.

- Zo zoznamu možností vyberte „Horný index“.
- Na pravej strane uvidíte skratku „CTRL +.“. Použite ho na to, aby sa číslo alebo písmeno v texte zobrazilo vo forme exponentu.

Ako písať špeciálne znaky na Chromebooku?
Exponenty nie sú jediné špeciálne znaky dostupné na Chromebooku. Dokumenty a prezentácie Google podporujú širokú škálu symbolov, tvarov a diakritických znamienok. Tu je postup, ako zadať špeciálne znaky na Chromebooku:
- Otvorte súbor Dokumentov alebo Prezentácií Google.
- Presuňte kurzor na časť textu, do ktorej chcete vložiť znak.
- Na paneli s ponukami nad dokumentom otvorte kartu „Vložiť“.
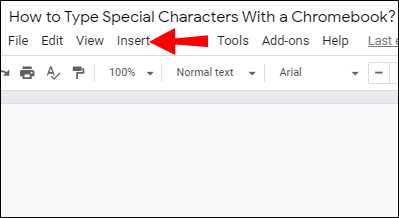
- Vyberte možnosť „Špeciálne znaky“.

- Otvorí sa nové okno so zoznamom znakov. Postavy sú rozdelené do kategórií. Nájdite ten, ktorý potrebujete, a kliknite naň.

Bohužiaľ, táto metóda sa nevzťahuje na Tabuľky Google. Zatiaľ neexistuje žiadna vstavaná funkcia, ktorá by vám umožňovala vkladať špeciálne znaky. Ak ho potrebujete zahrnúť do tabuľky, najlepšie je skopírovať ho zo súboru Dokumentov Google.
Ako používať Unicode s Chromebookom?
Jednoducho povedané, Unicode je štandardizovaná číselná reprezentácia písaného textu. Účelom tohto systému je vytvoriť univerzálny kódovací jazyk. Znaky Unicode možno použiť na všetkých platformách, zariadeniach a operačných systémoch.
Neustále rastúca databáza je starostlivo udržiavaná neziskovou organizáciou s názvom Unicode Consortium. V súčasnosti podporuje viac ako 140 000 znakov.
Ak chcete do svojho textu začleniť Unicode, musíte sa zoznámiť so znakom „body kódu“. Našťastie existuje niekoľko webových stránok, ktoré môžete použiť ako referenciu. Predovšetkým, Tabuľka Unicode ponúka podrobný popis každej postavy.
Keď poznáte kódovanie, môžete ho použiť na textový súbor. V tomto prípade existuje niekoľko spôsobov, ako to urobiť. Tu je návod, ako používať Unicode s Chromebookom:
- Otvorte svoj súbor Dokumentov Google.
- Podržte „CTRL + SHIFT + U“, kým sa na obrazovke nezobrazí malé podčiarknuté „u“.

- Uvoľnite klávesy.
- Zadajte bod kódu požadovaného znaku Unicode.
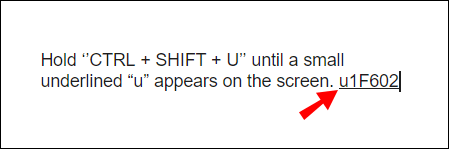
- Stlačte Enter."

Ďalším spôsobom, ako to urobiť, je nainštalovať rozšírenie do prehliadača. Postup:
- Choďte na Internetový obchod Chrome.
- Napíšte „
utf-8“ vo vyhľadávacom paneli.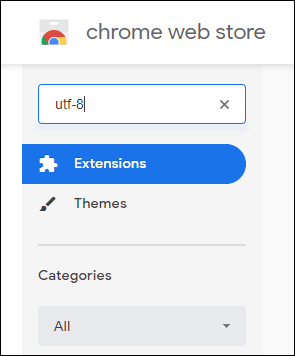
- Kliknite na tlačidlo „Pridať do prehliadača Chrome“ na pravej strane.
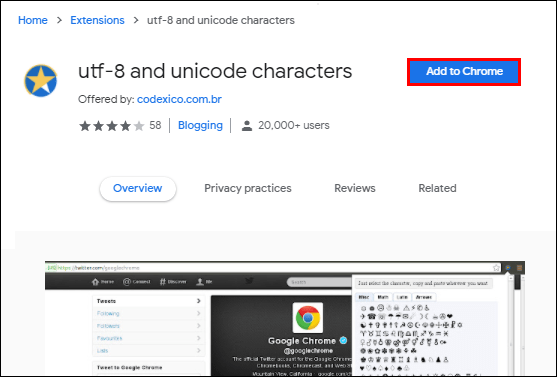
- Ikona doplnku sa teraz zobrazí vo vašom prehliadači. Kliknutím naň otvoríte zoznam postáv.

- Skopírujte ten, ktorý chcete, a vložte ho do dokumentu. Môžete použiť klávesové skratky „CTRL + C a CTRL + V“.

Ďalšie často kladené otázky
Ako píšete na Chromebooku s výkonom 2?
Sila dvoch (2n) je skvelým príkladom exponentu. Ak ho potrebujete začleniť do svojho textového súboru, môžete použiť funkciu Panel nástrojov rovnice. Postup:
1. Otvorte svoj súbor v službe Dokumenty Google.
2. Kliknite na „Vložiť“ na paneli s ponukami v hornej časti obrazovky.

3. Uvidíte malé π2 znak vedľa slova „Rovnica“. Kliknutím na ňu otvoríte „Panel nástrojov rovnice“.
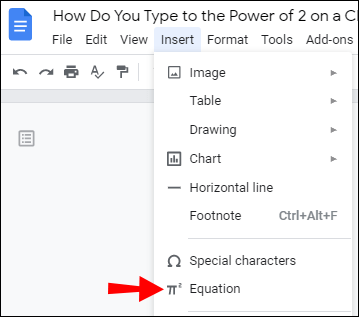
4. Pod panelom ponuky sa zobrazí zoznam možností. Kliknutím na matematickú operáciu otvoríte rozbaľovaciu ponuku.

5. Vyberte „xb” z menu. Zadajte hodnotu.

Ako používať klávesové skratky na Chromebooku?
Pri vytváraní textového súboru sa môžu klávesové skratky naozaj hodiť. Namiesto manuálneho formátovania celého dokumentu ho môžete vyladiť jednoduchým stlačením niekoľkých tlačidiel.
Chromebook podporuje širokú škálu skratiek na úpravu textu. Okrem štandardných funkcií formátovania môžete pridať aj určité špeciálne znaky. Tu je zoznam najpopulárnejších klávesových skratiek:
• CTRL + (horný index/exponent).
• CTRL +, (dolný index).
• Hľadať + Alt; Launcher + Alt (zapnutie a vypnutie funkcie Caps Lock).
• CTRL + x (Vystrihnúť).
• CTRL + C (Kopírovať).
• CTRL + V (Prilepiť).
• Ctrl + Backspace (Vymazanie predchádzajúceho slova).
• Alt + Backspace (odstránenie dopredu).
• Shift + Ctrl + šípka doľava (výber predchádzajúceho slova alebo písmena).
• Ctrl + z (Vrátenie poslednej akcie späť).
• Shift + Ctrl + z (Zopakujte poslednú akciu).
Funguje Word na Chromebooku?
Chromebook skutočne používa Microsoft Word. V skutočnosti si môžete stiahnuť textový procesor z Obchod Google Play. Postup:
1. Otvorte prehliadač a prejdite do Obchodu Google Play.
2. Do vyhľadávacieho panela v hornej časti obrazovky zadajte „Microsoft Word“.

3. Kliknite na zelené tlačidlo na pravej strane s nápisom „Inštalovať“.
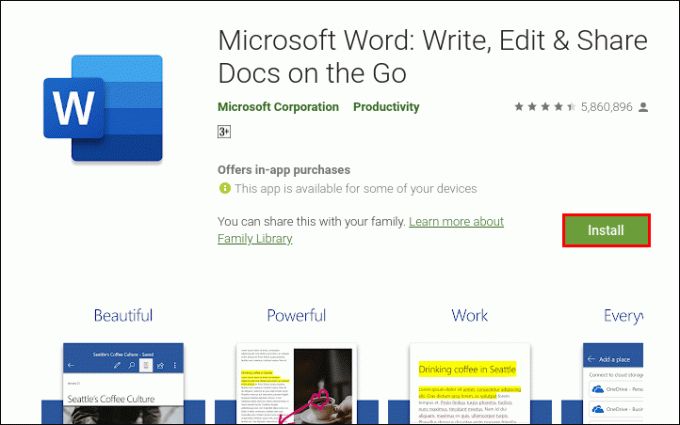
4. Po dokončení sťahovania sa na zelenom tlačidle zobrazí „Otvoriť“. Kliknutím sa prihláste do svojho účtu Microsoft.
5. Zobrazí sa séria vyskakovacích okien. Spoločnosť Microsoft požiada o povolenie na prístup k súborom v počítači. Kliknite na „Povoliť“, kým sa nezatvorí posledné okno.
6. Ak nemáte účet, môžete si ho založiť teraz. Prihláste sa pomocou svojej e-mailovej adresy alebo telefónneho čísla a vytvorte si heslo. Po dokončení kliknite na „Enter“.
Po dokončení inštalácie vás Chromebook automaticky presmeruje na domovskú stránku programu Word.
Ak máte radi Microsoft Office, môžete si stiahnuť aj ďalšie aplikácie vrátane Excelu a PowerPointu.
Ako zadáte dolný index na Chromebooku?
Ak by ste sa radšej pridŕžali textového procesora Google, tu je postup, ako zadať dolný index v Dokumentoch Google:
1. Zvýraznite znak, ktorým chcete byť vo forme dolného indexu.

2. Otvorte kartu „Formát“ na paneli ponuky vyššie.

3. Kliknutím na „Text“ sa dostanete do rozbaľovacej ponuky.

4. Na pravej strane vyberte „dolný index“.
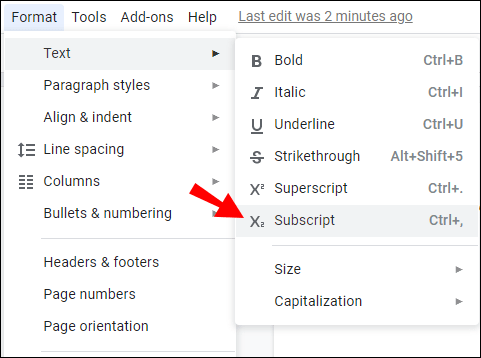
Zvýraznené číslo alebo písmeno sa teraz umiestni mierne pod typový riadok.
Dolný index môžete zadať aj na Chromebooku pomocou funkcie „Špeciálny znak“ Dokumentov Google. Postup:
1. Označte miesto, kam chcete vložiť znak.
2. Otvorte kartu „Vložiť“ na paneli s ponukami nad dokumentom.
3. Kliknutím na „Špeciálne znaky“ otvoríte vyskakovacie okno.
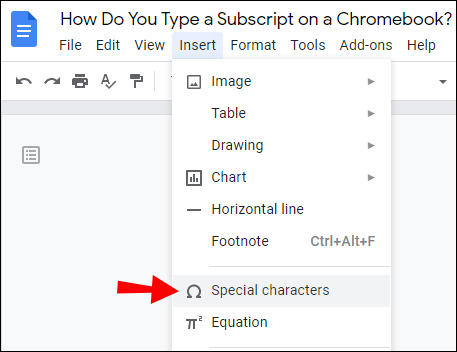
4. Do vyhľadávacieho panela napíšte „dolný index“.
5. Vyberte znak, ktorý chcete zahrnúť do textu.
Schopnosti, ktoré sú
Ako vidíte, existuje viac ako jeden spôsob, ako zadať exponenty alebo mocniny na Chromebooku. Pomocou vstavaných funkcií formátovania textu môžete ľubovoľný znak zobraziť v exponentnej forme. Samozrejme, nie ste obmedzený na horné indexy s číslami. Aplikácie ako Dokumenty a Prezentácie Google podporujú širokú škálu špeciálnych znakov.
Ako každé iné zariadenie, aj Chromebook vám umožňuje používať Unicode. Môžete to urobiť dvoma spôsobmi – pomocou klávesovej skratky alebo inštaláciou rozšírenia do prehliadača.
Ako často používate znaky Unicode vo svojich textových súboroch? Viete, ako používať klávesové skratky na Chromebooku? Komentujte nižšie a povedzte nám, či existuje iný spôsob vloženia špeciálnych znakov do dokumentu.




