Odkazy na zariadenia
-
Android
-
iPhone
-
Chromebook
-
Mac
-
Windows
- Chýba zariadenie?
Vedeli ste, že váš e-mailový podpis je výkonný informačný nástroj na obchodné alebo osobné použitie? Váš podpis v Gmaile sa stane známou digitálnou vizitkou, ak pridáte kontaktné informácie alebo logo svojej spoločnosti. Alebo môžete pridať svoju fotografiu na podpis s osobným prístupom. Bezplatné podpisy Gmailu vám umožňujú využívať cenné nehnuteľnosti v spodnej časti vašich e-mailových správ.

Svoj podpis v Gmaile môžete upraviť kedykoľvek a z akéhokoľvek dôvodu. Tento článok vám ukáže, ako rýchlo zmeniť podpis na svojom účte Gmail. Bez ohľadu na to, aké zariadenie používate, tieto jednoduché kroky vás prevedú týmto procesom.
Ako zmeniť svoj podpis Gmail z aplikácie pre iPhone
Spoločnosť Apple, Inc. urobila vytvorenie mobilného podpisu pomocou Gmailu len otázkou niekoľkých krokov:
- Stiahnite si a otvorte aplikáciu Gmail.
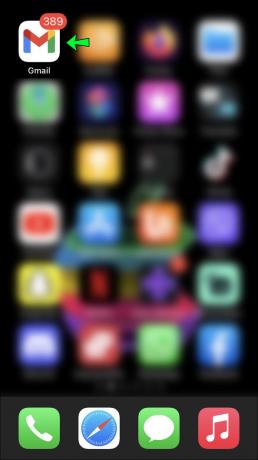
- Klepnite na „Menu“ (3 vodorovné čiary v ľavej hornej časti obrazovky).

- Klepnite na možnosti „Nastavenia“.

- Vyberte účet, ktorý chcete zmeniť.

- Klepnite na odkaz „Nastavenia podpisu“.
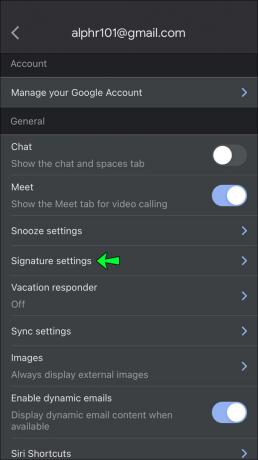
- Zapnite prepínač „Mobilný podpis“.

- Vykonajte zmeny.
- Klepnutím na „späť“ uložíte zmeny.
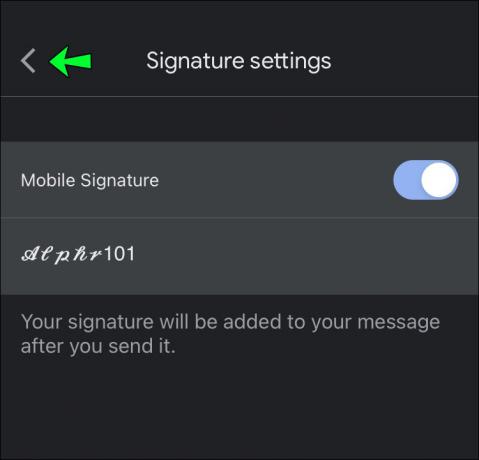
Podpisy služby Gmail na všetkých mobilných zariadeniach sú iba textové. Nebudete mať možnosť formátovať text alebo vkladať hypertextové odkazy a obrázky. Okrem toho, ak váš podpis nie je vytvorený v aplikácii Gmail, vo vašich správach sa bude zobrazovať podpis, ktorý ste nastavili v počítači.
Ako zmeniť svoj podpis Gmail z aplikácie pre Android
Zmeňte svoj podpis Gmail na akomkoľvek zariadení so systémom Android pomocou týchto krokov:
- Otvorte aplikáciu Gmail.

- Klepnite na možnosť Ponuka v ľavej hornej časti obrazovky (3 vodorovné pruhy).
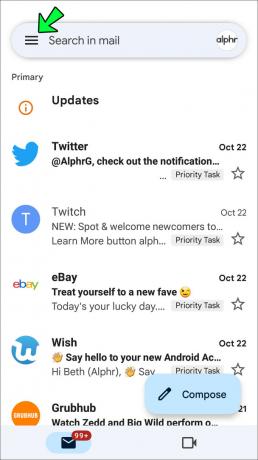
- Prejdite nadol na možnosti „Nastavenia“.
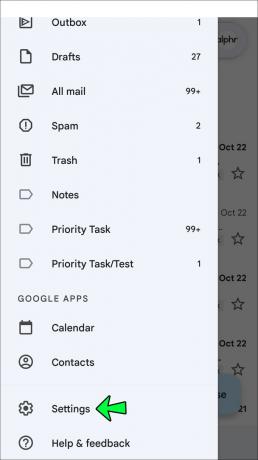
- Vyberte účet Gmail, ktorý chcete upraviť.

- Klepnite na „Mobilný podpis“ a vykonajte zmeny.

- Klepnutím na OK uložte aktualizácie.

Ako zmeniť podpis Gmailu z počítača
Existuje viac možností dizajnu pre váš podpis Gmail vytvorený na vašom PC. Pozrite sa, ako začať:
- Otvorte Gmail v prehliadači a prihláste sa do svojho účtu.
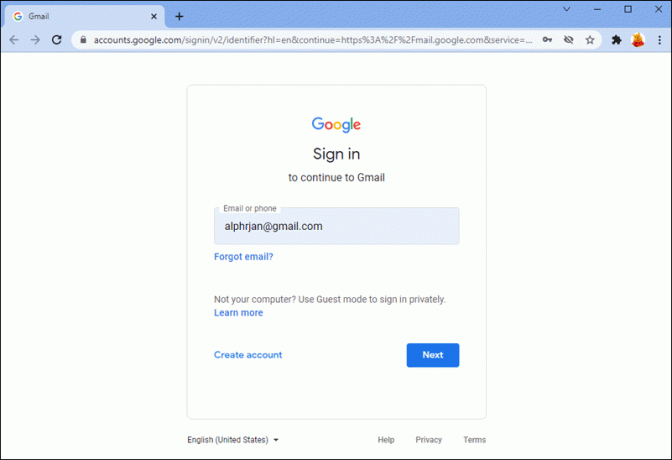
- Kliknite na tlačidlo Nastavenia (ikona rýchlostného stupňa v pravej hornej časti obrazovky).

- Vyberte možnosť „Zobraziť všetky nastavenia“.

- Posuňte zobrazenie nadol na časť „Podpis“ v dolnej časti zoznamu.

- Vykonajte zmeny a v dolnej časti stránky vyberte možnosť Uložiť.
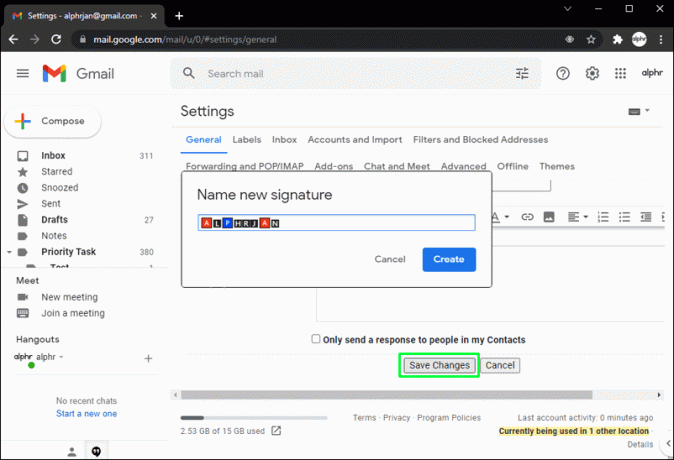
Vzhľad podpisu v Gmaile môžete zmeniť pomocou panela s nástrojmi formátovania. Buďte kreatívni so svojím podpisom zmenou farieb, typov a veľkostí písma. Gmail vám tiež umožňuje oživiť svoj podpis obrázkom. Obrázok, ktorý používate, môžete nahrať z počítača alebo z účtu Disku Google na počítači. V adrese URL môžete použiť aj obrázok.
Tu je postup, ako zmeniť svoj podpis v Gmaile pridaním obrázka:
- Prihláste sa do svojho účtu Gmail.
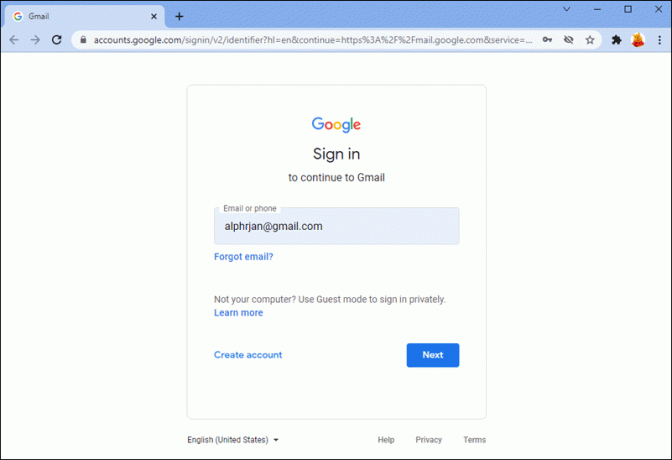
- Klepnite na „Nastavenia“ (ikona ozubeného kolieska vpravo hore).

- Posuňte zobrazenie nadol a otvorte možnosť „Podpis“.
- Ak nemáte existujúci podpis, vyberte možnosť „Vytvoriť nový“.

- Pomenujte nový podpis.
- Vyberte miesto odovzdania obrázka.
- Umiestnite kurzor tam, kde má ísť obrázok. Ak pridávate aj svoje meno alebo iný text, najprv ho napíšte a stlačte enter. Zobrazí sa nový riadok, do ktorého môžete umiestniť svoj obrázok.
- Umiestnite kurzor tam, kde má ísť obrázok. Ak pridávate aj svoje meno alebo iný text, najprv ho napíšte a stlačte „Enter“. Zobrazí sa nový riadok, do ktorého môžete umiestniť svoj obrázok.
- V ponuke editora podpisov vyberte možnosť „Vložiť obrázok“.
- Prehliadajte svoje obrázky z miesta, ktoré ste vybrali. Vložte svoj obrázok.
Od tohto bodu môžete zmeniť veľkosť obrázka. Uistite sa, že ste sa posunuli nadol a po dokončení klepnite na „Uložiť zmeny“.
Ako zmeniť podpis v Gmaile z iPadu
Aktualizácia podpisu Gmail na vašom iPade trvá len pár minút. Pre nový vzhľad podpisu postupujte podľa nasledujúcich krokov:
- Otvorte aplikáciu Gmail.

- Klepnite na tlačidlo Menu v ľavej hornej časti obrazovky (3 vodorovné čiary).

- Posuňte zobrazenie nadol na možnosti „Nastavenia“.

- Vyberte účet Gmail, ktorý chcete zmeniť.

- Klepnite na „Nastavenia podpisu“.

- Zapnite prepínač nastavenia mobilného podpisu.
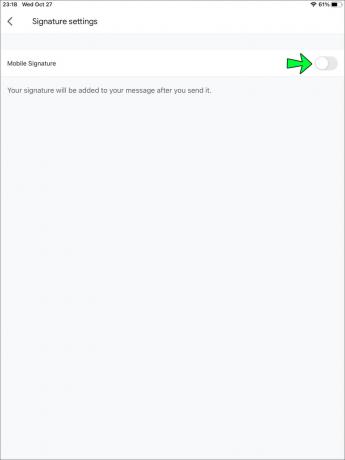
- Zadajte úpravy podpisu Gmailu.

- Klepnutím na „Späť“ uložte zmeny.
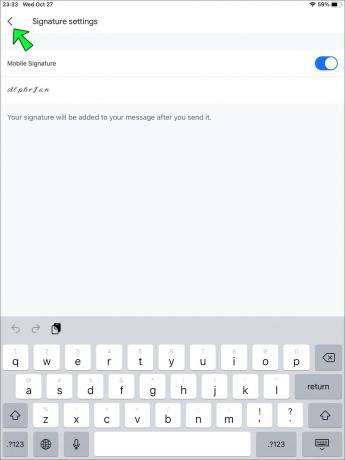
Zmeny, ktoré vykonáte v podpise v Gmaile, sú špecifické pre dané zariadenie. Nesynchronizujú sa automaticky s vašimi inými zariadeniami. Ak chcete rovnaký podpis na všetkých svojich zariadeniach, aktualizujte zmeny podpisov na každom zariadení samostatne.
Ďalšie často kladené otázky
Prečo Gmail nemôže aktualizovať môj podpis?
Nižšie je uvedených niekoľko bežných príčin tohto problému a kroky na ich riešenie.
· Pri vykonávaní zmien ste možno nezrušili začiarknutie možnosti „bez podpisu“. V aplikácii Gmail pre zariadenia so systémom Android klepnite na ikonu ozubeného kolieska a prejdite na položku Nastavenia. Prejdite na „Zobraziť všetky nastavenia“ a „Podpisy“. Posuňte zobrazenie nadol a zrušte začiarknutie možnosti „bez podpisu“.
· Váš podpis môže byť príliš dlhý. Ak áno, pri pokuse o uloženie zmien sa zobrazí chybové hlásenie. Pre podpisy v Gmaile je limit 10 000 znakov. Skúste skrátiť svoj podpis, aby ste vyriešili chybové hlásenie.
Môžem mať v Gmaile viacero podpisov?
Gmail vám umožňuje vytvoriť viacero e-mailových podpisov. Je dobré nastaviť samostatné podpisy Gmailu. Podpisy môžete prispôsobiť podľa potreby pre podnikanie, priateľov a rodinu.
Ak chcete vygenerovať ďalšie podpisy:
1. Otvorte aplikáciu Gmail.
2. Klepnutím na ikonu ozubeného kolieska spustíte správu „Nastavenia“.
3. Posuňte zobrazenie nadol na možnosti „Podpis“.
4. Pre každý nový podpis, ktorý pridáte, vyberte možnosť „Vytvoriť nový“.
Keď píšete e-mail, použite ponuku podpisov na paneli nástrojov „Napísať“ na prepínanie medzi podpismi. Pre predvolené, nové a odpovedajúce správy môžete vytvoriť iný podpis. Gmail vám umožňuje vybrať si iný podpis pre každý odoslaný e-mail, ak chcete.
Keď jedinečné je to, ako myslíte
Rovnako ako váš vlastnoručný podpis slúži ako váš exkluzívny identifikátor, charakteristický podpis Gmailu označuje váš spodný riadok v e-mailovej správe. Podpis služby Gmail je bezplatný profesionálny spôsob propagácie značky, ak ste vlastníkom firmy. Jedinečný podpis Gmailu v osobnom e-maile odráža vašu individuálnu kreativitu.
Povedzte nám, či používate jedinečný e-mailový podpis. Bolo ťažké vytvoriť? Tiež nám dajte vedieť, či ste použili niektorý z krokov v tomto článku v sekcii komentárov nižšie.




