Spoločnosť Apple má povesť výroby produktov, ktoré „jednoducho fungujú“, ale mnohí používatelia počítačov Mac môžu stále potrebovať občas riešiť problémy so svojím stolným počítačom alebo notebookom. Našťastie existuje niekoľko možností spustenia, ktoré sú k dispozícii na najnovších počítačoch Mac, ktoré pomáhajú pri riešení problémov a správe systému. Tu je pohľad na sedem základných možností spustenia Macu, ktoré by mal poznať každý používateľ systému MacOS.

Režim obnovenia
Počnúc vydaním macOS Lion v roku 2011 ponúkali počítače Mac a Režim obnovenia že používatelia môžu pristupovať k diagnostike problémov s hardvérom, obnovovať zálohy Time Machine, spravovať pevné disky a dokonca preinštalovať samotný macOS. Ak chcete použiť režim obnovenia, reštartujte alebo spustite Mac a podržte tlačidlo Príkaz a R kláves súčasne na klávesnici, keď vidíte ikonické biele logo Apple na čiernej obrazovke. Držte, kým sa váš Mac spúšťa, čo môže chvíľu trvať v závislosti od jeho konkrétnej konfigurácie. Keď uvidíte obrazovku podobnú snímke obrazovky nižšie, môžete klávesy pustiť.

Režim obnovenia je možný vďaka inštalácii skrytej obnovovacej oblasti na pevný disk vášho Macu a umožňuje používateľovi vykonávať vyššie uvedené úlohy bez toho, aby potreboval macOS DVD alebo USB inštalátor. Na vykonávanie úloh obnovy na starších verziách macOS, ako napr OS X 10.6 Snow Leopard, používatelia museli zaviesť systém z inštalačného disku DVD.
Pri nových inštaláciách a aktualizáciách macOS sa predvolene vytvorí obnovovacia oblasť, ale nie každá konfigurácia Macu je podporovaná, vrátane systémových diskov RAID. Ďalej, ak na disku vášho Macu z akéhokoľvek dôvodu chýba obnovovacia oblasť, stále môžete mať prístup k macOS nástroje na obnovenie prostredníctvom macOS Internet Recovery, ktorý načítava informácie na obnovenie priamo z Apple serverov. Ak chcete používať túto funkciu, budete potrebovať aktívne internetové pripojenie a počítač Mac uvedený na trh po verejnej dostupnosti OS X Lion, ktorý obsahuje MacBook Air v polovici roka 2011 a hore.
Startup Manager
Väčšina používateľov počítačov Mac bude pravdepodobne používať iba jeden disk, ktorý bol dodaný s ich systémom. Ale pre tých, ktorí chcú používať viacero interných jednotiek alebo partícií, Windows cez Boot Campalebo nabootovať na externé disky, budete musieť použiť vstavaný počítač Mac Startup Manager. Jednoducho reštartujte Mac a podržte Možnosť na klávesnici, hneď ako uvidíte logo Apple pri spustení Macu. Po chvíli sa na obrazovke zobrazia všetky zavádzacie zariadenia spolu s príslušnými ikonami a názvami zväzkov.

Mac Startup Manager sa aktualizuje podľa potreby, takže ak pridáte alebo odstránite zavádzacie jednotky alebo zariadenia na vašom Macu, zoznam automaticky zobrazí aktuálne možnosti. Na výber požadovaného disku môžete použiť myš, trackpad alebo klávesnicu a po vykonaní výberu kliknite na jeho tlačidlo so šípkou nahor alebo stlačte Return. Pokiaľ je Mac kompatibilný s operačným systémom na vybranom disku, váš Mac bude pokračovať v zavádzaní určeného operačného systému.
Príklady, kedy možno budete musieť použiť Mac Startup Manager, zahŕňajú spustenie systému Windows Boot Camp oddielu, spustenie z úplnej klonovanej zálohy systémového disku alebo preinštalovanie macOS z DVD alebo USB riadiť.
Mac Startup Manager funguje skvele, ak máte na výber viacero možností spustenia, ale váš Mac to tiež rozpozná niekoľko ďalších spúšťacích kľúčov ktoré ho nasmerujú na okamžité spustenie z konkrétneho zdroja. Tieto klávesy zahŕňajú držanie C počas zavádzania systému môžete spustiť systém priamo z vloženého disku CD, DVD alebo zavádzacej jednotky USB na starších verziách systému macOS a podržaním N na vykonanie NetBootu na kompatibilný sieťový server.
Bezpečnostný mód
Ak ste niekedy pracovali vo svete Windows, možno vám je známy Núdzový režim systému Windows, ktorý spúšťa operačný systém s minimálnou úrovňou ovládačov a softvéru, ktorý vám pomôže izolovať príčinu softvérového problému alebo konfliktu. macOS ponúka podobný režim tzv Bezpečnostný mód. Rovnako ako v prípade náprotivku v systéme Windows, núdzový režim macOS by sa mal použiť na riešenie problémov, ktoré s tým súvisia môžu byť spôsobené poškodeným alebo nekompatibilným softvérom alebo pomôcť izolovať problémy so softvérom od hardvéru zlyhania. Ak ho chcete použiť, stlačte a podržte tlačidlo Shift na klávesnici, hneď ako uvidíte logo Apple. Držte Shift, kým sa pod logom Apple boot nezobrazí sivá lišta priebehu.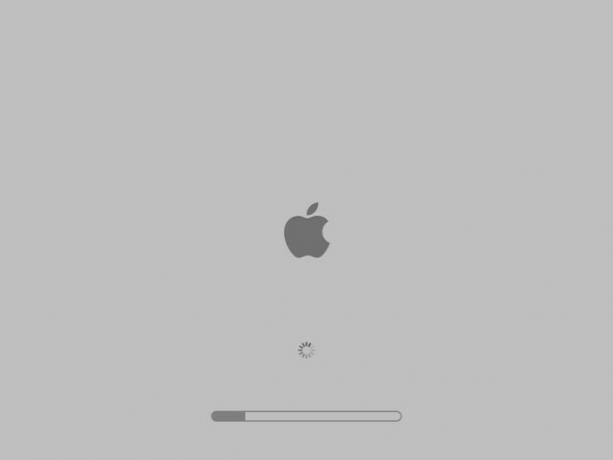
Po spustení Núdzový režim vynúti kontrolu integrity vášho spúšťacieho zväzku, načíta len minimum požadované rozšírenia jadra systému macOS, zakážte všetky používateľské písma, vymažte vyrovnávaciu pamäť písiem a zakážte všetky spustenie a prihlásenie položky. Všetky tieto úlohy sa rovnajú výrazne dlhšiemu času zavádzania v porovnaní s predvoleným „normálnym“ procesom zavádzania systému macOS, takže neprepadajte panike, ak spustenie vášho Macu trvá dlhšie ako zvyčajne.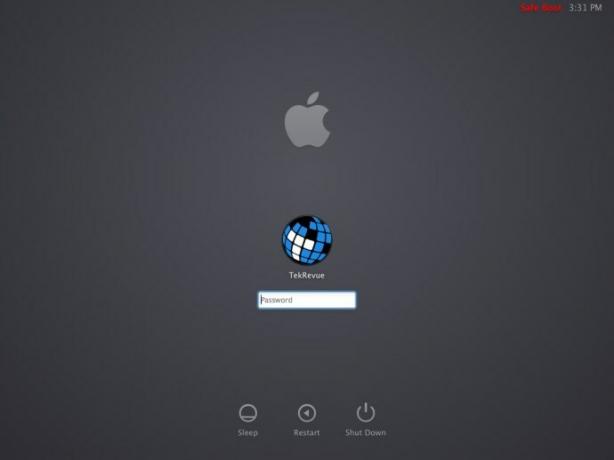
Keď sa dostanete na zvyčajnú prihlasovaciu obrazovku alebo pracovnú plochu systému macOS, všimnete si na paneli s ponukami červenými písmenami slová „Safe Boot“. Pravdepodobne si tiež všimnete pomalší celkový výkon systému a grafiky, pretože systém macOS používa predvolené ovládače, ktoré vám pomôžu sledovať váš problém so softvérom alebo ovládačom. Núdzový režim samozrejme nebudete chcieť používať každý deň, pretože v tomto režime nie je k dispozícii veľa bežných a užitočných funkcií, ale je to nevyhnutný krok pri riešení problémov s počítačom Mac. Keď ste pripravení vrátiť sa do „normálneho“ režimu, stačí reštartovať Mac bez podržania klávesu Shift.
Resetovať PRAM
Parameter vášho Macu s náhodným prístupom (PRAM) ukladá dôležité informácie, ako je typ a identita vášho systémového disku macOS, prítomnosť akékoľvek ďalšie interné jednotky, počet a typ pripojených zariadení, rozlíšenie obrazovky a reproduktor objem. Ak váš Mac nefunguje podľa očakávania, resetovanie PRAM je zvyčajne prvým a najjednoduchším krokom na riešenie problémov. Budete sa tiež chcieť uistiť, že po výmene pevného disku Macu vykonáte reset PRAM, ak nie radi čakáte päť minút, kým sa systém nabootuje, zatiaľ čo márne hľadá starých nezvestných disk.
Ak chcete resetovať PRAM, vypnite Mac a nájdite Príkaz, Možnosť, P, a R klávesy na klávesnici. Budete musieť zapnúť svoj Mac a potom stlačiť a podržať všetky štyri klávesy súčasne, len čo uvidíte logo Apple. Zo začiatku je to trochu zložité a možno vám to na prvý pokus unikne, ale reštartujte Mac, kým nebudete pohodlne krútiť prstami, aby ste narazili na všetky štyri klávesy.
Držte klávesy, kým sa váš Mac nereštartuje a neuvidíte, že sa logo Apple objaví a nezmizne druhýkrát. V tomto okamihu môžete uvoľniť klávesy a váš Mac by sa mal spustiť ako zvyčajne. Upozorňujeme, že nastavenia, ako je rozlíšenie a hlasitosť systémových reproduktorov, budú nastavené na predvolené hodnoty, takže sa nezľaknite, ak sú zvukové efekty vášho Macu pri druhom spustení o niečo hlasnejšie.
Podrobný režim
Pri spustení vášho Macu sa toho deje veľa, ale Apple, ktorý sa vždy zaujíma o dizajn a používateľskú skúsenosť, skrýva detaily za známou svetlosivou spúšťacou obrazovkou. Vďaka tomu je spustenie počítača Mac jednoduchým a príjemným zážitkom, ale môže to tiež brániť riešeniu problémov.
Ak chcete vidieť, čo sa skutočne deje počas procesu zavádzania vášho Macu, budete chcieť povoliť podrobný režim, ktorý vám umožní vidieť chaotické detaily počas zavádzania, aby ste mohli identifikovať akékoľvek ovládače, rozšírenia jadra alebo iné problémy, ktoré spôsobujú váš Mac smútok. Ak chcete použiť podrobný režim, reštartujte Mac a stlačte a podržte tlačidlo Príkaz a V klávesy súčasne, len čo pri spustení uvidíte logo Apple.
Čoskoro uvidíte rýchlo sa pohybujúce riadky textu namiesto sivej spúšťacej obrazovky a vy alebo zástupca technickej podpory budete môcť presne vidieť, čo spôsobuje problém, ktorý sa pokúšate vyriešiť. Do tohto môžete tiež zadávať príkazy UNIX, rovnako ako do štandardného príkazového terminálu. Ak však nepoznáte terminál svojho systému, dôrazne vám odporúčame, aby ste to nechali na profesionálov.
Ak chcete ukončiť podrobný režim, napíšte „reboot“ (bez čiarky) a stlačte kláves Return.
Režim jedného používateľa
Súvisiace s podrobným režimom, Režim jedného používateľa tiež zobrazuje všetky podrobnosti o procese zavádzania vášho Macu. Ale namiesto dokončenia zavádzania a prechodu do predvoleného prihlasovacieho GUI systému macOS vám poskytne textový terminál, ktorý možno použiť na všetko od pokročilých riešení problémov až po oprava pevného disku.
Súvisiace s podrobným režimom, Režim jedného používateľa tiež zobrazuje všetky podrobnosti o procese zavádzania vášho Macu. Ale namiesto toho, aby sa to uskutočnilo na začiatku spustenia, zadáte ho po spustení počítača Mac v núdzovom režime. Režim jedného používateľa je spôsob, ako zadávať príkazy systému UNIX súvisiace so spustením počítača Mac z pracovnej plochy núdzového režimu, a nie z obrazovky pred spustením.
Ak chcete začať, spustite Mac v núdzovom režime podržaním klávesu Shift pri štarte. Prihláste sa do svojho Macu normálne a mala by sa zobraziť otvorená aplikácia MacOS Utilities.
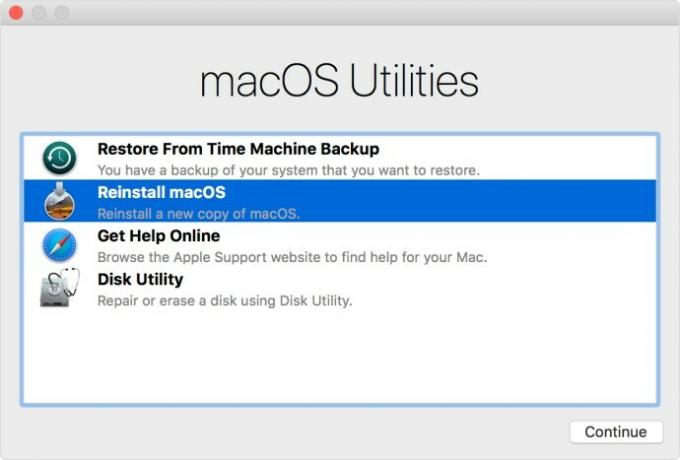
Vyberte Disk Utility a stlačte Pokračovať. Potom na bočnom paneli Diskovej pomôcky vyberte zväzok, ktorý používate, a na paneli s ponukami v hornej časti obrazovky vyberte Súbor > Pripojiť. Po zobrazení výzvy zadajte heslo správcu. Ďalej ukončite Diskovú utilitu a v ponuke Utilities macOS na paneli s ponukami vyberte položku Terminál. Odtiaľ môžete zadávať príkazy UNIX rovnako ako v podrobnom režime. Keď skončíte, reštartujte Mac.
Táto metóda je náhradou za pôvodnú metódu, ktorá zahŕňala podržanie Commands a S pri reštartovaní počítača Mac.
Povoliť režim cieľového disku
Režim cieľového disku je veľmi užitočná funkcia exkluzívna pre počítače Mac, ktorá vám v skutočnosti umožňuje zmeniť váš Mac na zbytočne zložitý externý disk. V režime cieľového disku môžete pripojiť svoj Mac k inému Macu cez FireWire alebo Thunderbolt a zobraziť obsah disku Mac namontovaný na druhom Macu, ako keby to bol externý FireWire alebo Thunderbolt zariadenie. To vám umožní nielen jednoduchý prístup k údajom na pevnom disku Macu, ale tiež vám to umožní používať hardvér jedného Macu na spustenie operačného systému a údajov iného Macu.
Ak chcete použiť režim cieľového disku, reštartujte Mac a podržte stlačené tlačidlo T akonáhle uvidíte logo Apple. Držte, kým sa na obrazovke nezobrazí biele logo FireWire alebo Thunderbolt (v závislosti od hardvérových možností vášho Macu). Teraz môžete priamo pripojiť svoj Mac k inému Macu pomocou kábla FireWire alebo Thunderbolt a získať prístup k prvému disku Macu. Keď skončíte, odpojte prvý disk Macu od druhého Macu v systéme macOS a stlačte a podržte tlačidlo napájania prvého Macu, kým sa systém nevypne.
Zhrnutie
Je dôležité prečítať si popis každej možnosti spustenia Macu, aby ste sa uistili, že rozumiete jej použitiu a účelu. Keď sa však s týmito možnosťami oboznámite, použite nižšie uvedenú tabuľku ako užitočného sprievodcu v prípade, že zabudnete špecifické klávesy potrebné pre každú možnosť.
[id tabuľky=11 /]




