Takže ste práve integrovali Calendly do svojho účtu Outlook, ale zdá sa, že tieto dva spolu nie sú v súlade. Keď sa Calendly nesynchronizuje s Outlookom, môže to spôsobiť frustráciu a zbytočné nepríjemnosti. V najhoršom prípade to znamená, že existuje možnosť, že môžete vynechať dôležité stretnutia a udalosti.

No neboj sa. V tomto článku sa dozviete niekoľko rýchlych opráv a tipov na riešenie problémov, ktoré vám pomôžu znova synchronizovať váš Calendly s Outlookom.
Zrejme sa nesynchronizuje s Outlookom na PC
Ak používate Calendly s aplikáciou Outlook na počítači, problémy so synchronizáciou sú bežné. Ak sa vyskytnú problémy so synchronizáciou medzi týmito dvoma aplikáciami, prvá vec, ktorú si môžete všimnúť, je, že vaše udalosti neprebiehajú na týchto dvoch platformách. Je to frustrujúce, ale našťastie to môžete rýchlo napraviť. Tu je niekoľko opráv, ktoré môžete skúsiť, aby sa vaše stretnutia a udalosti znova rozbehli:
Uistite sa, že ste prihlásení na dve platformy pomocou rovnakého e-mailu
Akokoľvek to môže znieť ako samozrejmosť, toto je jeden z najbežnejších problémov so synchronizáciou medzi Outlookom a Calendly. Preto môže byť prospešné prejsť účty a uistiť sa, že ste prihlásení pomocou rovnakej e-mailovej adresy. Ak to tak nie je, Calendly sa samozrejme nebude môcť synchronizovať s aplikáciou Outlook.
Skontrolujte aktuálnu verziu programu Outlook
Calendly bezproblémovo funguje s aplikáciou Outlook 2007 a novšou. Tiež sa uistite, že používate systém Windows XP alebo novší. Je známe, že spustenie na starších verziách týchto nástrojov spôsobuje technické problémy vrátane problémov so synchronizáciou. Ak chcete hrať bezpečne, uistite sa, že ste inovovali na ich príslušné najnovšie verzie.
Skontrolujte svoje časové pásma
Ďalšou možnou príčinou problémov so synchronizáciou medzi týmito dvoma účtami môže byť, že nastavujete udalosti v časovom pásme, ktoré sa líši od časového pásma v programe Outlook. Ak to chcete vyriešiť, uistite sa, že časové pásmo v oboch aplikáciách je rovnaké a správne.
Tu je postup, ako zmeniť časové pásmo v Calendly:
- Prihláste sa do svojho Kalendárny účet.

- Prejdite na „Účet“ a „Nastavenia účtu“.
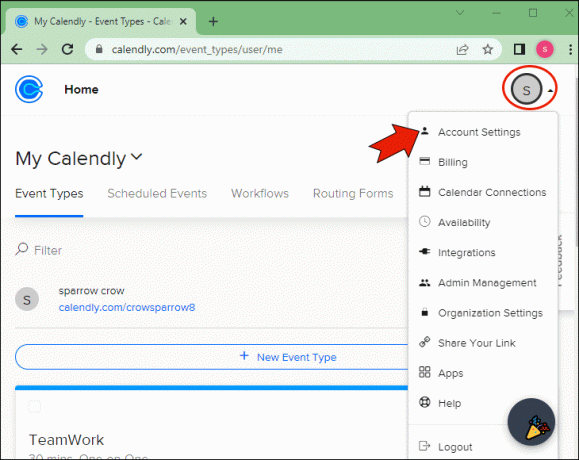
- V novom okne prejdite nadol na „Časové pásmo“ a vyberte správne časové pásmo.

- Kliknite na „Uložiť zmeny“
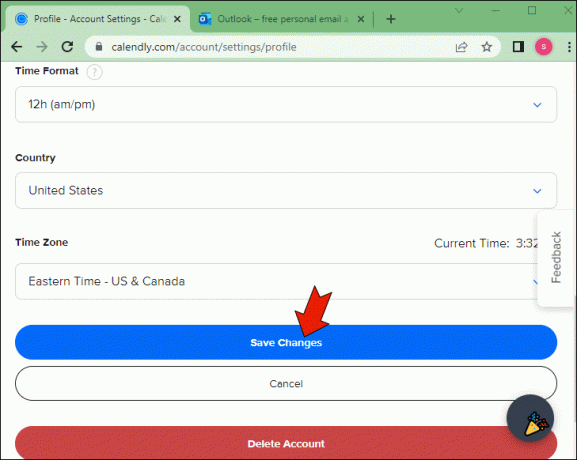
Prípadne môže byť vinník vo vašom nastavenom časovom pásme programu Outlook. Tu je postup, ako skontrolovať nezrovnalosti časového pásma vo vašom účte Outlook:
- Na počítači spustite aplikáciu Outlook.
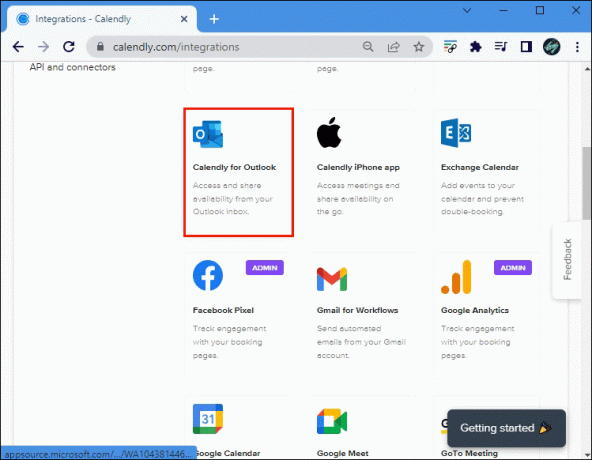
- Prejdite na „Súbor“ a potom na „Možnosti“.

- Prejdite na „Kalendár“.

- V časti „Časové pásma“ skontrolujte, či je vybraté správne časové pásmo a kliknite na tlačidlo „OK“.

Skontrolujte svoje internetové pripojenie
Odpojenie od internetu spôsobuje problémy so synchronizáciou medzi Outlookom a Calendly. Tieto dve aplikácie sa pri poskytovaní údajov a žiadostí spoliehajú na internet. Pred vyskúšaním iných opráv sa preto uistite, že váš kábel alebo Wi-Fi sú pripojené a fungujú tak, ako majú. Vaše účty Outlook a Calendly nemusia byť prepojené
Keď sa zdá, že sa vaše udalosti a stretnutia nesynchronizujú správne, je možné, že tieto dva účty v skutočnosti nie sú prepojené. Pre istotu prejdite do svojho kalendára „Pripojenia kalendára“ a dvakrát skontrolujte, či sú tieto dva účty prepojené. Ak nie sú, pokračujte a pripojte ich.
Pripojte a odpojte svoje konto Outlook
Ak vyššie uvedené opravy nefungujú, skúste odpojiť a znova pripojiť konto Outlook v rámci konta Calendly.
Dvakrát skontrolujte, či je váš účet Calendly nastavený na synchronizáciu s programom Outlook
Ak to chcete urobiť, postupujte takto:
- Prejdite do svojho účtu Calendly.

- Vyberte kartu „Integrácie“.

- Zapnite prepínač „Outlook Plug-in“.

Uistite sa, že doplnok Outlook je spustený na pozadí
Ak na pripojenie svojho Outlooku k Calendly používate doplnok Outlook, uistite sa, že aplikácia beží na pozadí, aby ste predišli problémom so synchronizáciou. Navyše sa uistite, že používate iba jeden doplnok na účet, aby ste sa vyhli problémom so synchronizáciou Calendly.
Tu je postup, ako skontrolovať, či je doplnok Outlook spustený na pozadí:
- Na paneli úloh systému Windows kliknite na malú šípku smerujúcu nahor, aby ste videli skryté ikony.
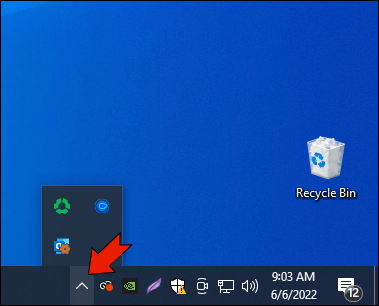
- Skontrolujte, či sa v logu Calendly nenachádza položka zablokovaná. Ak tam nie je, vyhľadajte „Calendly plug-in for Outlook“.
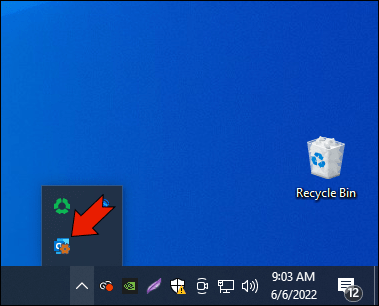
- Ak sa nezobrazia žiadne výsledky, aplikácia nie je nainštalovaná vo vašom počítači. Z tohto dôvodu ho možno budete musieť nainštalovať, aby sa synchronizoval váš Outlook a Calendly.
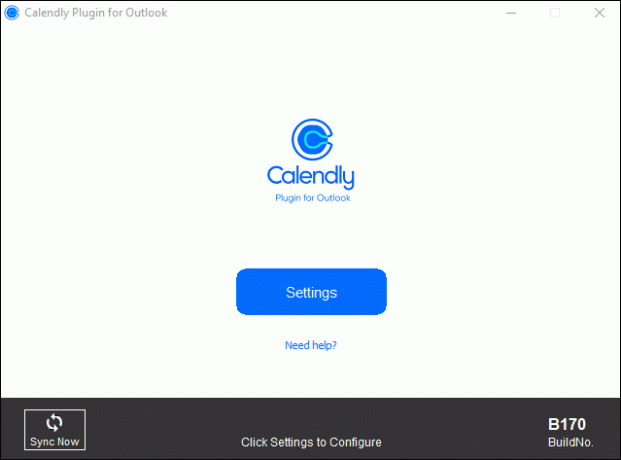
Uistite sa, že sa váš doplnok Outlook synchronizuje v reálnom čase
Nastavenie doplnku na synchronizáciu v reálnom čase pomôže udržať váš Outlook a Calendly v súlade. Tu je postup, ako nakonfigurovať doplnok Outlook tak, aby sa správne synchronizoval s vaším účtom Calendly:
- Na počítači spustite aplikáciu Outlook Plug-in.
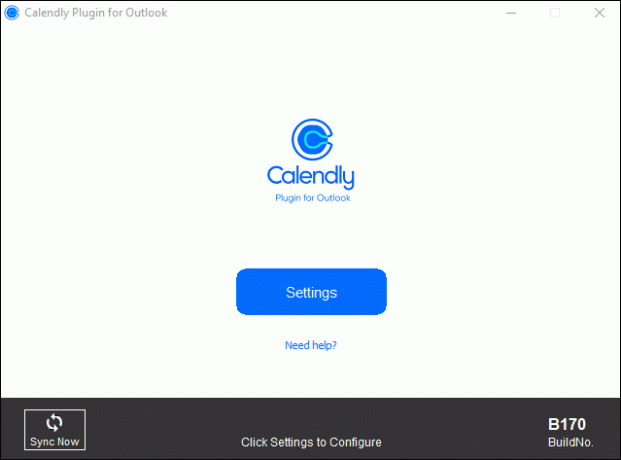
- Choď do nastavení."

- Kliknite na „Rozšírené“.
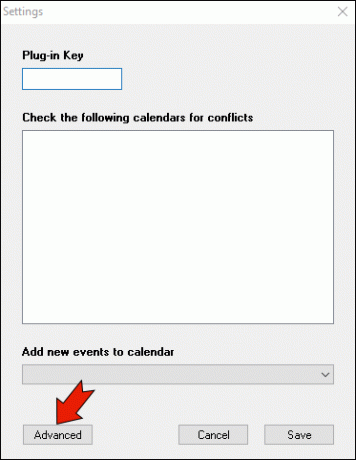
- V rámci možností „Automatická synchronizácia“ skontrolujte, či je vybratá možnosť „v reálnom čase“.
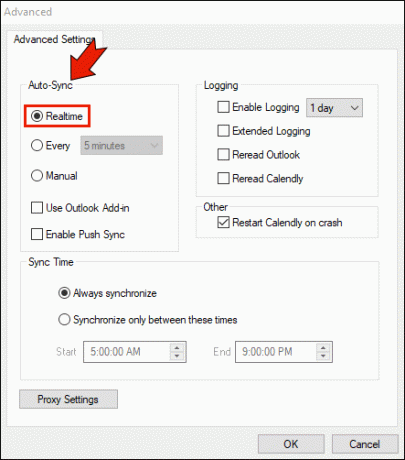
- Kliknutím na „OK“ a potom na „Uložiť“ aktualizujte nastavenia.


Skontrolujte, či používate najnovšiu verziu aplikácie Outlook Plug-In
Ak na prepojenie účtu Calendly s Outlookom používate doplnok Outlook, uistite sa, že používate najnovšiu verziu.
Ak chcete zistiť, na ktorej verzii používate, postupujte takto:
- Prejdite do svojho účtu Calendly.

- Prejdite na „Účet“ a potom kliknite na „Pripojenia kalendára“.

- V časti Doplnok Outlook (Windows) umiestnite kurzor myši na ikonu vedľa položky Verzia.
Zrejme sa nesynchronizuje s aplikáciou Outlook na mobilnom zariadení
Ak ste fanúšikom Calendly a Outlooku, pravdepodobne máte nainštalované príslušné mobilné aplikácie. Ak si všimnete problémy so synchronizáciou s aplikáciami, niekoľko opráv vám môže pomôcť vyriešiť problém. Tu sú niektoré z nich:
Reštartujte obe svoje aplikácie
Je známe, že reštartovanie aplikácií odstraňuje bežné softvérové chyby a problémy so synchronizáciou Calendly nie sú výnimkou. Môžete tiež skúsiť reštartovať mobilné zariadenie, aby ste vyčistili všetky procesy, ktoré môžu byť upchaté v pamäti RAM.
Uistite sa, že používate najnovšiu verziu aplikácií
Používanie najnovšej verzie aplikácie zaisťuje, že budete mať k dispozícii všetky najnovšie funkcie, najmä tie, ktoré sa týkajú bezpečnosti a dostupnosti. Aktualizácie môžete sledovať tak, že budete postupovať podľa výziev v aplikácii alebo manuálne vyhľadať nové aktualizácie v App Store alebo Google Play.
Skontrolujte povolenia kalendára
Či už používate aplikáciu IOS alebo Android, uistite sa, že Calendly má povolenie na prístup k vášmu kalendáru.
Na vašom iOS:
- Prejdite na „Nastavenia“ a „Súkromie“ a potom na „Kalendáre“. a



- Poskytnite potrebné povolenia.
Prípadne, ak používate systém Android:
- Prejdite na „Nastavenia“ a prejdite na „Účty a synchronizácia“ alebo „Aplikácie“ a „Calendly“.



- Udeľte povolenia potrebné pre aplikáciu.

Skúste odinštalovať a nainštalovať aplikáciu Outlook
Ak vyššie uvedené opravy nefungujú, môžete skúsiť aplikáciu Outlook úplne odinštalovať a znova nainštalovať. Potom sa prihláste do svojho konta Outlook pomocou konta Microsoft, potom prejdite do aplikácie Calendly a synchronizujte ju s Outlookom.
Ak vyššie uvedené opravy nefungujú, možno budete musieť kontaktovať zákaznícky servis a požiadať o ďalšiu pomoc.
Momentálne sa nesynchronizuje s Outlookom 365
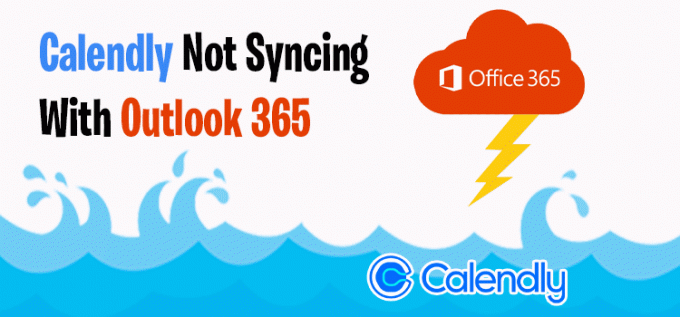
Ak používate Calendly s Outlook 365 a máte problémy so synchronizáciou týchto dvoch, tu je niekoľko vecí, ktoré môžete vyskúšať:
Dvakrát skontrolujte, či je e-mail, ktorý používate na dvoch platformách, rovnaký
Aby ste sa vyhli zrejmému, uistite sa, že na týchto dvoch platformách nepoužívate dva rôzne e-maily. Ak e-maily nie sú rovnaké, možno očakávať problémy so synchronizáciou a nezrovnalosti medzi týmito dvoma aplikáciami.
Uistite sa, že pracujete s najnovšou verziou Outlooku 365
Prekvapivo rýchla aktualizácia softvéru dokáže vyriešiť problémy so synchronizáciou medzi Outlookom 365 a Calendly. Preto sa uistite, že pracujete s najnovšou verziou Outlooku 365.
Manuálne obnovte pripojenia
Manuálne obnovenie pripojenia medzi Outlookom a Calendly môže tiež pomôcť. Ak to chcete urobiť, prejdite na stránku Nastavenia Calendly a kliknite na „Obnoviť pripojenie“. Prípadne môžete obnoviť svoju stránku Calendly, odhlásiť sa z účtu a znova sa prihlásiť neskôr.
Ďalšie často kladené otázky
Synchronizuje sa Calendly automaticky s Outlookom?
Po prepojení účtu Calendly s aplikáciou Outlook by sa mali predvolene synchronizovať, s výnimkou niekoľkých prípadov softvérovej chyby.
Znova sa správajte správne
Raz za čas môžete čeliť problémom so synchronizáciou medzi účtom Calendly a Outlook. Môžu síce spôsobiť drobné nepríjemnosti, no rozhodne by nemali spôsobovať bolesti hlavy. V skutočnosti možno väčšinu problémov so synchronizáciou času vyriešiť jednoduchým obnovením týchto dvoch aplikácií. V zložitých prípadoch možno budete musieť postupovať podľa rozsiahlych tipov na riešenie problémov, ktoré sme zdôraznili v tomto článku.
Zažili ste niekedy, že sa váš Calendly nesynchronizuje s vaším účtom Outlook? Ako ste to opravili? Dajte nám vedieť v sekcii komentárov nižšie.



