Mnoho spoločností stále používa Excel, pretože im umožňuje ukladať rôzne typy údajov, ako sú daňové záznamy a obchodné kontakty. Keďže veľa vecí sa v Exceli často robí manuálne, existuje potenciálne riziko ukladania duplicitných informácií. Zvyčajne nejde o úmyselný čin; stane sa to len pri zadávaní údajov s preklepom, ako je meno, číslo účtu, suma alebo dokonca adresa.
Preklepy alebo preklepy často vedú k novým záznamom, keď už existujú existujúce údaje. Vaše záznamy môžu napríklad obsahovať údaje o Johnovi Doeovi, Jonovi Dowovi alebo Jonovi Dowovi, aj keď ide o tú istú osobu.
Robiť takéto chyby môže niekedy viesť k vážnym následkom. Presne preto je presnosť pri práci s tabuľkami taká dôležitá. Našťastie Excel obsahuje funkcie a nástroje, ktoré pomáhajú každodenným používateľom kontrolovať svoje údaje a opravovať chyby.
V tomto článku sa dozviete, ako skontrolovať, či dve alebo viaceré bunky Excelu majú rovnakú hodnotu.
Ako skontrolovať duplicitné bunky pomocou presnej funkcie
Ak chcete skontrolovať, či dve alebo viac buniek majú rovnakú hodnotu, ale nechcete prechádzať celú tabuľku ručne, môžete nechať Excel, aby to urobil za vás. Excel má vstavanú funkciu s názvom „Presná“. Táto funkcia funguje pre čísla aj text.
Ako používať funkciu Exact Excel na kontrolu duplikátov
Povedzme, že pracujete s pracovným listom zobrazeným na obrázku nižšie. Ako vidíte, nie je ľahké určiť, či čísla zo stĺpca A sú rovnaké ako čísla v stĺpci B. Samozrejme, je to jednoduchšie ako porovnávať rôzne bunky z každého stĺpca, ale máte nápad.

Aby sa zabezpečilo, že bunky zo stĺpca „A“ nebudú mať duplicitný záznam v zodpovedajúcom stĺpci „B“ bunky, použite funkciu „Presná“, ako je kontrola buniek „A1“ a „B1“ pridaním vzorca do bunky "C1."
- Klikni na "Vzorce" a potom vyberte "Text" tlačidlo.

- Vyberte si “PRESNÉ” z rozbaľovacej ponuky. „Presný“ vzorec funguje aj na číslach.
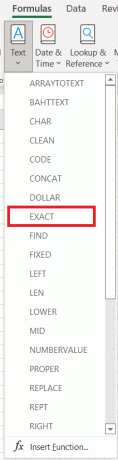
- Zobrazí sa okno s názvom „Argumenty funkcií“. Musíte určiť, ktoré bunky chcete porovnať.

- Ak chcete porovnať bunky „A1“ a „B1“, zadajte "A1" do poľa „Text1“ a potom "B1" v poli „Text2“ a potom kliknite "OK."
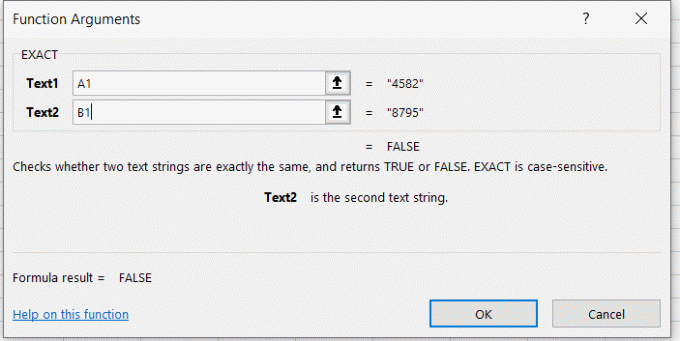
- Keďže čísla z buniek „A1“ a „B1“ sa nezhodujú, Excel vráti hodnotu „FALSE“ a uloží výsledok do bunky „C1“.

- Ak chcete skontrolovať všetky bunky, potiahnite "plniaca rukoväť" (malý štvorec v pravom dolnom rohu bunky) nadol v stĺpci tak ďaleko, ako je to potrebné. Táto akcia skopíruje a aplikuje upravený vzorec na všetky ostatné riadky.
- Po skopírovaní vzorca dole v stĺpci by ste si mali všimnúť, že hodnota „FALSE“ sa zobrazuje pre neduplikáty v každom riadku a hodnota „TRUE“ sa zobrazuje pre rovnaké.

Ako skontrolovať duplicitné bunky v Exceli pomocou funkcie IF
Ďalšou funkciou, ktorá vám umožňuje skontrolovať duplikáty dvoch alebo viacerých buniek, je funkcia „IF“. Porovnáva bunky z jedného stĺpca, riadok po riadku. Použime rovnaké dva stĺpce (A1 a B1) ako v predchádzajúcom príklade.
Ak chcete správne použiť funkciu „IF“, zapamätajte si jej syntax.
- Do bunky „C1“ zadajte nasledujúci vzorec: =IF(A1=B1, „Match“, „“) a vedľa buniek, ktoré majú duplicitné položky, uvidíte „Match“.

- Ak chcete skontrolovať rozdiely, mali by ste zadať nasledujúci vzorec: =IF(A1<>B1, “Žiadna zhoda”,” “). Opäť použite rukoväť výplne potiahnutím nadol, aby ste použili funkciu na všetky bunky.

- Excel tiež umožňuje súčasne kontrolovať duplikáty a rozdiely zadaním nasledujúceho vzorca:
=IF (A1=B1, “No Match”, “Match“).
Na záver, kontrola duplikátov v Exceli je pomerne jednoduchá, keď implementujete vzorce. Ľudské oči niekedy prehliadnu identické bunky, najmä ak sú ich stovky na porovnanie. Tiež používanie receptúr stavia na účinnosti a znižuje únavu, nehovoriac o namáhaní očí. Toto sú najjednoduchšie spôsoby, ako zistiť, či majú dve bunky v Exceli rovnakú hodnotu.
Samozrejme, sú chvíle, keď sú duplicitné bunky platnými položkami, napríklad sumy v dolároch pre viac ako jeden účet, dvaja rôzni členovia rodiny s rovnakým menom alebo dokonca opakované transakcie. Preto pred vykonaním opatrení skontrolujte položky a najskôr si vytvorte kópiu, aby ste predišli strate údajov, ak sa niečo pokazí.




