Operačný systém (OS) Chrome je vyhradený iba pre používateľov Chromebookov, ale teraz si môžete nainštalovať OS Chromium na iné zariadenia, pretože ide o verziu OS Chrome s otvoreným zdrojom. Je to trochu iné ako Chrome OS, ale je to skvelá alternatíva k Windowsu alebo Linuxu a môžete ho spustiť bez inštalácie. Chromium OS si musíte stiahnuť na USB disk a používať Etcher alebo nejaký iný softvér, aby sa dal spustiť. V tomto článku sa dozviete, ako spustiť operačný systém Chromium na akomkoľvek počítači.

Úvahy pred inštaláciou systému Chromium OS
Ako už bolo uvedené, Chrome OS je určený len pre Chromebooky a je navrhnutý tak, aby bol ľahký a jednoduchý. Google robí všetky aktualizácie. Je to jeden z najpriamejších operačných systémov, ktoré môžete získať. Chromium OS (nie Chrome OS) je open source verzia systému Chrome OS a môže fungovať so všetkými zariadeniami vrátane Mac, Linux a Windows. Niektorý hardvér nebude fungovať dokonale, ale na mnohých počítačoch sa dá prehliadač Chromium spustiť bez problémov.
Spoločnosť, ktorá stojí za Chromium, sa volá Neverware. Použili otvorený zdrojový kód na vytvorenie Neverware CloudReady, rovnako ako Chromium OS, ale s niektorými ďalšími funkciami a podporou bežného hardvéru. Google teraz poskytuje CloudReady a nazýva ho Chrome OS FLEX. Ich OS sa teraz používa v školách a podnikoch po celom svete. Jedinou nevýhodou je, že tomuto OS chýba podpora aplikácií pre Android a proprietárneho softvéru/aplikácií Google.
Operačný systém Chromium s otvoreným zdrojom je ideálny pre staršie počítače so systémom Windows XP a Windows 7, pretože poskytuje väčšiu ochranu a je jednoduchšia na aktualizáciu. Pre Windows 7,8,10,11, Mac a Linux je k dispozícii množstvo príchutí od rôznych vývojárskych tímov, vrátane verzií ako napr. FydeOS, Solus, a Gallium OS. Je to operačný systém, ktorý nezaberá príliš veľa miesta a funguje skvele na základné operácie a surfovanie po internete. Neočakávajte však herné funkcie na vysokej úrovni.

Inštalácia Chromium OS na vašom zariadení
Predtým, ako sa dostanete k inštalácii, musíte splniť niekoľko predpokladov. Potom spustíte proces inštalácie. Tu je to, čo robiť.
1. Predpoklady na inštaláciu systému Chromium OS
Najprv si musíte stiahnuť najnovšiu verziu prehliadača Chromium pre vaše konkrétne zariadenie. Môžete tiež vyskúšať alternatívy Chrome/Chromium OS, ako napr FydeOS alebo Solus (formálne Evolve OS), ktoré udržiavajú aktuálne aktualizované verzie. Postupujte podľa pokynov na inštaláciu týchto možností pomocou ich webovej stránky.
Pre Chromium OS budete potrebovať aj program na spustenie obrazu OS z USB. V tomto príklade Etcher spolu s USB s kapacitou aspoň 8 GB a PC na inštaláciu Chromium.
Tu sú odkazy na softvér, ktorý by ste si mali stiahnuť, aby veci fungovali:
Stiahnuť 1: 7-Zip pre Windows, Keka pre macOS, alebo p7zip pre Linux
Stiahnuť 2: Etcher pre Windows, MacOS a Linux

Pripravte si USB, ale uistite sa, že je prázdne. Skôr ako začnete, preneste všetky cenné údaje do počítača. Keď máte všetko pripravené, postupujte takto:
2. Stiahnite si Chromium OS
Google ponúka oficiálnu zostavu Chromium OS, ktorú si môžete stiahnuť do svojho počítača, ale zvyčajne sa vyskytujú chyby a iné problémy a je to len základný systém. Mnoho webových stránok poskytuje prehliadač Chromium zadarmo, ale odporúčame vám ho získať Netopier Arnold. Posledná aktualizácia tohto webu bola v roku 2022, ale mali by stále fungovať. Uvidíte dlhý zoznam verzií prehliadača Chromium, pretože sa neustále aktualizuje o nové vydania. Postupujte podľa pokynov na mieste a stiahnite si najnovšiu verziu.
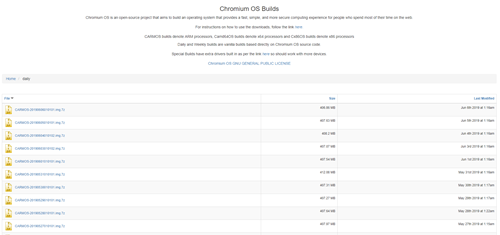
3. Extrahujte obrázok
Po dokončení sťahovania musíte obrázok extrahovať pomocou 7-Zip. Kliknite pravým tlačidlom myši na stiahnutý súbor a extrahujte údaje do nového priečinka. Dokončenie procesu trvá niekoľko minút.
4. Pripravte si USB kľúč
- Získajte USB, ktoré chcete použiť na spustenie prehliadača Chromium, a pripojte ho k počítaču. Ak používate Windows, nájdite USB vstup Môj počítač, kliknite naň pravým tlačidlom myši a vyberte Rýchly formát.
- Keď sa zobrazí kontextové okno, vyberte FAT32 ako váš súborový systém a kliknite Štart. Berte na vedomie, že všetky údaje na vašom USB disku budú vymazané. V prípade počítačov Mac prejdite na krok 3.

- Používatelia macOS môžu používať Disková utilita naformátovať USB ako FAT32. Ak hovorí MS-DOS DAT namiesto FAT32, nebojte sa, pretože ide o rovnaký formát. Dokončite proces prípravy vášho USB.

5. Na inštaláciu obrazu prehliadača Chromium použite Etcher
Väčšinu prípravy už máte za sebou. Chromium sa stiahne a extrahuje a USB sa naformátuje, takže môžete pokračovať. Stiahnite si Etcher pomocou vyššie uvedeného odkazu. Tu je to, čo musíte urobiť:
- Bežať "Etcher."
- Kliknite "Flash zo súboru," potom nájdite a pridajte „Obrázok systému Chrome OS“ stiahli ste.
- Kliknite „Vybrať disk“ a vyberte USB, ktoré ste pripravili.
- Vyberte "Flash," a Etcher nainštaluje zavádzaciu verziu prehliadača Chromium do vášho zariadenia USB.
Proces vytvárania trvá niekoľko minút. Po dokončení počkajte, kým Etcher overí, že všetko funguje podľa očakávania. Teraz ste pripravení nainštalovať prehliadač Chromium do počítača.

6. Reštartujte počítač a povoľte USB v možnostiach spustenia
Ak chcete nastaviť USB ako primárne zavádzacie zariadenie, musíte spustiť BIOS.
- Pri prvom spustení počítača môžete spustiť BIOS stlačením F8, F10, F12, alebo Del. Kláves, ktorý musíte stlačiť, sa bude líšiť v závislosti od vášho systému BIOS.
- Každý počítač má inak vyzerajúci BIOS, ale mali by ste hľadať možnosť s označením Boot Manage alebo Boot.
- Nastavte USB ako primárne zavádzacie zariadenie a potom vyberte Uložiť a ukončiť; skutočný názov sa môže vo vašom BIOSe líšiť.
Na počítači Mac:
- Používatelia počítačov Mac musia reštartovať svoje počítače a podržať Možnosť tlačidlo pre vstup do ponuky zavádzania.
- Ak chcete spustiť prehliadač Chromium z jednotky USB, vyberte jednotku USB namiesto počítača Macintosh. Po dokončení reštartujte počítač Mac.
7. Spustite Chrome OS bez inštalácie
Skvelá vec na systéme Chrome OS je, že ho nemusíte inštalovať; nezaberá žiadne miesto na pevnom disku. Môžete ho spustiť z USB bez inštalácie, takže váš primárny operačný systém nebude ovplyvnený. Chrome OS môžete nastaviť pomocou účtu Google a používať ho iba na surfovanie po internete.
8. Nainštalujte Chrome OS do svojho zariadenia
Ak ste všetko otestovali a považovali ste to za uspokojivé, je čas ho nainštalovať.
často kladené otázky
Túto časť sme zahrnuli, aby sme odpovedali na vaše otázky o inštalácii OS Chrome.
Mám nainštalovať Chrome OS Flex?
Používatelia môžu pristupovať a vyskúšať si Chrome OS Flex, ale Google im odobral podporu pre Android a Play Store. Získate však aplikácie Google, ako sú Gmail, Tabuľky, Súbory, Disk a ďalšie. Je to ľahký a bezpečný operačný systém určený na obnovenie staršieho hardvéru. Aj keď funguje dobre s mnohými zariadeniami a stojí za to vyskúšať, používatelia by si mali pred stiahnutím skontrolovať zoznam certifikovaných zariadení.
Inštalačné kroky sú pomerne jednoduché; môžete otestovať operačný systém a ponechať si ho zadarmo.




