Existuje veľa dobrých dôvodov na zablokovanie konkrétnej webovej stránky. Ak pracujete z domu, prehliadanie niektorých stránok môže narušiť vašu produktivitu. Možno ste rodič, ktorý sa snaží chrániť svoje deti pred explicitným obsahom, alebo možno chcete zabezpečiť, aby nenavštevovali webové stránky, ktoré by mohli šíriť vírusy.

Ak ste používateľom systému Windows 10, existuje viac ako jeden spôsob blokovania webových stránok na vašom zariadení. Niekedy stačí upraviť nastavenia prehliadača.
Počítač si však môžete prispôsobiť aj tak, aby blokoval konkrétne webové stránky. Je nevyhnutné poznať všetky svoje možnosti, preto preberieme všetky spôsoby, ako môžete blokovať webové stránky pri používaní počítača so systémom Windows 10.
Blokujte webové stránky na počítači so systémom Windows 10 pomocou súboru Hosts
Jedným z najefektívnejších spôsobov, ako zabezpečiť, aby bola webová stránka zablokovaná bez ohľadu na to, aký prehliadač používate, je úprava hostiteľského súboru.
Týmto spôsobom môžete prepísať DNS a presmerovať adresy URL a adresy IP na iné miesta. Proces je pomerne jednoduchý a kroky sú nasledovné:
- Kliknite na ponuku Štart a vyberte položku „Príslušenstvo systému Windows“.

- Kliknite pravým tlačidlom myši na Poznámkový blok, vyberte „Viac“ a potom „Spustiť ako správca“.

- Keď sa otvorí Poznámkový blok, na paneli s nástrojmi vyberte „Súbor“ a z rozbaľovacej ponuky „Otvoriť“.

- Prejdite do umiestnenia „C:\Windows\System32\Drivers\etc“.

- Uistite sa, že ste vybrali možnosť „Všetky súbory“, aby sa súbory zobrazili. Potom otvorte súbor „host“.
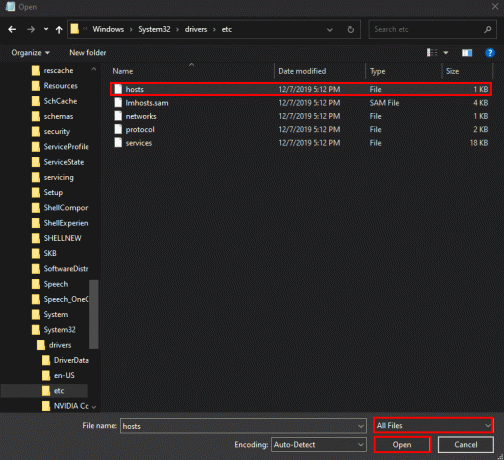
- Prejdite na koniec stránky a kliknite na posledný riadok. Uistite sa, že ste vytvorili priestor.
- Zadajte adresu URL, ktorú chcete blokovať.
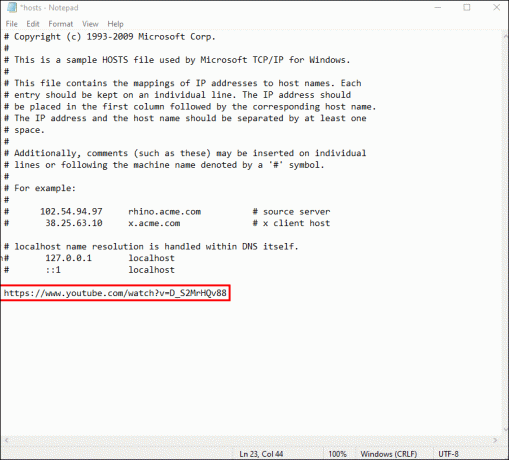
- Prejdite na Súbor a vyberte „Uložiť“.
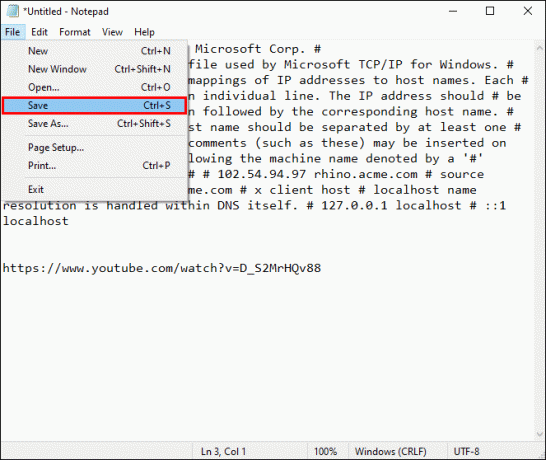
Aby to fungovalo, musíte mať povolenie na prístup k hostiteľskému súboru. Nezabudnite tiež reštartovať počítač, aby ste sa uistili, že webová lokalita je zablokovaná.
Ako blokovať webové stránky na Windows 10 Defender Firewall
Windows 10 sa ukázal ako veľmi efektívny pri filtrovaní a blokovaní škodlivých aplikácií pred poškodením počítačov. Je to tiež skvelý nástroj, na ktorý sa môžete spoľahnúť pri používaní verejných sietí.
Vedeli ste však, že Windows 10 Defender Firewall môžete vylepšiť blokovaním konkrétnych webových stránok?
Ak brána firewall povoľuje prístup na pochybné stránky, môžete ju nastaviť tak, aby ju nikto vo vašej domácnosti, škole alebo práci neotvoril. Funguje to takto:
- Spustite Ovládací panel na počítači.
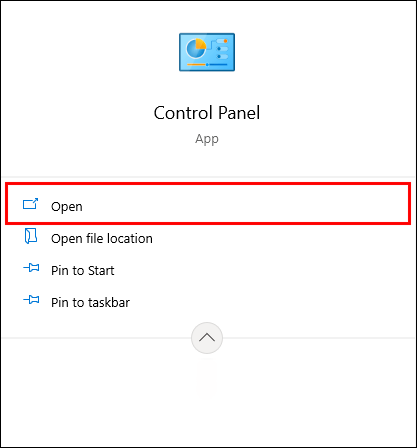
- Vyberte „Windows Defender Firewall“ a potom „Rozšírené nastavenia“ na ľavom paneli.

- Kliknite pravým tlačidlom myši na „Odchádzajúce pravidlá“ v ponuke vľavo a vyberte „Nové pravidlo“.

- Keď sa objaví nové okno, vyberte možnosť „Vlastné“ a potom „Ďalej“.

- V ďalšom okne vyberte „Všetky programy“ a znova vyberte „Ďalej“.

- Vyberte možnosť „Tieto adresy IP“ v časti „Na ktoré vzdialené adresy IP sa toto pravidlo vzťahuje?“
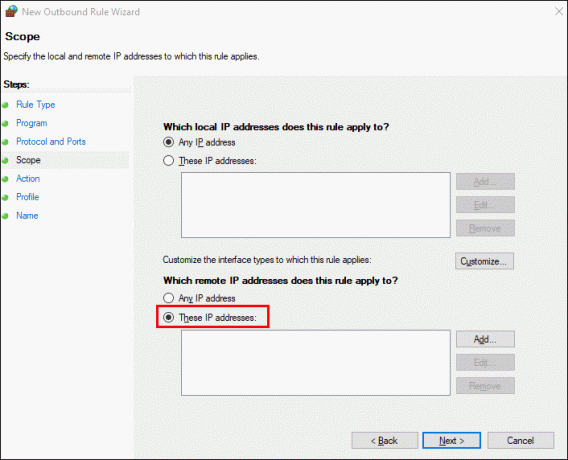
- Kliknite na „Pridať“ a zadajte adresy IP, ktoré chcete blokovať. Potom vyberte „Ďalej“.

- Uistite sa, že ste vybrali možnosť „Blokovať pripojenie“ a kliknite na „Ďalej“.

- Vyberte, či sa pravidlo vzťahuje na doménu, súkromné alebo verejné. Môžete tiež vybrať všetky tri.
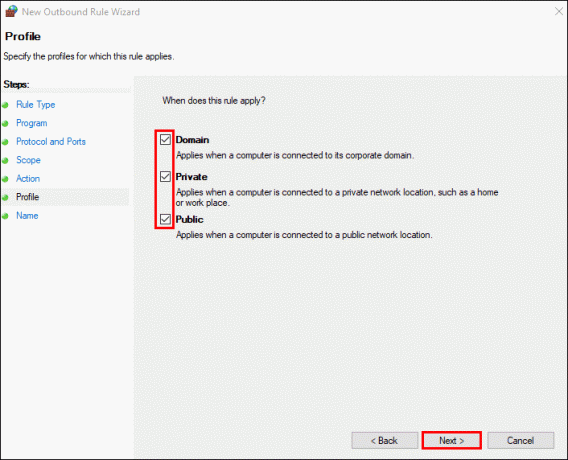
- Vyberte „Ďalej“, pridajte názov alebo popis tohto pravidla a kliknutím na „Dokončiť“ akciu dokončite.

Adresy IP, ktoré ste zablokovali, nebudú dostupné prostredníctvom žiadneho prehliadača.
Ako nájsť IP adresu webovej stránky
Ak chcete úspešne použiť bránu firewall programu Windows Defender na blokovanie webových lokalít, musíte mať presné adresy IP. Povedzme napríklad, že chcete zablokovať Facebook na svojom počítači, aby ste sa pri práci nerozptyľovali. Pred nastavením nového pravidla cez Defender nájdite IP podľa týchto krokov:
- Otvorte správcu príkazového riadka zadaním „CMD“ do vyhľadávacieho poľa.

- Zadajte „
nslookup www.facebook.com“ a stlačte tlačidlo Enter.
- Uvidíte dve adresy IP, IPv4 a IPv6. Pri zadávaní informácií do nastavení programu Windows Defender budete musieť skopírovať obe.
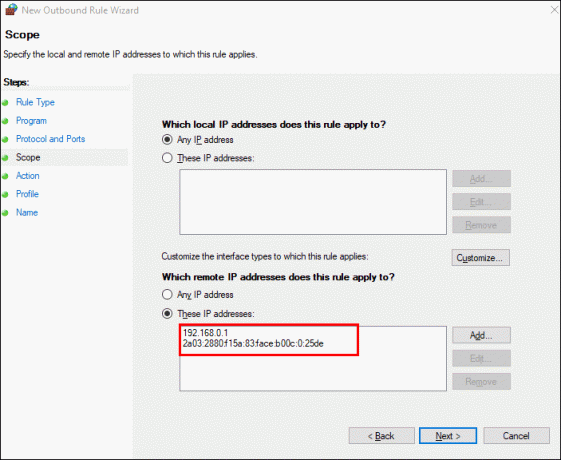
Ako blokovať webové stránky v prehliadači Chrome na počítači so systémom Windows 10
Ak spravujete podnik a máte oprávnenia správcu účtu Google, môžete blokovať konkrétne webové stránky. Ak členovia organizácie používajú Chrome, nebudú mať prístup k webovým stránkam, ktoré ste zablokovali. Tu je postup, ako blokovať webové stránky v prehliadači Chrome ako správca:
- Prihláste sa do Google Workspace ako účet správcu.
- Na domovskej stránke kliknite na „Zariadenia“, potom na „Chrome“ a potom na „Nastavenia“.
- Odtiaľ vyberte možnosť „Používatelia a prehliadače“.
- Vyberte organizačnú jednotku na blokovanie webových stránok.
- Vyberte „Blokovanie adries URL“ a zadajte adresy, ktoré chcete blokovať. Môžete pridať až 1 000 webových stránok.
- Vyberte „Uložiť“.
Ak chcete na svojom osobnom počítači v prehliadači Chrome blokovať webové stránky, musíte vybrať správne rozšírenie.
- Prejdite na web Chrome Obchod.

- Zadajte „
BlockSite“ alebo vyhľadajte ďalšie možnosti v časti „Produktivita“ vo vyhľadávacom poli.
- Kliknite na „Pridať do prehliadača Chrome“ a potom na „Pridať rozšírenie“.

Ako blokovať webové stránky vo Firefoxe na počítači so systémom Windows 10
Mnoho používateľov systému Windows uprednostňuje prehliadanie webu pomocou prehliadača Firefox. Nežiaduci obsah môžete filtrovať obmedzením prístupu na konkrétne webové stránky.
Ak to chcete urobiť, budete musieť použiť jeden z určených doplnkov Firefoxu. Rozšírenie si môžete stiahnuť a nastaviť za pár minút. Tu je postup:
- Spustite Firefox na počítači so systémom Windows 10.
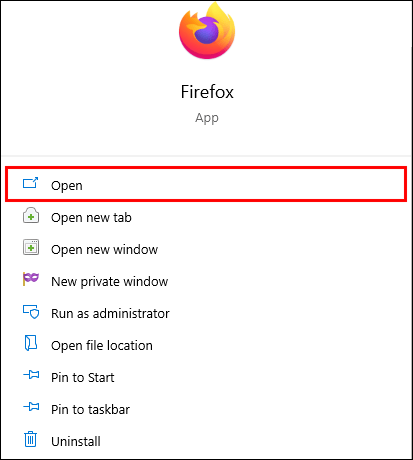
- Prejdite na oficiálny doplnok webovej stránky pre Mozilla Firefox.

- Vyhľadajte „Block Site“ alebo vyhľadajte rozšírenia v kategórii „Privacy & Security“.

- Vyberte doplnok a kliknite na „+ Pridať do Firefoxu“.
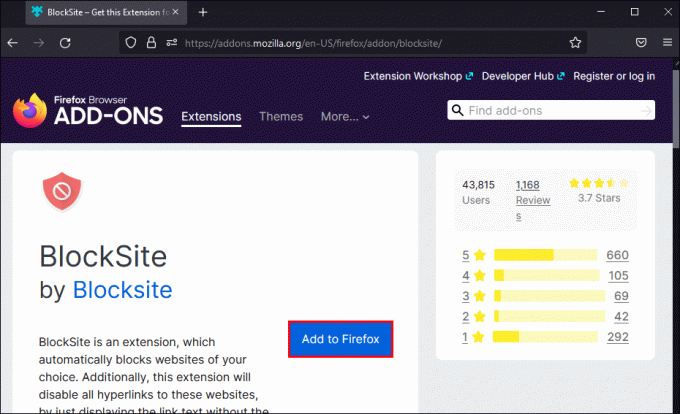
- Keď sa zobrazí okno s povoleniami, kliknite na „Pridať“ a potom na „Dobre, mám to“.

Po pridaní rozšírenia do prehliadača ho môžete použiť na blokovanie nechcených domén, plánovanie blokovania webových stránok a dokonca aj na výber vlastných správ na blokovaných stránkach.
Ako blokovať webovú stránku v Edge na počítači so systémom Windows 10
Microsoft Edge je natívny prehliadač pre Windows 10 a nemá vstavané funkcie blokovania webových stránok.
Rovnako ako ostatné prehliadače budú musieť používatelia nájsť účinné rozšírenie na blokovanie prístupu na konkrétne webové stránky. Našťastie, bezpečné prehliadanie je vzdialené len pár kliknutí. Postup:
- Spustite Microsoft Edge na počítači so systémom Windows 10.
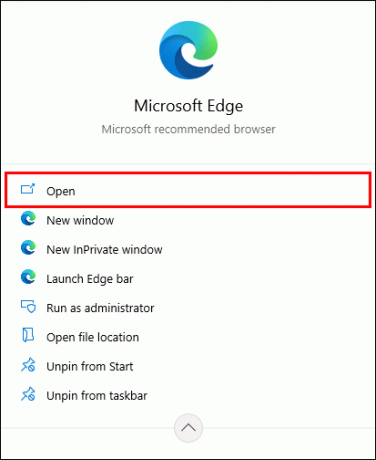
- Kliknite na tri vodorovné bodky v pravom hornom rohu obrazovky.

- V rozbaľovacej ponuke vyberte položku Rozšírenia.

- Vyberte tlačidlo „Získať rozšírenia pre Microsoft Edge“.
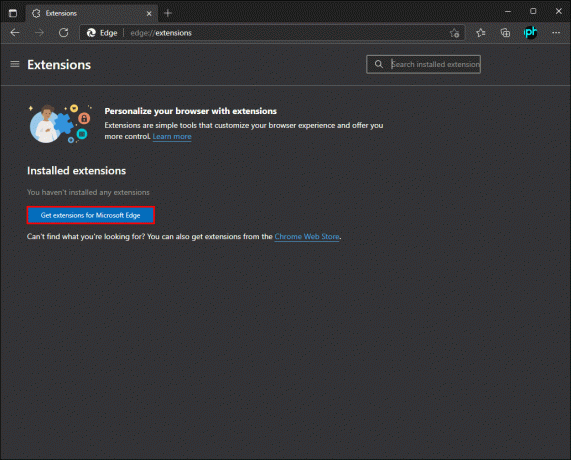
- Vyhľadajte „Blokovať web“ alebo prejdite do sekcie „Produktivita“.

- Keď si vyberiete, kliknite na „Získať“ vedľa rozšírenia.

- Keď sa zobrazí kontextové okno, vyberte možnosť „Pridať rozšírenie“.

Po dokončení inštalácie prejdite na webovú stránku, ktorú chcete zablokovať, a kliknite na ikonu „Blokovať web“ na paneli s nástrojmi prehliadača.
Nezabudnite akciu potvrdiť.
Od tohto momentu, keď prejdete na daný web, uvidíte logo rozšírenia a správu, že web je zablokovaný.
Blokovanie webových stránok pre dospelých v systéme Windows 10
Ak ste rodič alebo opatrovník, ktorého zaujíma obsah, ku ktorému majú vaše deti prístup online, existuje spôsob, ako tento problém minimalizovať.
Ak chcete začať, musíte zmeniť nastavenia svojho účtu Microsoft a vytvoriť profil určený pre dieťa. Potom môžete využiť funkciu filtra, ktorá blokuje webové stránky pre dospelých. Nie je to zložité nastavenie. Tu sú všetky kroky:
- Prejdite na stránku Microsoft Family Safety a prihláste sa do svojho účtu.

- Kliknite na možnosť „Pridať člena rodiny“.
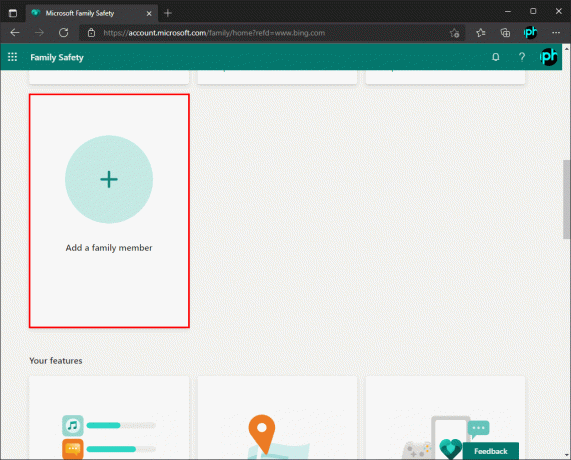
- Zadajte e-mailovú adresu dieťaťa. Uistite sa, že ide o konto Outlook alebo Hotmail.

- Ak už vaše dieťa má účet, kliknite na sekciu Filtre obsahu.

- Vyberte kartu „Web a vyhľadávanie“ a zapnite prepínač „Filtrovať nevhodné webové stránky“.

Microsoft to označuje ako funkciu „Bezpečné vyhľadávanie“ a blokuje všetok obsah pre dospelých, keď je zapnutý. Okrem toho, keď je tento filter zapnutý, zablokuje používanie všetkých ostatných prehliadačov okrem Microsoft Edge.
Bezpečné prehliadanie na počítači so systémom Windows 10
Stále nemáme jediné vstavané tlačidlo, ktoré zapína funkciu blokovania webových stránok v systéme Windows 10. Kým to nebude možné, používatelia musia používať rôzne metódy na blokovanie webových stránok, ktorým sa chcú vyhnúť alebo ich nepovažujú za bezpečné.
Organizácie majú niekoľko ďalších možností, ale každý prístup má svoje obmedzenia. Webové stránky môžete blokovať prostredníctvom hostiteľského súboru, brány Windows Defender Firewall alebo si stiahnuť rozšírenie o blokovanie webových stránok do svojich prehliadačov.
Pokiaľ ide o filtrovanie obsahu pre deti, problém môžete vyriešiť prostredníctvom funkcie Family Safety vo svojom účte Microsoft. To zabezpečí zablokovanie webových stránok pre dospelých a tiež môžete zablokovať určité aplikácie a dokonca vynútiť časové obmedzenia.
Aký je váš preferovaný spôsob blokovania webových stránok v systéme Windows 10? Dajte nám vedieť v sekcii komentárov nižšie.




