Ak poznáte VLC Media Player, možno vás poteší, že je teraz k dispozícii pre Mac. Tento prehrávač médií je bezplatný a otvára všetky typy mediálnych súborov. Čo je tiež zaujímavé, prechádza pravidelnými aktualizáciami na zlepšenie používateľského zážitku.

Ak sa chcete dozvedieť viac o VLC pre Mac, ste na správnom mieste. Tento článok obsahuje všetky základné podrobnosti, ktoré používatelia potrebujú vedieť o VLC pre Mac.
VLC pre Mac
VLC je najpopulárnejší prehrávač médií s otvoreným zdrojovým kódom. Je to jediný prehrávač médií, ktorý vám umožňuje prehrávať akýkoľvek typ zvuku a videa zadarmo. A nemusíte sťahovať ďalšie kodeky, aby ste zaistili prehrávanie určitých typov videí. Všetko, čo musíte urobiť, je nainštalovať aplikáciu na váš Mac a môžete si plynulo vychutnávať videá a zvuk.
Ako nastaviť VLC na Mac
Ak chcete získať prístup k nespočetným funkciám VLC na Macu, jednoducho si stiahnite a nainštalujte aplikáciu do svojho Macu. Takto postupujete:
- Spustite Safari alebo akýkoľvek iný prehliadač a navštívte
Oficiálna stránka na stiahnutie VLC. Vyhnite sa sťahovaniu aplikácie z webových stránok tretích strán, pretože môžu obsahovať vírusy.

- Kliknite na „Stiahnuť VLC“. Ak si chcete stiahnuť inú verziu, než je uvedená. Kliknutím na „Rozbaľovacia ponuka“ nájdete ďalšie možnosti.

- Kliknutím na „Povoliť“ v kontextovej správe potvrďte sťahovanie. Priebeh sťahovania si môžete pozrieť na ikone sťahovania v pravom hornom rohu.

- Po dokončení sťahovania kliknite na súbor, aby ste ho overili a otvorili.

- Presuňte prehrávač VLC Media Player do časti „Aplikácie“ v okne, ktoré sa zobrazí na inštaláciu.
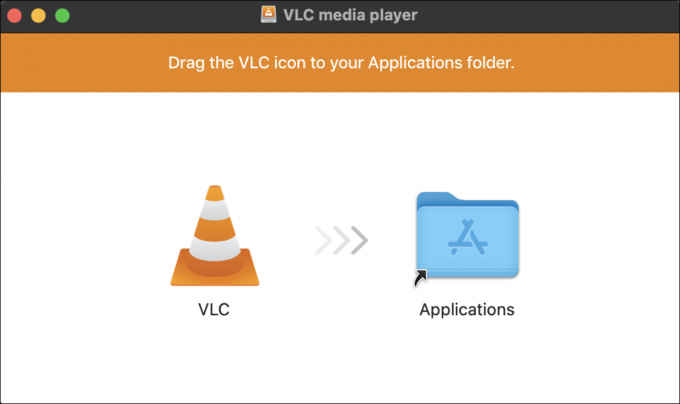
- Zatvorte všetky karty. Otvorte okno vyhľadávača a prejdite na „Aplikácie“. Vyhľadajte VLC Media Player a dvakrát naň kliknite.

- Budete mať možnosť „Vyhľadať obal albumu alebo metadáta“. Ak nechcete alebo nepotrebujete súvisiace umelecké dielo, vyberte „Nie, ďakujem“. Ak to chcete, vyberte možnosť „Povoliť získavanie metadát“.

- Otvorí sa VLC Media Player.

Ako otvárať súbory na VLC pre Mac
Použili ste niekedy VLC na inom operačnom systéme? Ak máte, zistíte, že je ľahké otvárať súbory na Macu, pretože fungujú rovnakým spôsobom. Ale aj keď nepoznáte ani jedno, otváranie súborov na platforme je jednoduché vďaka užívateľsky prívetivému rozhraniu VLC. Nižšie je uvedených niekoľko spôsobov, ako môžete súbor otvoriť.
Zo súboru
Vyskúšajte túto metódu nasledovne:
- Otvorte VLC a kliknite na „Súbor“ na paneli s ponukami v hornej časti.

- V rozbaľovacej ponuke vyberte možnosť „Otvoriť súbor“. Zobrazí sa okno s výzvou, aby ste prešli na miesto, kde sa nachádza súbor, ktorý chcete prehrať.

- Vyberte umiestnenie súboru a otvorte ho.

- Vyberte súbor na prehrávanie a stlačte „Otvoriť“.

Kliknutie pravým tlačidlom myši
Ak chcete súbor zobraziť alebo vypočuť jednoducho kliknutím pravým tlačidlom myši, postupujte podľa týchto pokynov:
- Prejdite na súbor, ktorý chcete prehrať, a kliknite pravým tlačidlom myši.

- V rozbaľovacej ponuke klepnite na „Otvoriť pomocou“.

- Medzi ponúkanými možnosťami vyberte „VLC“.

Drag and Drop
Funguje to takto:
- Otvorte VLC a minimalizujte obrazovku.

- Prejdite na súbor, ktorý chcete prehrať. Presuňte ho do okna zoznamu skladieb VLC, kde je napísané: „Drop media here“.

Nastavte VLC ako svoj predvolený prehrávač médií na Macu
Chcete, aby sa všetky vaše súbory hrali výhradne s VLC? Môžete sa vyhnúť tomu, aby ste museli zakaždým opakovať vyššie uvedené procesy automatickým otvorením všetkých súborov dvojitým kliknutím. Urobte to nastavením VLC ako predvoleného prehrávača médií. Takto sa to robí.
- Vyberte ľubovoľný typ mediálneho súboru na svojom zariadení a kliknite naň pravým tlačidlom myši.

- V rozbaľovacej ponuke vyberte štvrtú možnosť „Získať informácie“.

- Vľavo sa otvorí okno. Posuňte zobrazenie nadol na možnosť „Otvoriť pomocou“. Klepnite na rozbaľovaciu šípku a vyberte „VLC“.

- Prejdite nadol na možnosť: „Vyberte túto aplikáciu na otvorenie všetkých dokumentov, ako je tento. Kliknite na „Zmeniť všetko“.
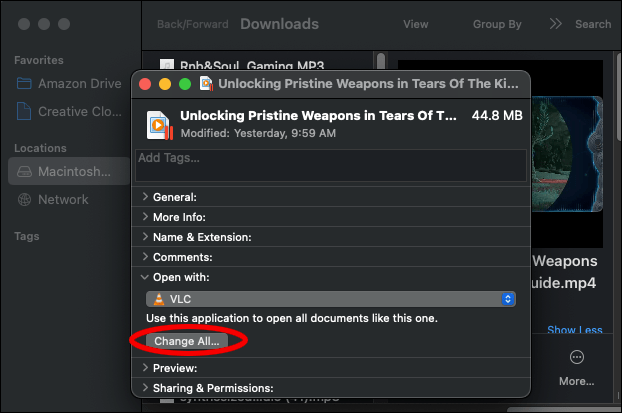
- Klepnutím na „Pokračovať“ potvrďte zmeny.

Funkcie, vďaka ktorým je VLC najlepším prehrávačom médií pre Mac
Zatiaľ čo „zadarmo“ môže pre niektorých znamenať lacné, v prípade prehrávača VLC Media Player to tak nie je. Má funkcie, ktoré priaznivo konkurujú špičkovým prehrávačom médií, a to zadarmo. A s pravidelnými aktualizáciami sa funkčnosť zlepšuje a zlepšuje. Tu sú niektoré z funkcií:
Sťahovanie videa z YouTube
Videá z YouTube nemôžete sťahovať, pokiaľ nemáte prémiový účet. Ale keď máte VLC, môžete to urobiť. Ak však chcete získať video na svojom zariadení, budete musieť kliknúť na niekoľko tlačidiel.
- Prejdite na YouTube a skopírujte adresu URL videa, ktoré chcete stiahnuť.

- Na VLC otvorte „Médiá“ a kliknite na „Sieť otvorený stream“.
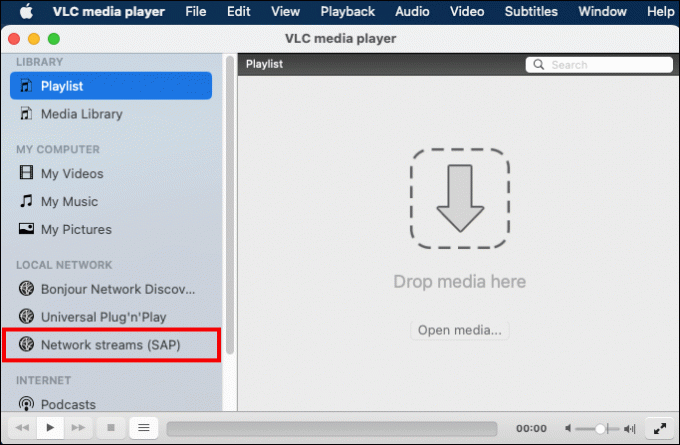
- Prilepte adresu URL do kontextového okna.

- Vpravo dole vyberte tlačidlo „Prehrať“ a potom kliknite na „Streamovať“.

- V zobrazenom okne kliknite na „Ďalej“.

- Na novej stránke klepnite na „Pridať“ a potom na „Prehľadávať“ a vyberte miesto určenia súboru. Kliknite na „Ďalej“.
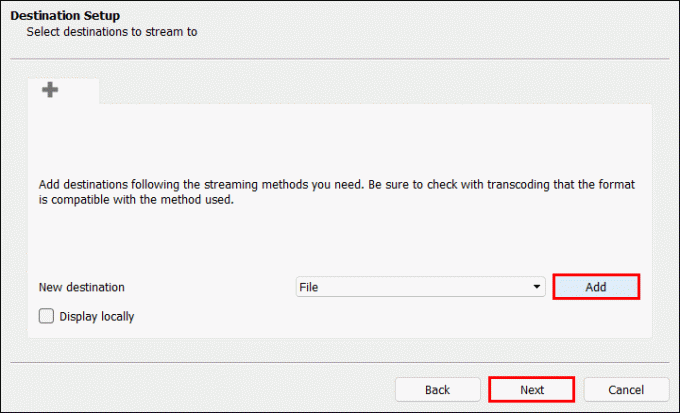
- Kliknutím na rozbaľovaciu ponuku na ďalšej stránke vyberte formát súboru a kliknite na tlačidlo „Ďalej“.
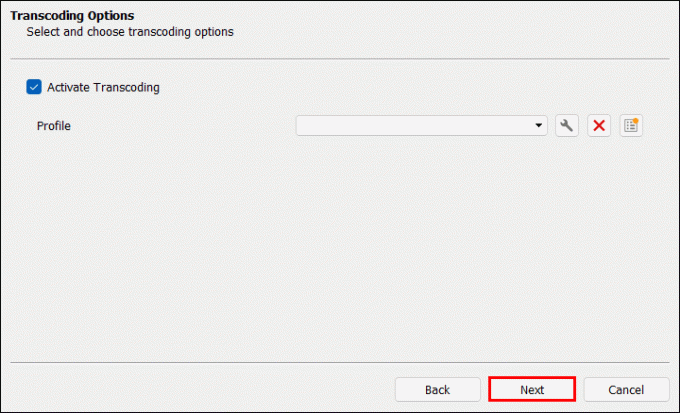
- Klepnutím na „Stream“ spracujete a stiahnete video.
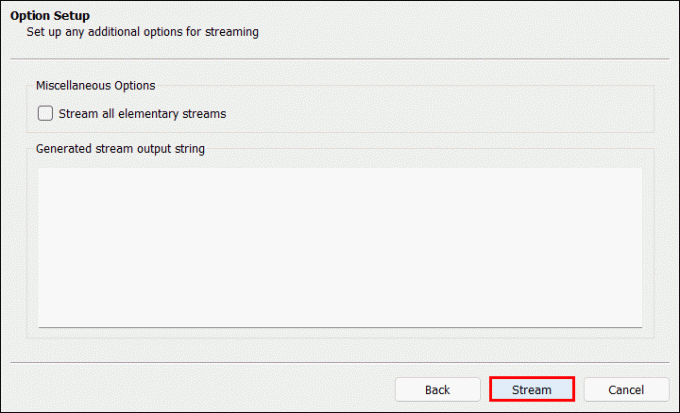
Vystrihnúť video alebo zvukový klip
Krátke video alebo zvukové klipy odoslané priateľom môžu niekedy rozjasniť deň. S VLC nepotrebujete na vytváranie a zdieľanie týchto úryvkov vynikajúce schopnosti úprav. Na strihanie videoklipov na Macu pomocou VLC môžete použiť nasledujúce kroky:
- Otvorte video, ktoré chcete upraviť.
- Vyberte, kam chcete klip uložiť. Prejdite na „Predvoľby“ na paneli ponuky VLC.
- Kliknite na „Vstup a kodeky“ a klepnutím na „Prehľadávať“ vyberte umiestnenie súboru a uložte ho.
- Umiestnite prehrávaciu hlavu tam, kde chcete, aby sa začalo nahrávanie videa.
- Kliknite na „Prehrávanie“ na paneli s ponukami a vyberte „Záznam“.
- Na prehrávanie videa použite medzerník. Keď dosiahnete požadovaný bod, pozastavte video a zrušte výber možnosti „Záznam“ v časti Prehrávanie.
- Klip sa pripraví a odošle na miesto, ktoré ste vybrali na uloženie.
Previesť súbory
Práve ste dostali video súbor súvisiaci s prácou a je naliehavé, aby ste si ho okamžite pozreli. Ale keď sa ho pokúsite prehrať, dostanete iba „Nepodporovaný formát súboru“. S VLC môžete túto prekážku prekonať. Môžete skryť videá a zvuk z jedného format inému takto:
- Na paneli s ponukami VLC otvorte „Súbor“.

- V rozbaľovacej ponuke kliknite na položku Konvertovať/streamovať.

- Vyberte súbor, ktorý chcete previesť, jeho pretiahnutím alebo prezeraním.

- V časti Vybrať profil kliknite na rozbaľovaciu ponuku a vyberte verziu konvertovaného súboru.

- Kliknite na „Prehľadávať“ a vyberte cieľové umiestnenie súboru.

- Klepnutím na „Uložiť“ spustíte proces prevodu. Po dokončení sťahovania nedostanete upozornenie. Skontrolujte indikátor priebehu.
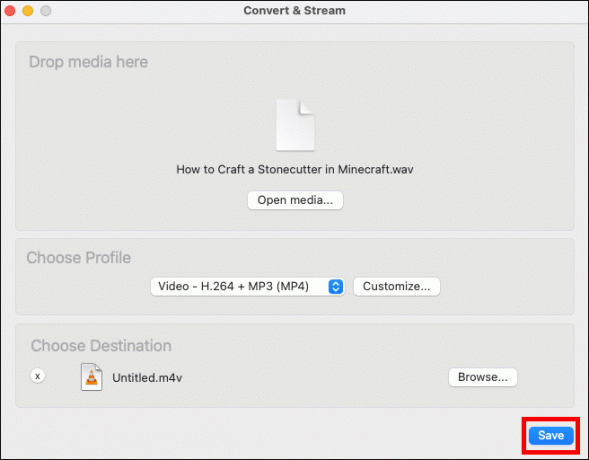
Prispôsobenie funkcií
Ako platforma s otvoreným zdrojom vám VLC umožňuje prispôsobiť funkcie tak, aby vyhovovali vašim preferenciám. Môžete zmeniť rozloženie, vzhľad a upraviť ovládacie prvky. Na funkčnosť to však nemá vplyv. Táto funkcia vám dáva flexibilitu, aby ste si mohli vychutnať prispôsobené prehrávanie médií.
Vylepšite svoje mediálne zážitky na Macu pomocou VLC
Za stabilné prehrávanie médií na Macu nemusíte platiť. Všetko, čo musíte urobiť, je stiahnuť si VLC z oficiálnej stránky. Proces inštalácie je jednoduchý a máte k dispozícii neobmedzené množstvo funkcií, ktoré môžete preskúmať. VLC si tiež môžete prispôsobiť tak, aby vyhovoval vašim špecifickým potrebám.
Skúšali ste VLC pre Mac? Aké vlastnosti vás najviac zaujali? Podeľte sa o svoje myšlienky a skúsenosti v sekcii komentárov nižšie.




