Odkazy na zariadenia
-
Mac
-
Windows
- Chýba zariadenie?
Kľúčové snímky sú nevyhnutnou súčasťou úpravy videa, pretože umožňujú vytvárať plynulé animácie a prechody medzi rôznymi vizuálnymi efektmi. CapCut, jedna z najpopulárnejších aplikácií na úpravu videa, umožňuje používateľom pridávať kľúčové snímky do svojich projektov.

V tomto návode budeme diskutovať o rôznych spôsoboch použitia kľúčových snímok v CapCut.
Ako používať kľúčové snímky
Kľúčové snímky na CapCut sú výkonné a všestranné editačné funkcie, ktoré umožňujú používateľom vytvárať plynulé, prispôsobené animácie a efekty vo svojich videách. Kľúčové snímky, ktoré sú základným prvkom komplexnej platformy na úpravu videa CapCut, poskytujú väčšiu kontrolu nad načasovaním, pohybom a estetickými transformáciami počas trvania klipu.
Kľúčové snímky v podstate slúžia ako kotviace body v rámci časovej osi videa, ktoré určujú konkrétne zmeny parametrov, ako je poloha, mierka, rotácia a nepriehľadnosť. Definovaním týchto atribútov v konkrétnych inštanciách môžu používatelia vytvárať plynulé prechody medzi kľúčové snímky, pretože CapCut automaticky generuje medziľahlé snímky, čo vedie k zložitým vizuálnym efektom a animácií.
Pozrime sa na štyri rôzne spôsoby, ako môžete použiť kľúčové snímky na CapCut.
Priblíženie videa
Vylepšenie videí pomocou efektu priblíženia môže vytvoriť dramatický a pohlcujúci vizuálny zážitok. CapCut vám umožňuje využiť kľúčové snímky na priblíženie v konkrétnych momentoch vášho videa.
Tu je návod krok za krokom.
Krok 1: Nainštalujte a otvorte CapCut
Najprv si stiahnite a nainštalujte CapCut z App Store alebo Google Play Store, ak ste tak ešte neurobili. Po inštalácii otvorte aplikáciu a povoľte potrebné povolenia na prístup k vašim médiám.
Krok 2: Vytvorte nový projekt
Po spustení programu CapCut klepnutím na tlačidlo „Nový projekt“ spustíte nový videoprojekt. Z galérie vyberte klip, do ktorého chcete pridať efekt priblíženia, a potom klepnite na „Pridať“.
Krok 3: Umiestnite prehrávaciu hlavu
Umiestnite prehrávaciu hlavu, čo je zvislá čiara, ktorá sa zobrazuje na časovej osi, v konkrétnom okamihu videa, kde chcete, aby sa efekt priblíženia začal. Môžete to urobiť potiahnutím prehrávacej hlavy doľava alebo doprava.
Krok 4: Pridajte kľúčové snímky
Klepnutím na videoklip na časovej osi zobrazíte možnosti úprav. Odtiaľ prejdite doprava, vyberte „Animácia“ a vyberte „Kľúčový snímok“. Na aktuálnu pozíciu prehrávacej hlavy sa automaticky pridá kľúčová snímka.
Krok 5: Nastavte počiatočnú úroveň priblíženia
Po pridanej kľúčovej snímke zoštipnutím prstov na ukážke videa nastavíte počiatočnú úroveň priblíženia. Táto úroveň priblíženia predstavuje počiatočný bod efektu priblíženia.
Krok 6: Pridajte druhú kľúčovú snímku
Presuňte prehrávaciu hlavu do bodu, kde chcete, aby sa efekt priblíženia skončil. Môžete to urobiť potiahnutím prehrávacej hlavy alebo prehratím videa a pozastavením v požadovanom okamihu. Keď je prehrávacia hlava v správnej polohe, klepnutím na ikonu „+“ pridajte ďalšiu kľúčovú snímku.
Krok 7: Nastavte konečnú úroveň priblíženia
S pridanou druhou kľúčovou snímkou zoštipnutím prstov na ukážke videa nastavte požadovanú úroveň priblíženia. Toto bude posledný bod efektu priblíženia. Kľúčové snímky teraz vytvoria plynulý efekt priblíženia medzi týmito dvoma polohami.
Krok 8: Ukážka efektu priblíženia
Prehrajte si video a zobrazte ukážku efektu priblíženia. Ak výsledok nie je podľa predstáv, klepnite na kľúčové snímky a podľa potreby zmeňte úrovne priblíženia.
Krok 9: Exportujte a uložte video
Ak ste spokojní s efektom priblíženia, klepnite na tlačidlo „Exportovať“ v pravom hornom rohu obrazovky. Vyberte požadované rozlíšenie pre svoje video a potom znova klepnite na „Exportovať“. CapCut vykreslí vaše video s pridaným efektom priblíženia a uloží ho do vašej galérie.
Animácia objektov
CapCut vám umožňuje použiť kľúčové snímky na animáciu polohy, mierky a rotácie objektov vo vašom videu. To môže byť užitočné pri vytváraní dynamických efektov a pridávaní hĺbky do vášho projektu.
Tu je podrobný návod, ako animovať objekty pomocou kľúčových snímok v CapCut:
- Otvorte CapCut a vytvorte nový projekt, potom importujte videoklip, ktorý chcete upraviť.
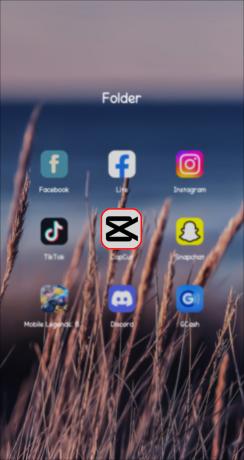
- Vyberte videoklip na časovej osi a klepnite na možnosť „Prekrytie“.
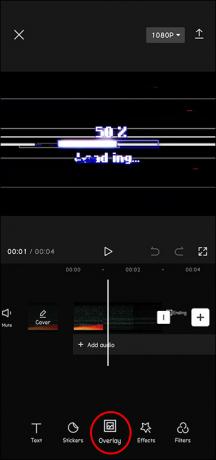
- Pridajte objekt (obrázok, nálepku alebo tvar), ktorý chcete animovať, klepnutím na ikonu „+“ a výberom konkrétneho prvku.
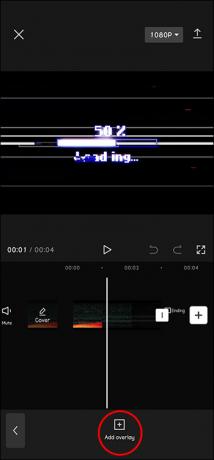
- Klepnite na pridaný objekt a potom klepnite na tlačidlo „Kľúčový snímok“, ktoré pripomína malú ikonu diamantu.
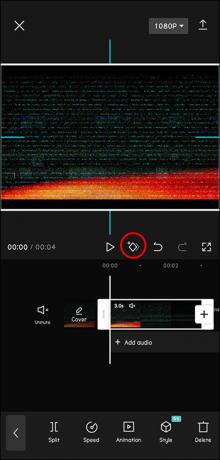
- Presuňte prehrávaciu hlavu časovej osi na miesto, kde chcete spustiť animáciu, a klepnutím na tlačidlo „Pridať“ vytvorte novú kľúčovú snímku.
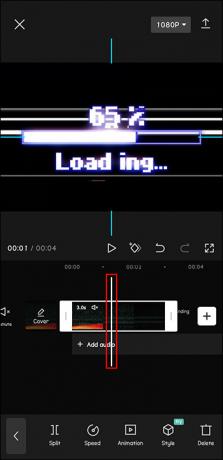
- Upravte polohu, mierku a otočenie objektu a nastavte jeho počiatočný stav pre animáciu.
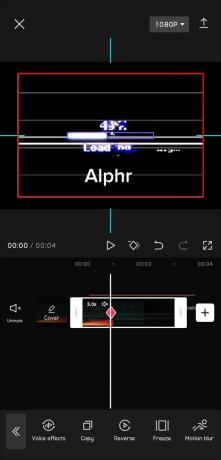
- Presuňte prehrávaciu hlavu do bodu, kde chcete, aby sa animácia skončila, a potom opätovným klepnutím na tlačidlo „Pridať“ vytvorte ďalšiu kľúčovú snímku.
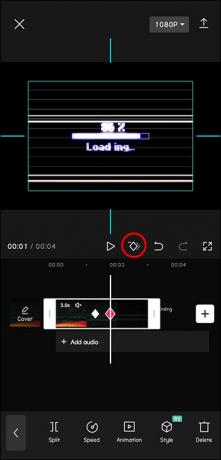
- Upravte polohu, mierku a otočenie objektu, aby ste nastavili jeho konečný stav pre animáciu.
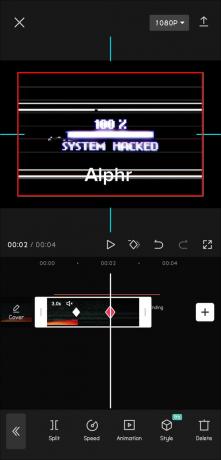
- Zobrazte si ukážku svojej animácie prechádzaním po časovej osi a vykonajte potrebné úpravy.

- Exportujte svoje video, keď budete s výsledkom spokojní.
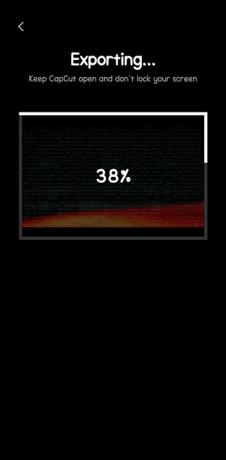
Vytváranie textových animácií
Môžete tiež použiť kľúčové snímky v CapCut na vytvorenie textových animácií pre váš videoprojekt, čím pridáte život a pohyb vašim titulkom alebo nadpisom.
Ak chcete vytvoriť animáciu textu pomocou kľúčových snímok, postupujte podľa týchto krokov:
- Otvorte CapCut, vytvorte nový projekt a importujte videoklip, ktorý chcete upraviť.
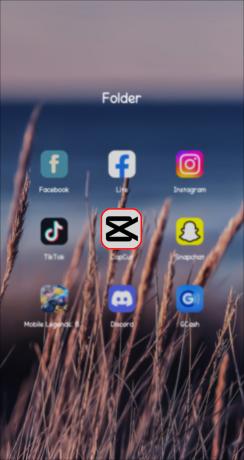
- Klepnutím na videoklip na časovej osi a výberom možnosti „Text“ pridajte prekrytie textu.
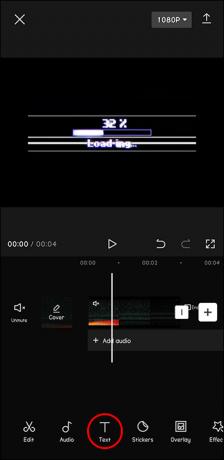
- Zadajte požadovaný text, vyberte písmo a podľa toho upravte veľkosť a polohu textu.
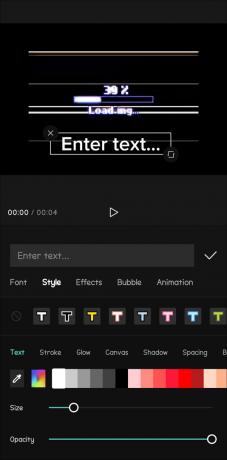
- Klepnite na textové pole a potom klepnite na tlačidlo „Kľúčový snímok“ (malá ikona diamantu).
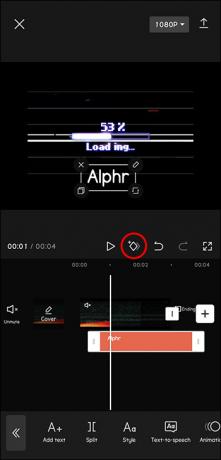
- Presuňte prehrávaciu hlavu časovej osi na miesto, kde chcete začať animáciu textu, a klepnutím na tlačidlo „Pridať“ vytvorte novú kľúčovú snímku.
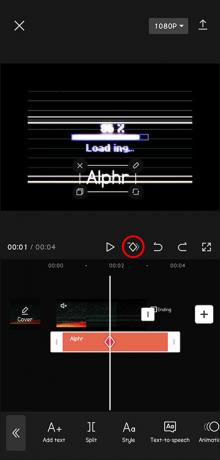
- Na spustenie animácie nastavte počiatočnú polohu, mierku a otočenie textu.
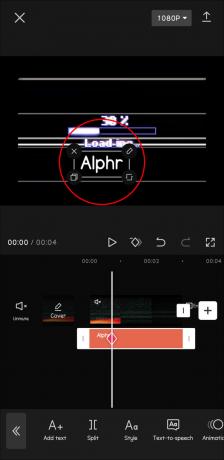
- Presuňte prehrávaciu hlavu na miesto, kde chcete, aby sa animácia textu skončila, a potom opätovným klepnutím na tlačidlo „Pridať“ vytvorte druhú kľúčovú snímku.
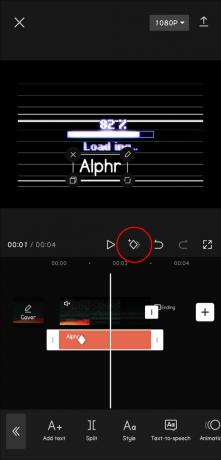
- Upravte polohu, mierku a otočenie textu, aby ste definovali konečný stav animácie.

- Prezrite si ukážku animácie textu prechádzaním po časovej osi a vykonaním všetkých potrebných úprav, aby ste ju zdokonalili.
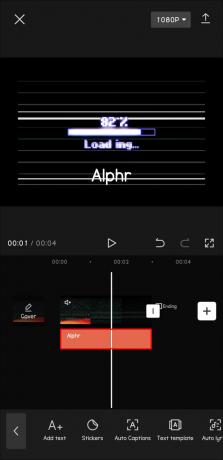
- Exportujte svoje video, keď budete s animáciou spokojní.
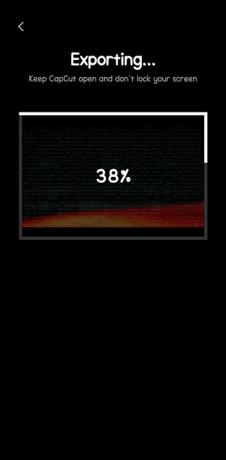
Vytvorenie video/foto paralaxového efektu
Paralaxový efekt je vo svojej podstate pohybová technika, ktorá vašim video projektom dodáva ďalšiu vrstvu hĺbky a zaujímavosti. Dosahuje sa tak, že sa jedna vrstva pohybuje rýchlejšie ako druhá, čím sa vytvára efekt podobný 3D, kde sa zdá, že sa objekty pohybujú jedna v druhej, akoby to boli samostatné vrstvy vo vašej kompozícii. Pojem „paralaxa“ pochádza z gréckych slov, ktoré znamenajú „zmeniť“ alebo „striedať“.
Ak chcete vytvoriť efekt paralaxy videa alebo fotografie na Capcut pomocou kľúčových snímok, postupujte takto:
- Uistite sa, že máte pre svoj projekt pripravené 4K videá alebo fotografie. Ak nemáte obsah v rozlíšení 4K, stále môžete dosiahnuť dobré výsledky s materiálmi v kvalite aspoň HD (1080p alebo viac).
- Otvorte na svojom zariadení aplikáciu CapCut a vytvorte nový projekt. Ak to chcete urobiť, klepnite na ikonu „+“ a vyberte „Nový projekt“.
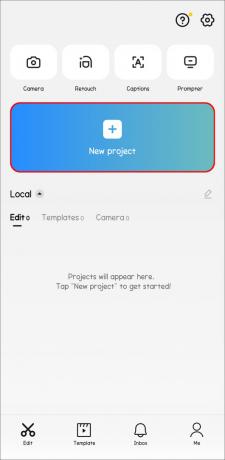
- Prezrite si svoje mediálne súbory, nájdite video alebo fotografiu, ktoré chcete použiť na paralaxový efekt, a importujte ich do svojho projektu.
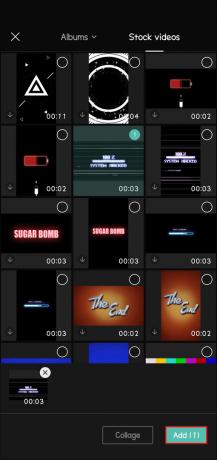
- Po importovaní mediálneho súboru by ste ho mali vidieť na hlavnej časovej osi. Klepnutím na časovú os sa uistite, že je vybratý klip, na ktorom chcete pracovať.
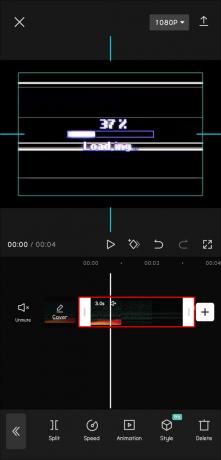
- Teraz vytvoríte kľúčovú snímku na začiatku klipu na nastavenie počiatočnej polohy paralaxového efektu. Ak to chcete urobiť, uistite sa, že biela zvislá čiara (prehrávacia hlava) je na začiatku klipu na časovej osi. Teraz priblížte ukážku videa umiestnením dvoch prstov na obrazovku a ich roztiahnutím. To vám umožní zamerať sa na konkrétnu oblasť videa alebo fotografie.
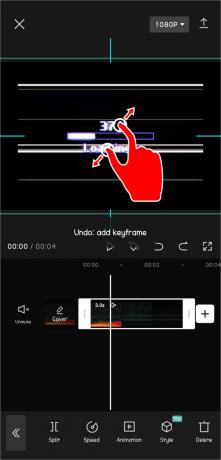
- Klepnite na tlačidlo „Kľúčový rámec“ v spodnej časti obrazovky. Tým sa vytvorí počiatočná kľúčová snímka pre efekt paralaxy.
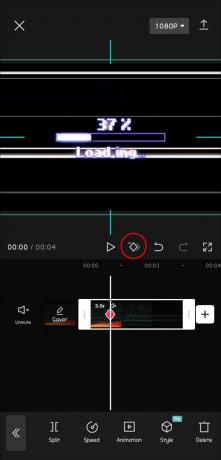
- Ďalej budete musieť vytvoriť kľúčovú snímku koncového bodu. Ak to chcete urobiť, presuňte bielu zvislú čiaru (prehrávaciu hlavu) na inú pozíciu na časovej osi, ideálne ku koncu klipu. Potom posuňte obrazovku ukážky videa doľava alebo doprava v závislosti od smeru, ktorým sa chcete pohybovať efektom paralaxy.
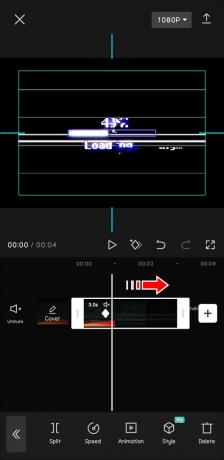
- Opätovným klepnutím na tlačidlo „Kľúčová snímka“ vytvoríte kľúčovú snímku koncového bodu. Uistite sa, že biela zvislá čiara (prehrávacia hlava) je stále v polohe, ktorú ste vybrali pre koncový bod.
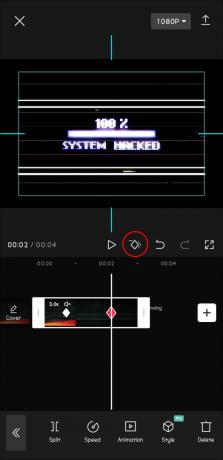
- Nakoniec klepnite na tlačidlo „Prehrať“ v dolnej časti obrazovky a pozrite si svoje video alebo fotografiu s efektom paralaxy.
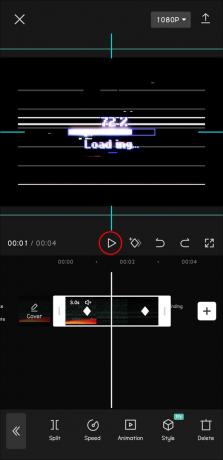
A je to! Médiá plynulo prejdú z počiatočnej pozície do koncového bodu a vytvoria úžasný a profesionálny paralaxový efekt, ktorý dodá vášmu projektu hĺbku a rozmer.
Načasovanie a pohyb efektu môžete ďalej doladiť úpravou kľúčových snímok na časovej osi. Môžete napríklad posunúť kľúčové snímky bližšie k sebe alebo ďalej od seba, aby ste zmenili rýchlosť efektu alebo vytvorili ďalšie kľúčové snímky pre komplikovanejšie pohyby.
Keď dosiahnete požadovaný efekt paralaxy, môžete exportovať svoj projekt a uložiť si konečné video alebo fotografiu.
Možnosti sú nekonečné
CapCut ponúka dynamický spôsob, ako posunúť úpravu videa na úplne novú úroveň pomocou funkcie kľúčových snímok. Či už chcete len pridať špeciálny efekt alebo použiť nejakú dynamickú zmenu na vaše video, kľúčové snímky sú výkonným nástrojom pre kreativitu vo vašich video projektoch.
A čo je ešte lepšie, práca s kľúčovými snímkami v CapCut nie je komplikovaná, keď sa s procesom oboznámite. Čím pohodlnejšie budete s týmto nástrojom, tým lepší bude váš prístup k úpravám a vytváraniu pútavých vizuálov.
Skúšali ste už použiť kľúčové snímky? Neváhajte a podeľte sa o tipy a triky s ostatnými nadšencami CapCut v sekcii komentárov nižšie.




