Odkazy na zariadenia
-
iPhone
-
Mac
-
Windows
- Chýba zariadenie?
Čo je lepšie ako spojenie jednej populárnej streamovacej komunity? Discord a Twitch sú buď manželstvo uzavreté v nebi, alebo Frankensteinovo dieťa pripravené spôsobiť zmätok v online komunite. Všetko závisí od vašej komunity, však?
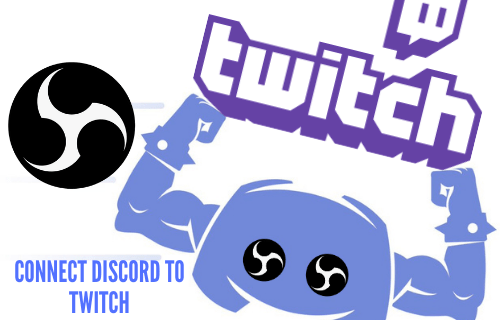
Ak chcete vidieť, aké problémy vám a vášmu online publiku môžu spôsobiť, prečo sa vaše rodiny Discord a Twitch nestretnú? Je to jednoduché a je to veľmi naplňujúce streamovanie.
Zistite, ako prepojiť tieto dve populárne platformy a spojiť celú svoju online komunitu na jednu veľkú streamovaciu párty.
Ako pripojiť Discord k Twitch na Windows PC alebo Mac
Aplikácia Discord funguje v podstate rovnakým spôsobom, keď ju pripájate k existujúcemu účtu Twitch – bez ohľadu na to, či používate PC alebo Mac.
Ak ste streamer na Twitchi, musíte postupovať v dvoch krokoch, aby ste mohli integráciu spustiť.
Krok 1 – Integrácia vášho účtu
- Prejdite na Discord a prihláste sa do svojho účtu.
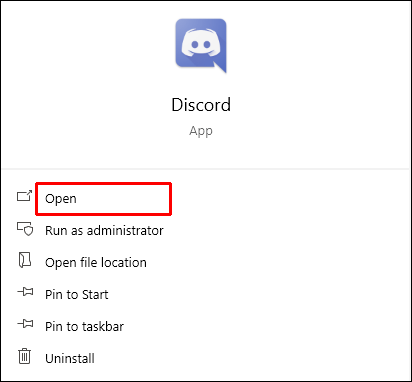
- Vyberte Používateľské nastavenia ikonu v dolnej časti obrazovky.
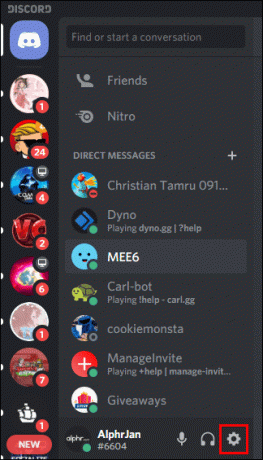
- Ísť do Spojenia v hornej časti ľavého panela ponuky, pod Používateľské nastavenia nadpis.
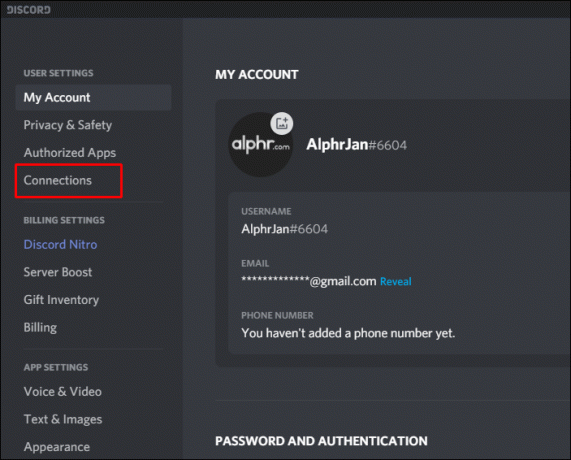
- Vyber Ikona škubnutia z radu možných integrácií aplikácií na hlavnom paneli. Zvyčajne je to prvé.
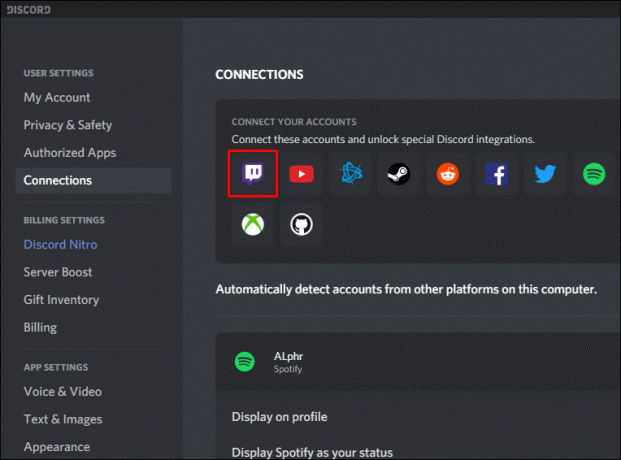
Krok 2 – Výber a synchronizácia servera
- Vráťte sa do nastavení Discord, ale tentoraz hľadáte Nastavenia servera.
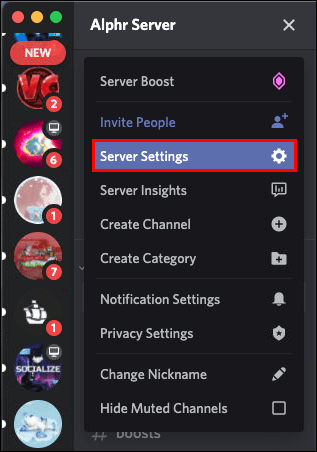
- Keďže ste svoj účet synchronizovali, mali by ste vidieť a Integrácia Twitch možnosť. Vyberte ho a synchronizujte ho.
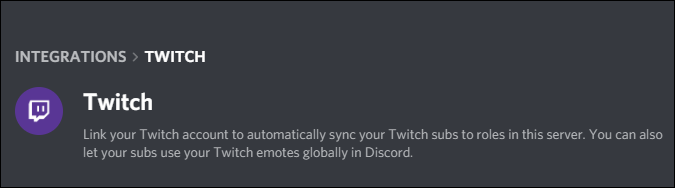
Nezabudnite si podľa potreby upraviť svoje roly povolení. Nové nastavenia sa nachádzajú v časti „Nastavenia servera“.
Pre bežných predplatiteľov, ktorí chcú integrovať Discord do Twitchu, postupujte podľa nasledujúcich krokov:
- Otvorte aplikáciu Discord a v prípade potreby sa prihláste.
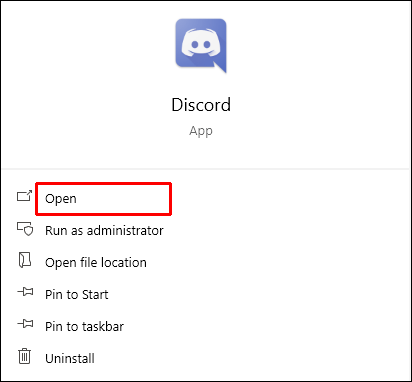
- Ísť do Spojenia cez malú Používateľské nastavenia ikonu v dolnej časti obrazovky.
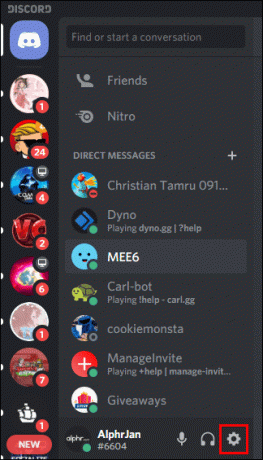
- Na hlavnom paneli uvidíte rad možných aplikácií, ktoré sa dajú integrovať do Discordu. Vyber Ikona škubnutia.
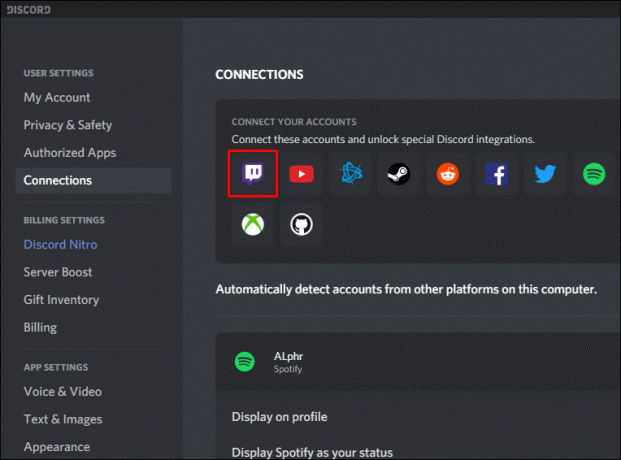
- Postupujte podľa pokynov a prihláste sa do svojho účtu Twitch.
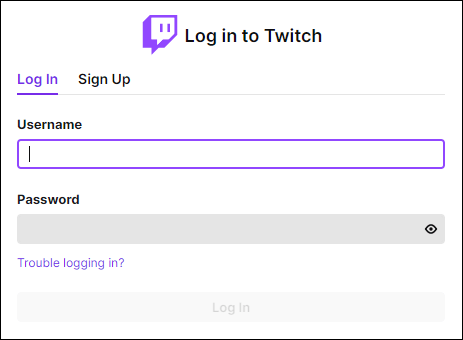
- Zo zoznamu odberov streamov vyberte server, ku ktorému sa chcete pripojiť.
Nezabudnite, že nemusíte nevyhnutne prepojiť tieto dva účty, aj keď ich máte. Niektoré komunity od nich vyžadujú, aby sa zúčastňovali na ich chatoch a udalostiach, ale toto je úplne voliteľná úloha, ak nepatríte do žiadnej s touto požiadavkou.
Ako pripojiť Discord k Twitch na zariadení iPhone a Android
Ak sa chcete zúčastniť na serveri integrovanom s Twitch pomocou Discord na vašom iPhone, musíte ho najprv synchronizovať. Na to budete potrebovať svoj stolný alebo prenosný počítač.
- Keď budete pripravený na synchronizáciu svojho účtu, postupujte podľa nasledujúcich krokov:
- Choďte na Používateľské nastavenia stránke v aplikácii Discord.

- Vyberte Spojenia možnosť pod Používateľské nastavenia nadpis.
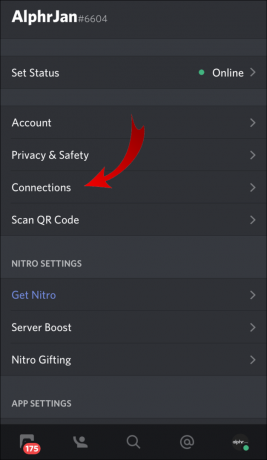
- Vyber Ikona škubnutia z dostupných možností integrácie.
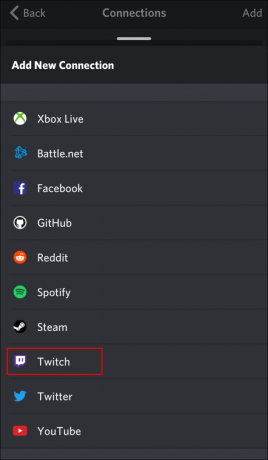
- Prihláste sa do svojho účtu Twitch.
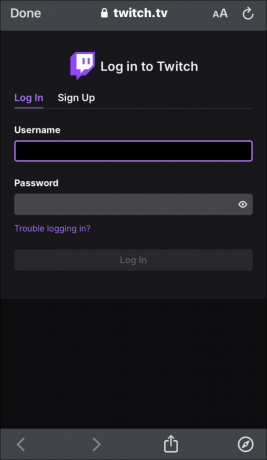
- Vyberte si streamera a ich server.
Po pripojení účtov na pracovnej ploche sa môžete zúčastniť na serveri integrovanom do Twitch na akomkoľvek podporovanom mobilnom zariadení.
Ako pripojiť Discord k Twitch Studio
Twitch Studio je relatívne nová aplikácia pre nových streamerov. Aj keď nie je taký robustný ako bežný Twitch, ponúka používateľom rovnaké možnosti integrácie. Pozrite sa, ako prepojiť dva účty:
- Prejdite do aplikácie Discord pomocou pracovnej plochy.
- Kliknite na ikona ozubeného kolieska otvorte ponuku Nastavenia v dolnej časti obrazovky.
- Vyberte Spojenia pod Používateľské nastavenia v hornej časti ľavého panela ponuky.
- Vyber Ikona škubnutia a postupujte podľa pokynov na prihlásenie.
Ak ste streamer, musíte si tiež nastaviť nový server a synchronizovať ho so svojím účtom. Odberatelia si môžu vybrať zo zoznamu odberov streamerov a pripojiť sa k serveru.
Ako pripojiť Discord Audio k Twitch
Jeden z najbežnejších problémov pri pripájaní účtu Discord k účtu Twitch sa týka zvuku. Streaméri by chceli, aby publikum počulo, čo sa deje v hlasovom rozhovore, nielen v hre.
Ak ste pripravení poskytnúť divákom zábavu, ktorú si predplatili, musíte urobiť niekoľko vecí.
Najprv musíte integrovať svoje účty Discord a Twitch. Postupujte podľa nasledujúcich krokov. Ak ste už prepojili dva účty, prejdite na ďalšiu skupinu krokov.
Krok 1 – Integrácia a synchronizácia
- Choďte na Nastavenia rozporu menu a vyberte Spojenia.
- Vyber Ikona škubnutia a podľa pokynov sa prihláste do účtu Twitch.
- Ísť do Nastavenia servera a vyberte svoju novú možnosť integrácie Twitch.
- Nastavte server a synchronizujte ho so svojím účtom.
Krok 2 – Nastavte si zvukový výstup
Existujú dva spôsoby, ako môžete po integrácii preniesť zvuk Discord na Twitch.
Metóda 1 – Discord OBS Streamkit
- Stiahnite si Discord Streamkit Overlay pre OBS
- Udeľte povolenia na prístup k počítaču.
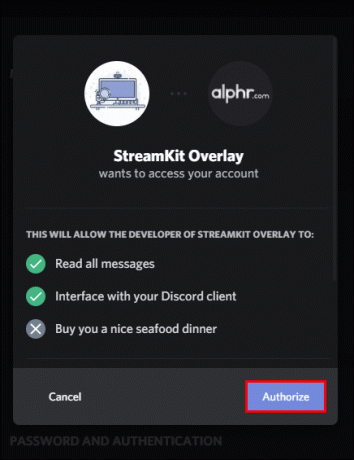
- Vyberte Hlas widget a nakonfigurujte ho podľa potreby.
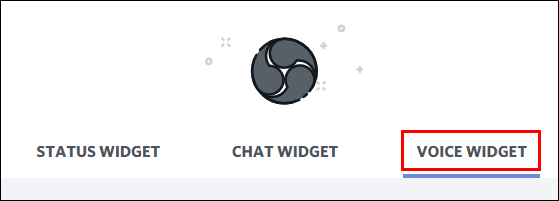
- Skopírujte webovú adresu pre hlasovú miniaplikáciu, ktorú ste vytvorili.
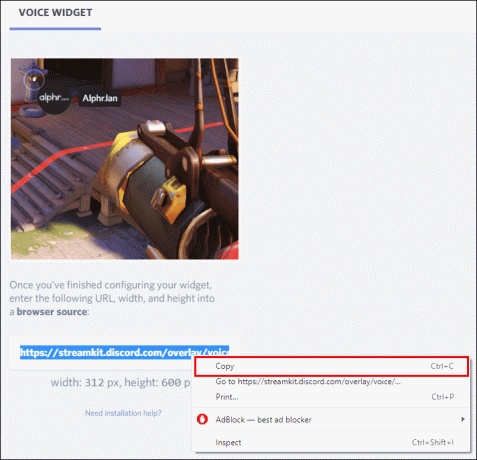
- Prejdite do aplikácie OBS a stlačením tlačidla plus pridajte zdroj.
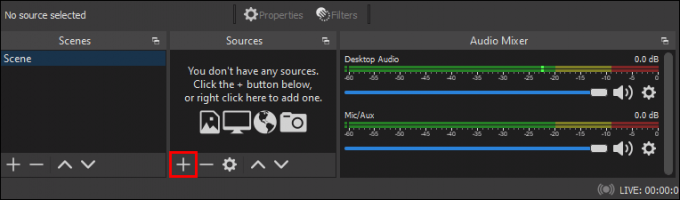
- Vyberte si Prehliadač z možností rozbaľovacej ponuky.
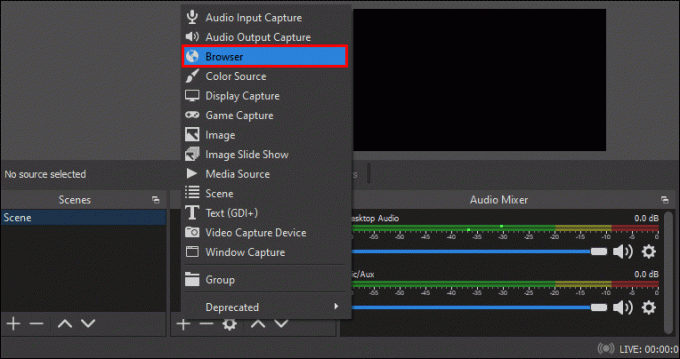
- Vytvorte nový a pomenujte ho.
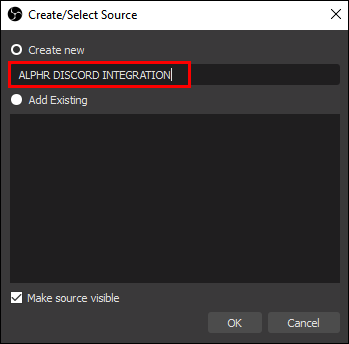
- Prilepte adresu URL hlasového widgetu do textového poľa URL OBS v nasledujúcom okne.
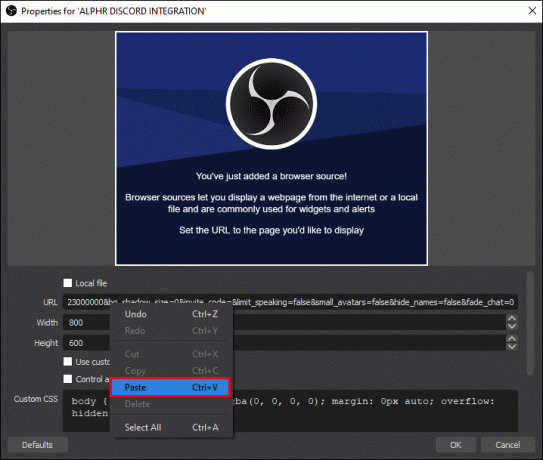
- Stlačte tlačidlo OK na uloženie zmien.
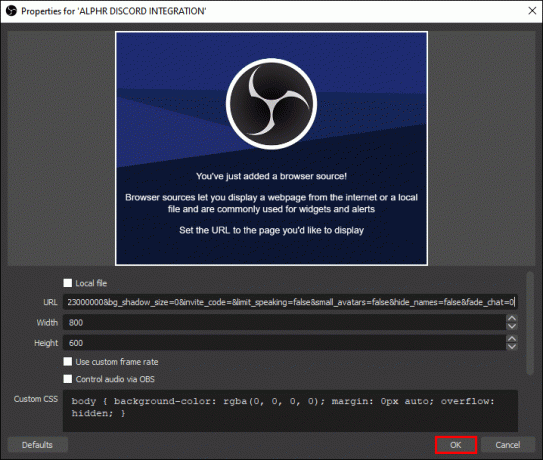
Metóda 2 – Použite inú aplikáciu na zachytávanie zvuku
Niekedy OBS nevytlačí zvuk z vášho hlasového rozhovoru na Twitch. Ak sa tak stane, môžete tiež skúsiť použiť inú aplikáciu, napr Voicemeter Banana alebo Elgato's Sound Capture.
Čo chcete urobiť, je nastaviť OBS tak, aby zachytával zvuk z Voicemeeter Banana alebo Elgato's Sound Capture. Odtiaľ to môže OBS preniesť do vášho streamu Twitch.
Ako pripojiť Discord Chat k Twitch
Ak chcete skvelé prekrytie chatu Discord v streame Twitch, musíte urobiť niekoľko vecí.
Najprv, ak ste tieto dva účty ešte neintegrovali, prejdite do aplikácie Discord a postupujte podľa týchto krokov:
- Choďte na Používateľské nastavenia alebo kliknite na malú ikonu ozubeného kolieska v spodnej časti okna.
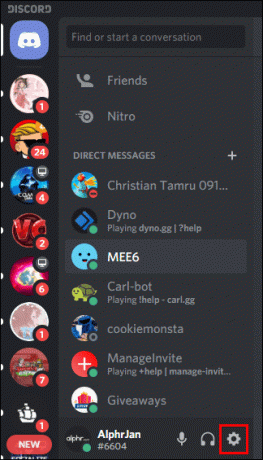
- Ísť do Spojenia a vyberte Ikona škubnutia.
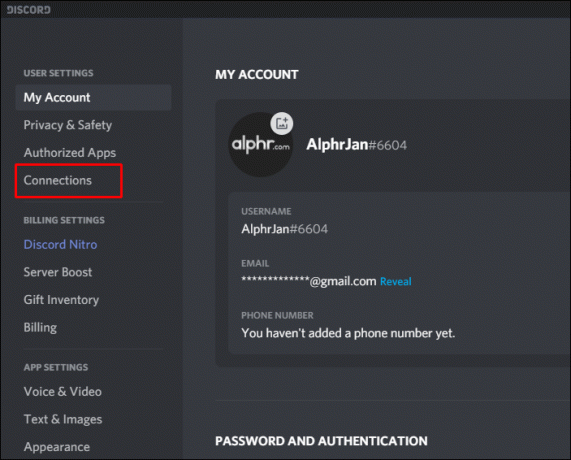
- Postupujte podľa krokov na prihlásenie do svojho účtu Twitch (a na to potrebujete práva správcu).
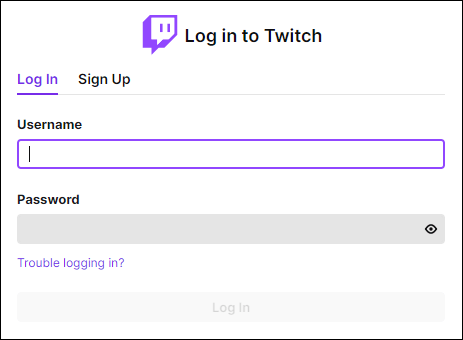
- Vytvorte nový server a synchronizujte ho v Nastavenia servera.
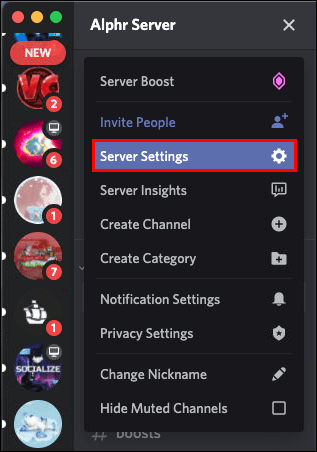
- Vyberte si svoju novo pridanú možnosť integrácie Twitch a nastavte nový server.
- Synchronizujte svoj server.
Teraz, keď ste integrovaní a synchronizovaní, je čas pripojiť vaše chaty k Twitch. Najjednoduchší spôsob, ako to urobiť, je použiť Discord's Streamkit pre OBS.
- Stiahnite si Súprava Discord Overlay OBS.
- Dajte mu povolenie a prístup k vášmu Discordu.
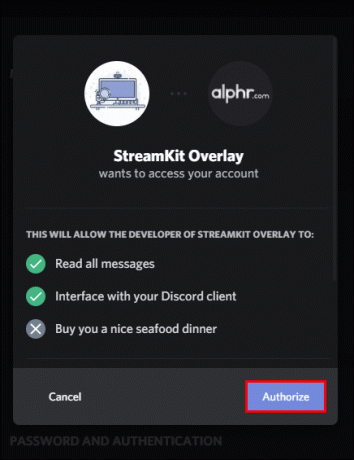
- Vyberte Widget chatu kartu a nakonfigurujte ju podľa potreby.
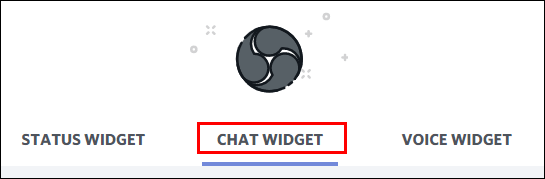
- Skopírujte URL pre widget, ktorý ste práve vytvorili (umiestnený v textovom poli pod vzorovým obrázkom).
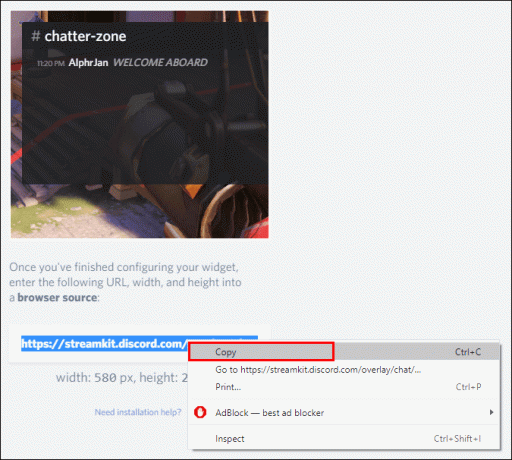
- Prejdite do aplikácie OBS.
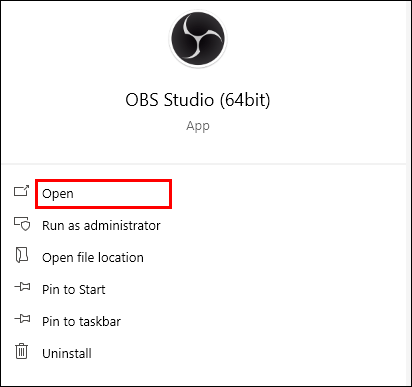
- Pridajte zdroj stlačením tlačidla + tlačidlo v spodnej časti okna.
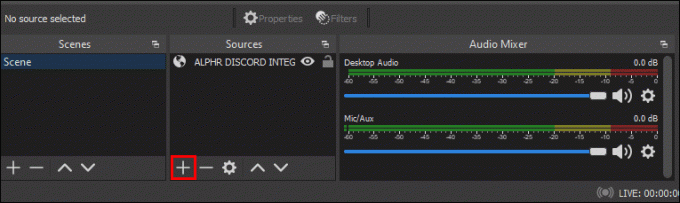
- Vyberte Prehliadač z rozbaľovacej ponuky a vytvorte novú.
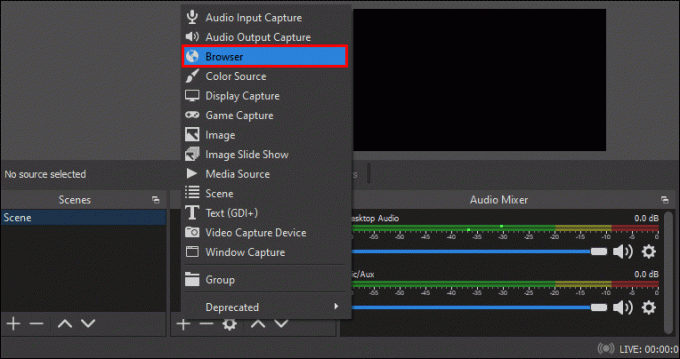
- Pomenujte svoj nový zdroj prehliadača.
- Prilepte adresu URL widgetu zo súpravy Streamkit do textového poľa URL v okne OBS.
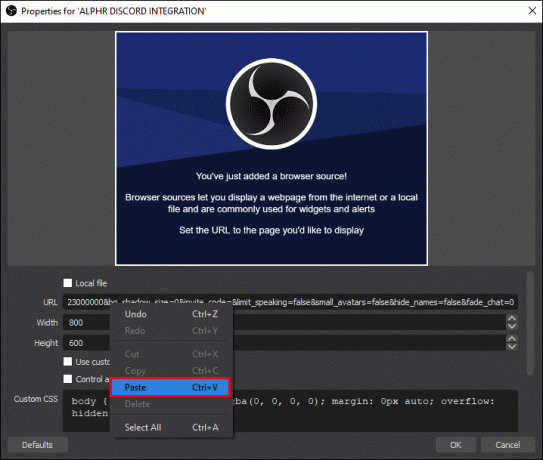
- Uložte zmeny stlačením OK tlačidlo.
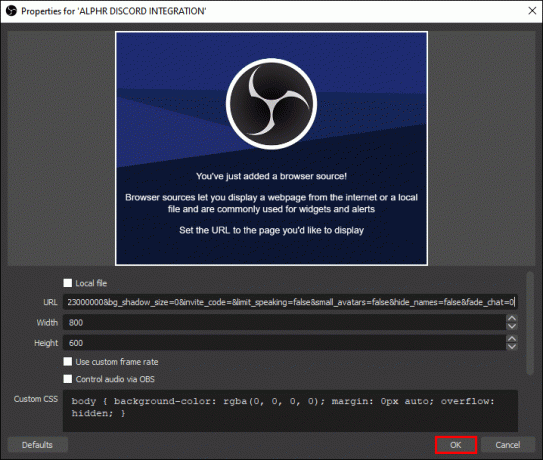
Ak to urobíte správne, mali by ste vidieť svoj Discord chat vedľa vašich Twitch chatov vo vašich streamoch.
Ako pripojiť Twitch Emotes k Discordu
Predtým, ako budete môcť používať Twitch emócie v Discord, musíte to povoliť na svojom serveri. Našťastie na aktiváciu externých emócií na vašom serveri Discord stačí pár kliknutí myšou:
- Spustite Discord a prejdite na Nastavenia servera.
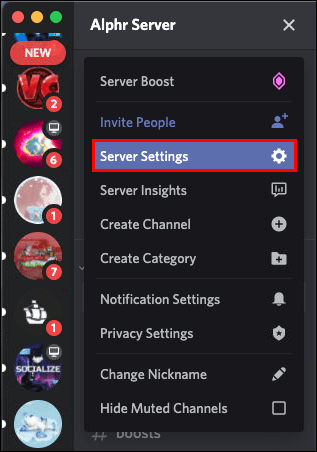
- Choďte do Roles a hľadajte Použite externé emotikony.
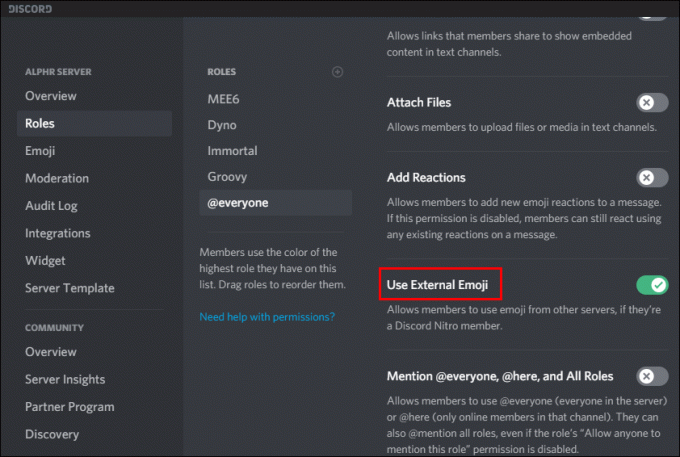
- Nastavte povolenia pre všetkých alebo iba predplatiteľov a moderátorov na používanie externých emotikonov.
často kladené otázky
Táto časť obsahuje odpovede na ďalšie otázky o používaní Twitch a Discord.
Čo robí prepojenie Twitch a Discord?
Keď prepojíte tieto dve platformy, môžete urobiť oveľa viac. Discord vám napríklad umožňuje pridať roly moderátora, roly začiatočníkov a ďalšie. Keď prepojíte dva účty, môžete použiť rovnaké roly na chatoch Discord na Twitch.
Svojim divákom a podradeným serverom môžete ponúknuť aj podúlohy.
Ako zruším prepojenie svojich účtov Twitch a Discord?
Ak sa rozhodnete, že už nechcete používať Twitch a Discord spolu, môžete zrušiť autorizáciu integrácie tak, že sa vrátite späť na Karta Pripojenia.
Kliknite na X ikonu vedľa Twitch a potvrďte, že chcete odpojiť dve platformy.
Spojte celú rodinu!
Prečo sa obmedzovať iba na Discord alebo Twitch, keď môžete spojiť celú rodinu na nejaké streamovacie vychytávky? Môžete dokonca použiť funkcie ako Discord's Streamer Mode alebo Twitch's Nightbot na malú propagáciu medzi platformami.
Len si pamätajte, že na vytvorenie tejto zhody potrebujete najskôr pracovnú plochu, aby ste vykonali obrad zlúčenia. Ak ste to teda neurobili, prejdite na plochu a integrujte svoje účty Discord a Twitch. Nikdy neviete, čo vás stretne, keď sa tieto dve komunity spoja.
Integrujete svoje účty Discord a Twitch? Robí to rozdiel v komunitných interakciách? Povedzte nám o tom v sekcii komentárov nižšie.



