Práca na diaľku je tu už nejaký čas a zdá sa, že tu zostane. Jednou z najdôležitejších súčastí práce na diaľku sú videokonferencie. Existuje veľa rôznych aplikácií, ktoré zodpovedajú účtu, ale Zoom je jednou z najobľúbenejších možností. Je to jednoduchý nástroj, ktorý veci nekomplikuje, pokiaľ nechcete, aby boli komplikované. Jednou z obzvlášť užitočných funkcií tejto aplikácie je možnosť jednoduchého nahrávania stretnutí.
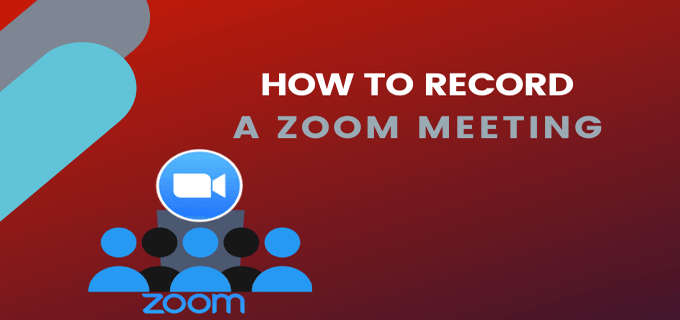
Nemusí to však byť každému zrejmé. S ohľadom na to uvádzame, ako zaznamenať stretnutia v Zoom, spolu s niekoľkými ďalšími skvelými tipmi týkajúcimi sa samotnej platformy.
Ako nahrať zoom stretnutie na tabletoch a smartfónoch
Rovnako ako v prípade veľkej väčšiny aplikácií pre iOS, Zoom funguje rovnakým spôsobom na zariadeniach iPad a iPhone. Existuje však niekoľko nezrovnalostí, aj keď sú nepatrné. Tu je postup, ako to urobiť krok za krokom.
- Otvor Zoom aplikáciu v telefóne/tablete.

- Kliknite Záznam v spodnej časti obrazovky.

- Tým sa spustí nahrávanie stretnutia. Všimnete si, že v pravej hornej časti obrazovky sa zobrazuje ikona Nahrávanie….

- Ak chcete zastaviť/pozastaviť nahrávanie, klepnite na malé ikony pozastavenia alebo zastavenia vedľa tejto ikony.

- Ak chcete zdieľať nahrávku, ktorú ste vytvorili, musíte ju zastaviť. Potom prejdite na Nahrávky stránku na webovej stránke Zoom.
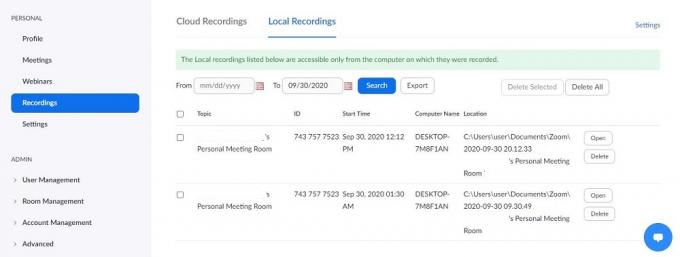
Ako nahrať zoom stretnutie na počítači
Hoci väčšina sveta prechádza z počítača do mobilu, stretnutia so zoomom sa najčastejšie odohrávajú pred počítačom, najmä ak je potrebné diskutovať o obchodných záležitostiach. Nahrávanie zoom stretnutí je možné na počítačoch so systémom Windows, počítačoch Mac a Chromebookoch. Hoci aplikácia Zoom pre Chromebooky neexistuje, webová aplikácia v prehliadači je identická s aplikáciou pre počítače pre Windows a macOS.
Pred nahrávaním schôdze by ste však mali nastaviť predvolené miesto na ukladanie nahrávok.
- Ak to chcete urobiť, otvorte pracovnú plochu alebo webovú aplikáciu.
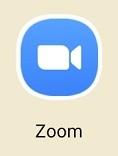
- Prejdite na ikona ozubeného kolieska na domovskej obrazovke. Tým sa otvorí nastavenie Ponuka.

- Na ľavej strane kliknite na Nahrávanie tab. To by vás malo vyzvať na automatické vytvorenie priečinka dokumentov.

- Ak chcete zmeniť predvolené umiestnenie priečinka, kliknite na Zmeniť.

- Vyberte umiestnenie priečinka alebo vytvorte nový priečinok pre požadované predvolené umiestnenie.

Tu je postup, ako zaznamenať schôdzu na stolnom alebo prenosnom zariadení.
- Pripojte sa alebo začnite hovor.

- V dolnej časti obrazovky kliknite na Viac (tri bodky).

- Kliknite Záznam na tomto počítači.

- A Nahráva sa… štítok umiestnený v ľavom hornom rohu ukazuje, že nahrávate.
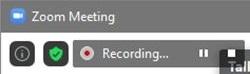
- Ak chcete pozastaviť alebo zastaviť nahrávanie, použite malé tlačidlá pre pozastavenie/zastavenie.

- Stlačte tlačidlo Pauza na pozastavenie nahrávania. V hornej časti obrazovky sa zobrazí štítok, ktorý označuje, že nahrávanie je pozastavené.

- Stlačte tlačidlo Stop na zastavenie nahrávania. Zobrazí sa vyskakovacie okno, ktoré indikuje, že záznam sa po skončení stretnutia skonvertuje na mp4.

Video, ktoré ste nahrali, sa automaticky uloží do predvoleného priečinka, ak ste ho nezmenili.
Ako nahrať zoom stretnutie, keď nie ste hostiteľom
Ako je to v prípade mnohých iných funkcií Zoom, iba hostiteľ stretnutia má kontrolu nad tým, či iný používateľ môže zaznamenať stretnutie Zoom. Najlepší spôsob, ako zaznamenať reláciu, je požiadať hostiteľa, aby vám dal na to povolenie. Tu je to, čo musí hostiteľ urobiť, aby udelil povolenie na nahrávanie.
- Choďte na Zoom webovej stránky. V ľavej časti obrazovky vyberte Nahrávky.

- Uvidíte dve karty: Cloudové nahrávky a Miestne nahrávky. Vyberte si nastavenie navrchu jednej z dvoch.

- Teraz začiarknite políčko, ktoré hovorí Hostitelia môžu dať účastníkom povolenie na lokálne nahrávanie.
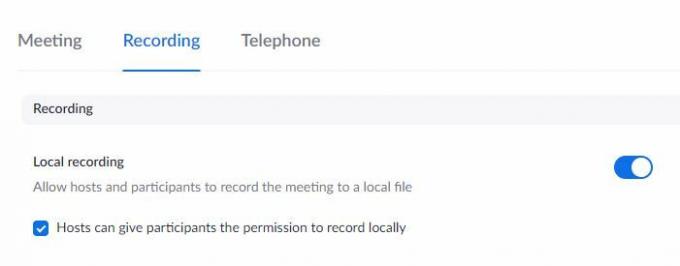
Majte však na pamäti, že ak chcete získať prístup k Cloud Recoding, musíte byť tiež platiacim predplatiteľom.
Ako nahrať zoom stretnutie, keď nie ste hostiteľ a nemáte povolenie
Ako hostiteľ musíte mať niečo na pamäti.
Aj keď môžete ktorémukoľvek používateľovi zabrániť v nahrávaní schôdze priamo v aplikácii Zoom, existujú jednoduché spôsoby, ako schôdzu zaznamenať. Existujú rôzne aplikácie tretích strán, ktoré umožňujú napríklad používateľovi počítača/mobilu nahrávať svoj obraz na obrazovke, a to nezávisle od aplikácie Zoom.
Tieto aplikácie si môže stiahnuť a používať takmer každý. Napríklad zariadenia so systémom iOS sú štandardne vybavené touto funkciou. Video bude mať nižšiu kvalitu, ak bude schôdza zaznamenaná týmto spôsobom, ale stále to môžu urobiť.
Takže, ak ste používateľom, ktorý nemôže získať povolenie na nahrávanie od hostiteľa, existujú spôsoby, ako to obísť. Na zariadeniach so systémom iOS sa táto možnosť dá nájsť veľmi rýchlo.
- Ísť do nastavenie.
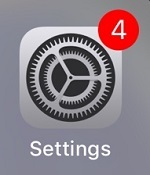
- Zo zoznamu vyberte Riadiace centrum.

- Klepnite Prispôsobiť ovládacie prvky.

- Nájsť Nahrávanie obrazovky a klepnite na zelenú ikonu plus vedľa nej.
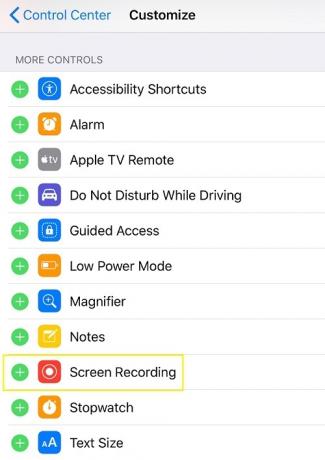
- Teraz prejdite prstom z dolnej alebo hornej časti obrazovky (v závislosti od modelu iOS) a spustite Riadiace centrum. Nájdite ikonu nahrávania a klepnite na ňu.

- Spustí sa nahrávanie obrazovky. Ak chcete zastaviť nahrávanie, klepnite na červený pruh v hornej časti obrazovky a klepnite na Stop.

- Záznam sa uloží do telefónu.
Neboj sa; môžete nájsť softvér, ktorý vám umožní zaznamenať obrazovku na akomkoľvek zariadení, ktoré pracuje s funkciou Zoom. Stačí si to vygoogliť.
Iné nastavenia
Existujú tri ďalšie dôležité nastavenia, ktoré sa týkajú nahrávania zoom stretnutí. Jeden sa zaoberá automatickým nahrávaním a ďalšie dva vyzývaním na súhlas s nahrávaním a prehrávaním upozornení. Každé jedno z týchto troch nastavení nájdete v nastavenie menu pod Nahrávanie záložka (prehliadač). Prepnite prepínače vedľa každého nastavenia, ktoré chcete zapnúť. Tu je viac o každom.
Automatické nahrávanie
Toto nastavenie môže byť veľmi užitočné, ak chcete nahrávať všetky svoje videá. Prednášky sú pekným príkladom situácie, kedy chcete nahrávať každé stretnutie Zoom. Tieto nahrávky však môžu zaberať veľa miesta, čo nie je ideálne. Starostlivo zvážte, ktoré nastavenie vám najlepšie vyhovuje.
Súhlas s nahrávaním
Toto nastavenie v podstate požiada každého účastníka o súhlas s nahrávaním. Ak si myslíte, že je to potrebné pre skupinu, s ktorou sa stretávate, zapnite toto nastavenie. To sa však môže zmeniť na obrovskú bolesť hlavy, keď je počet účastníkov stretnutia veľký. Môže to veci značne spomaliť a všetko prekomplikovať.
Viacnásobné zvukové upozornenia o nahranom stretnutí
Toto nastavenie v podstate oznámi účastníkom, kedy sa nahrávanie schôdze zastaví/spustí, čo je užitočné, pretože schôdzu nepreruší. Ak je možnosť Súhlas s nahrávaním vypnutá, môže byť dobré, aby účastníci aspoň vedeli, kedy sa nahrávajú, čo presne robí toto nastavenie. Všetkým posiela upozornenia o nahrávaní.
Ďalšie často kladené otázky
1. Existuje miesto na jednoduché prezeranie všetkých mojich záznamov zoom?
Ako už bolo spomenuté, existujú dva spôsoby ukladania záznamov Zoom. Ak ste platiaci používateľ, môžete si ich uložiť vo svojom počítači alebo v cloude. Ak nie, môžete použiť iba miestnu možnosť. Ak ste teda svoje nahrávky nahrali a uložili lokálne, môžete k nim pristupovať tak, že prejdete na predvolené vybraté miesto.
Ak ste však nahrávky uložili v cloude, budete musieť prejsť na webový portál Zoom.
2. Zabudol som nahrať schôdzu Zoom, existuje spôsob, ako si to neskôr stiahnuť?
Aplikácia zoom automaticky nezaznamenáva stretnutia, pokiaľ jej k tomu nedáte pokyn. Režim nahrávania sa spustí manuálne, ak na to máte povolenie. Ak zabudnete nahrať schôdzku, nebudete ju môcť následne získať. Jediný spôsob, ako sa dostať k schôdzi Zoom, ktorej ste sa zúčastnili, ale nepodarilo sa ju zaznamenať, je kontaktovať účastníka, ktorý ju zaznamenal. Nahrávku vám môžu poslať e-mailom, sociálnymi sieťami alebo iným bežným spôsobom.
3. Ako obnovím záznam zoomu?
Ak ste záznam uložili lokálne a úplne ste ho odstránili zo svojho zariadenia, nie je známy spôsob, ako nahrávku obnoviť. Ak ste ho však uložili do cloudu a odstránili ste ho, môžete ho po odstránení obnoviť až 30 dní.
1. Ak to chcete urobiť, prejdite na stránku Cloudové nahrávky kartu a vyberte Smeti, ktorý sa nachádza v pravom hornom rohu.
2. Nájdite nahrávku, ktorú chcete obnoviť, a vyberte ju Zotaviť sa.
3. Teraz potvrďte. Po dokončení sa video zobrazí normálne.
Nahrávanie zoom stretnutí
Pri nahrávaní schôdze pomocou funkcie Zoom sú veci pomerne jednoduché. Pokiaľ máte súhlas od hostiteľa a pokiaľ veci správne nastavíte, budete môcť rýchlo a jednoducho spustiť/pozastaviť/zastaviť nahrávanie stretnutia. Nastavte všetko správne a zistite, či chcete použiť cloudový priestor Zoom alebo uložiť nahrávky na pracovnej ploche.
Pomohlo vám to lepšie pochopiť možnosti nahrávania schôdze pomocou funkcie Zoom? Máte pocit, že sme tu prebrali všetko? Chcete niečo dodať? Ak áno, povedzte nám to v komentároch nižšie.




