DBAN, сокращение от Darik’s Boot and Nuke, — это бесплатная программа, которая позволяет пользователю быстро и эффективно удалять все файлы на жестком диске. Это касается каждого отдельного файла, включая всю операционную систему.

В этой статье вы узнаете, как выполнить полное удаление системы с помощью DBAN. Он проведет вас через все необходимые шаги, от загрузки программы до очистки жесткого диска.
Как использовать DBAN через USB
Как уже упоминалось, DBAN стирает все очистить ваш жесткий диск, включая операционную систему. Это означает, что вам нужно внешнее устройство, чтобы использовать его. Чаще всего это флешка.
Хотя у вас, вероятно, есть многогигабайтная флешка, минимальная рекомендуемая емкость составляет 32 МБ с 11 МБ свободного места.
Прежде всего, вам понадобится приложение для создания загрузочной флешки. Возможны различные варианты, но мы рекомендуем Руфус. Убедитесь, что приложение Rufus находится на вашей флешке. Затем перейдите к Официальный сайт DBAN и загрузите ISO-файл DBAN на рабочий стол вашего устройства. А теперь пошаговое руководство по созданию загрузочного USB-накопителя для целей DBAN.
- Перейдите на свою флешку и запустите загруженное приложение Rufus.
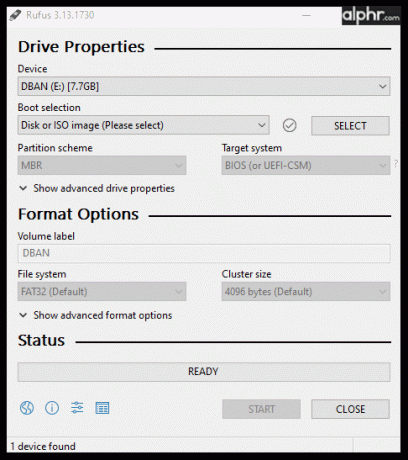
- Приложение автоматически найдет USB. Щелкните меню рядом с Boot и выберите ISO-образ или Диск.

- Появится всплывающее меню, где вы сможете выбрать ISO-файл DBAN на рабочем столе.
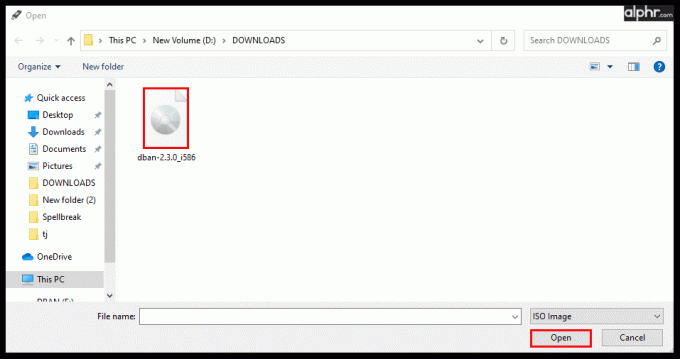
- Выбирать Открыть. Затем выберите НАЧИНАТЬ.
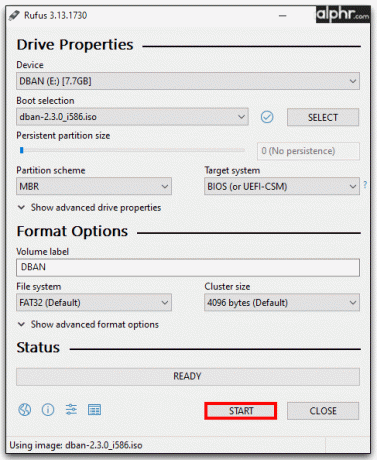
- Когда появится предупреждающее сообщение, информирующее вас о том, что этот процесс удалит все данные на вашем USB-накопителе, выберите ХОРОШО.
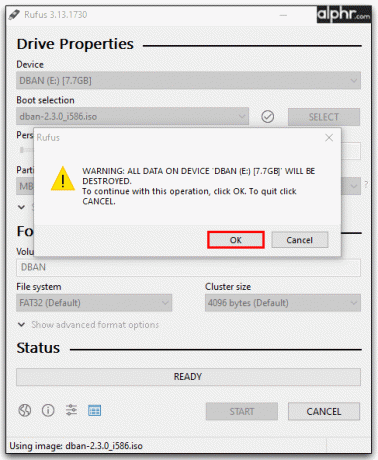
Вот оно; вы успешно создали загрузочный USB-накопитель для удаления DBAN.
Но что, если вы не хотите выполнять очистку диска DBAN с помощью USB-накопителя?
Как использовать DBAN без USB
Единственная жизнеспособная альтернатива использованию USB для очистки диска DBAN — записать его на компакт-диск. К сожалению, вы не можете сделать это так, как записываете обычные файлы на компакт-диск. Хорошая программа для этого, которую мы можем порекомендовать, это Бесплатная запись ISO. Это стороннее приложение, но оно легкое и очень простое. Вот как превратить диск в загрузочный диск DBAN.
- Загрузите приложение Free ISO Burner и запустите его (это отдельная программа, поэтому ее не нужно устанавливать).
- Вставьте чистый CD/DVD/BD в дисковод.

- Запустите программу записи ISO.

- Под Водить машину, выберите тот, который назначен пустому диску, который вы вставили.

- Рядом с ISO-файл, нажмите Открыть.
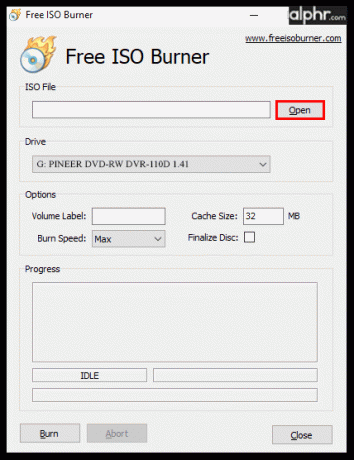
- Найдите ISO-файл DBAN (загрузите его, как описано в разделе USB выше).

- Выбирать Гореть.
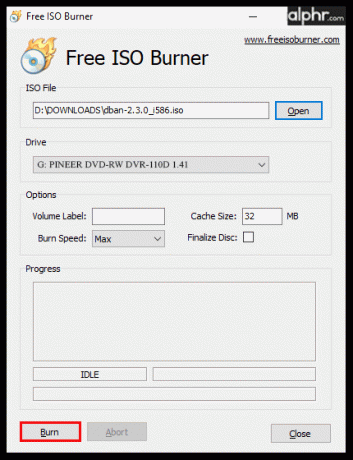
Вот и все; теперь ваш компакт-диск загружается с помощью DBAN.
Обратите внимание, что вы можете превратить любой внешний жесткий диск в загрузочный диск DBAN. Кроме того, вы можете использовать DBAN для очистки внешнего диска или любого другого диска, подключенного к вашему компьютеру.
Как использовать DBAN в Windows
Теперь, когда у вас есть все необходимое оборудование для выполнения очистки диска DBAN, вы будете работать в BIOS. Вот как выполнить загрузку с USB/CD-диска DBAN в Windows.
- Перезагрузите компьютер, щелкнув значок меню «Пуск», нажав кнопку питания и выбрав Перезапуск.

- Скорее всего, нажатие на F10 ключ позволит вам выбрать, какой диск использовать для загрузки. Однако это может варьироваться от компьютера к компьютеру, поэтому следите за инструкциями BIOS при запуске компьютера.
Как только DBAN запустится в вашем BIOS, вы увидите синий экран со списком параметров команды. Нажатие F2 клавиша на клавиатуре приведет вас на информационную страницу о программном обеспечении DBAN. F4 ключ приведет вас к полному отказу от ответственности DBAN (RAID).
Существует два метода использования DBAN. Первый предполагает нажатие F3, после чего вы попадете на экран, который поможет вам быстро стереть каждый подключенный диск. Второй вариант дает вам больше гибкости в этом отделе. Чтобы перейти к более конкретной опции DBAN (рекомендуется), нажмите Входить.
Существует несколько методов, которые DBAN использует для очистки жесткого диска (дисков). Вот список команд, доступных в быстром режиме F3:
- Дод - Метод очистки DoD 5220.22-M, который использует 7 проходов при очистке вашего диска (дисков).
- короткий - Работает так же, как и выше, за исключением трех проходов.
- ops2 – Старый канадский метод очистки данных. Единственная разница по сравнению с DoD заключается в том, что он использует один шаг проверки.
- Гутманн - Всего 35 проходов. В основном бесполезен для современных жестких дисков.
- прнг – Также известный как метод случайных данных, он очень эффективен на современных накопителях.
- быстрый – Этот метод, также известный как Write Zero, предполагает запись нулей, в отличие, например, от случайных символов метода Random Data.
И DBAN, и большинство экспертов рекомендуют короткий команда. Другая команда, использующая тот же метод, это аутонуклеар. Так что, если вы когда-либо слышали, как кто-то говорит об «автоматической ядерной бомбардировке» диска, они говорят о команде dodshort.
С другой стороны, интерактивный режим дает вам больше возможностей. Например, он позволяет вам выбрать, какие жесткие диски вы хотите стереть. Использовать Дж и К на клавиатуре для перемещения вверх/вниз по списку и Ввод/Пробел внести изменения. В нижней части экрана вы увидите несколько сочетаний клавиш. п приведет вас к экрану настроек метода PRNG. М позволяет выбрать, какой метод очистки использовать.
Как использовать DBAN на Mac
DBAN — очень эффективный инструмент для компьютеров Windows, но можно ли использовать его в системах macOS? К сожалению, DBAN не работает на устройствах Apple. К счастью, каждый Mac поставляется с собственным программным обеспечением для очистки диска. Вот как очистить ваше устройство MacOS.
- Включите устройство и одновременно зажмите кнопку Вариант, Команда, и р клавиши на клавиатуре. Это запустит режим восстановления.
- Перейти к Утилиты окно и беги Дисковая утилита.
- Выберите диск, который вы хотите стереть, на левой боковой панели.
- Нажмите Формат и выберите macOS Расширенная.
- Закройте окно Дисковой утилиты и выберите Переустановите macOS.
- Следуй инструкциям.
Вот и все, выбранный вами диск MacOS очищен.
Как использовать DBAN на Chromebook
DBAN также недоступен для устройств Chrome OS. К счастью, очистка диска на Chromebook еще проще (по сравнению с компьютерами Mac). Начните с удаления всех загруженных вами элементов. Также удалите все учетные записи. Затем сделайте следующее.
- Открыть Гугл Хром и введите ”хром: // настройки.”
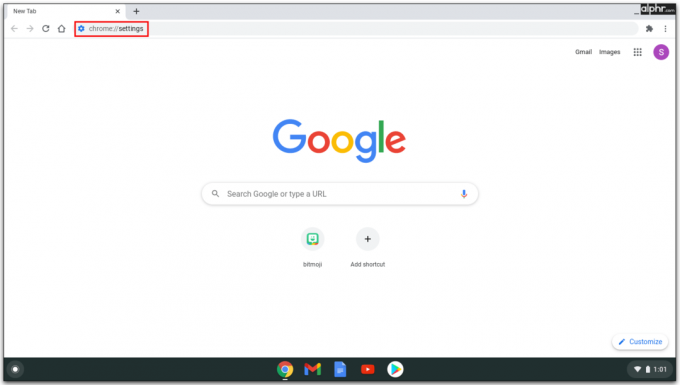
- Перейдите к Настройки и выберите Показать дополнительные настройки.

- Прокрутите вниз, пока не достигнете Мощность стирки под "Сбросить настройки.”

- Нажмите на ”Перезагрузить” кнопку и подтвердите.

Дополнительные часто задаваемые вопросы
Могу ли я запустить DBAN из Windows?
DBAN — это инструмент, специально созданный для очистки настольных и портативных компьютеров. Все-таки программа работает из биоса, а не из винды. Мало того, DBAN удалит всю информацию с вашего жесткого диска, включая ОС Windows. Итак, чтобы ответить на этот вопрос, нет, вы не можете запустить DBAN из Windows.
Безопасно ли использовать DBAN с моим ноутбуком?
Если вы на 100% уверены, что хотите удалить всю информацию на конкретном диске, DBAN абсолютно безопасен для использования как на ноутбуках, так и на настольных устройствах. Однако убедитесь, что вы сделали резервную копию всего, что вам нужно. Весь смысл использования программного инструмента, такого как DBAN, заключается в необратимом удалении всего на определенном диске.
Могу ли я использовать DBAN с SSD?
Инструмент DBAN обнаружит SSD-накопитель, как и любой другой диск на компьютере. DBAN вполне способен очистить такой диск. Однако, учитывая тот факт, что SSD-накопители гораздо более чувствительны, чем альтернативы HDD, очистка DBAN может в конечном итоге сократить срок службы SSD. Итак, если вы планируете больше никогда не использовать данный SSD, выполните очистку. Если нет, то убедитесь, что вы понимаете связанные с этим риски.
Как долго работает DBAN?
Это зависит от процессора вашего компьютера, типа жесткого диска и, конечно же, от его размера — чем больше объем, тем дольше будет вайп. Как правило, DBAN требуется примерно 1-3 часа, чтобы стереть жесткий диск емкостью 1 ТБ. Однако, если ваш компьютер действительно старый и его процессор медленный, это может занять больше времени. Если вам нужно быстро удалить данные и убедиться, что они не подлежат восстановлению, вы также можете использовать физический метод уничтожения жесткого диска.
Очистка вещей с помощью DBAN
Хотя DBAN — это программное обеспечение, предназначенное для очистки жестких дисков (Windows), существуют аналогичные методы, которые можно использовать на других устройствах, таких как компьютеры Mac и Chromebook. В любом случае, внимательно следуйте инструкциям этого руководства и полностью очистите жесткий диск (диски).
Удалось ли вам сделать то, что вы хотели? Какой метод вы использовали? Поделитесь с сообществом в разделе комментариев ниже.




