Несмотря на то, что просматривать сообщения в Discord относительно просто, было добавлено несколько опций для расширения функциональности обмена сообщениями. Знание того, как воспользоваться этими возможностями, было бы большим подспорьем для любого бесстрашного менеджера сообщества.

В этой статье мы покажем вам все тонкости того, как просматривать сообщения Discord, и расскажем, как максимально использовать его полезность.
Обмен сообщениями в раздоре
Платформа обмена сообщениями Discord во многом похожа на другие популярные приложения для обмена сообщениями. Вы вводите сообщение в текстовое поле, нажимаете ввод, и сообщение появляется в окне.
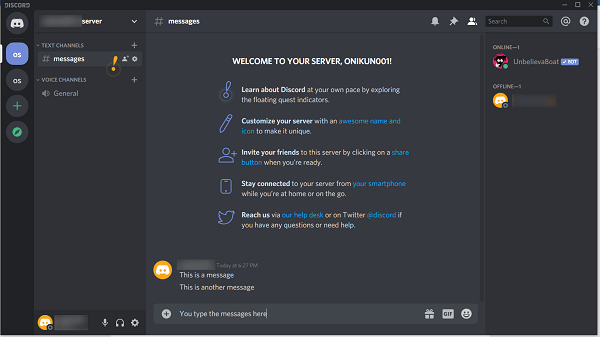
Участники канала могут делать то же самое, если вы не ограничили их возможность отправлять сообщения.
Вы можете удалить любое сообщение, которое вы отправили, наведя курсор на текст, пока не появятся значки редактирования.

Первая иконка позволяет добавить смайлик. Второй дает вам возможность редактировать сообщение, которое вы только что набрали. Последний предлагает еще несколько функций, как показано на изображении ниже:
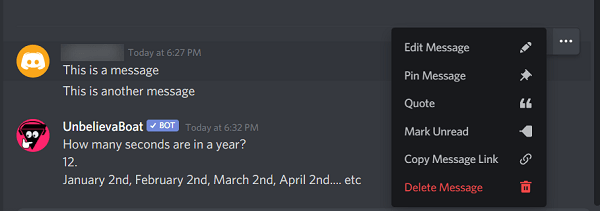
Функции каждой опции следующие:
- Редактировать сообщение: позволяет редактировать сообщение.
- Пин-сообщение: добавление сообщения помечает его как важное. Любой, кто войдет на сервер, на котором закреплено сообщение, будет предупрежден об этом. Нажав на значок «Закрепленные сообщения» в верхней левой части окна сообщения, люди смогут увидеть все закрепленные сообщения.
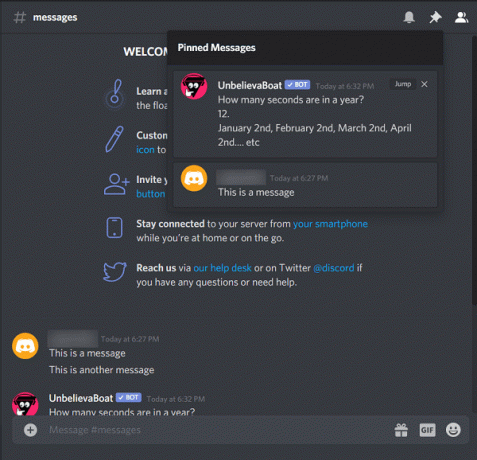
- Цитата: Копирует сообщение в поле ввода текста. Это также включает имя автора сообщения. Это дает вам простой способ поделиться сообщением, которое напечатал другой пользователь.

- Пометить как непрочитанное: сообщение помечается как новое. Если вы включили оповещения о непрочитанных сообщениях, на значке Discord на панели задач будет отображаться красная точка.
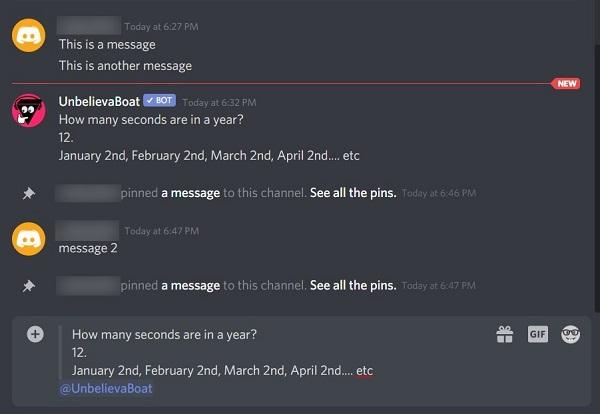
- Скопировать ссылку на сообщение: Это дает вам гиперссылку на сообщение, копируя его в буфер обмена. Вы можете вставить эту ссылку даже вне Discord. Любой, кто нажмет на ссылку, будет отправлен на сайт Discord и в само сообщение.
- Удалить сообщение: удаляет сообщение.
Прямые сообщения
Есть еще один тип сообщений, который предлагает Discord, который называется DM или Direct Messages. Это личные сообщения, отправляемые одним пользователем напрямую другому. Прямые сообщения не отображаются в чате сервера, вместо этого к ним можно получить доступ в отдельном окне.
Чтобы получить доступ к окну DM, щелкните значок «Домой», который является вашим портретом в левом верхнем углу. Это покажет вам список ваших друзей и прямые сообщения, которые у вас есть в данный момент.
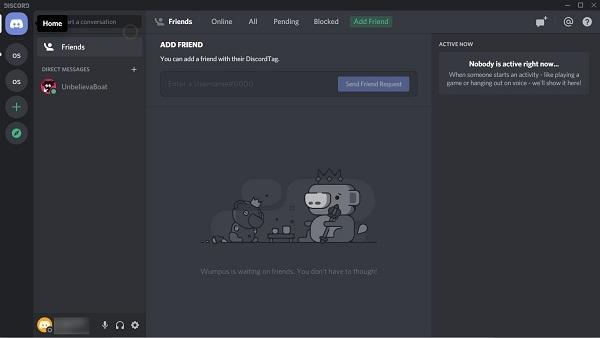
При нажатии на портрет друга откроется окно прямого сообщения. Отсюда вы можете перейти к личной беседе с этим человеком.
Обратите внимание, что прямой обмен сообщениями может быть заблокирован другими пользователями. Если другой пользователь или даже друг предотвратил DM, вы не можете отправить им прямое сообщение.
Чтобы сделать это самостоятельно, выполните следующие действия:
- Щелкните значок шестеренки рядом с вашим именем пользователя, чтобы открыть настройки пользователя.
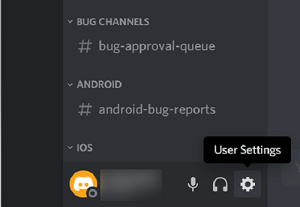
- В меню слева выберите Конфиденциальность и безопасность.
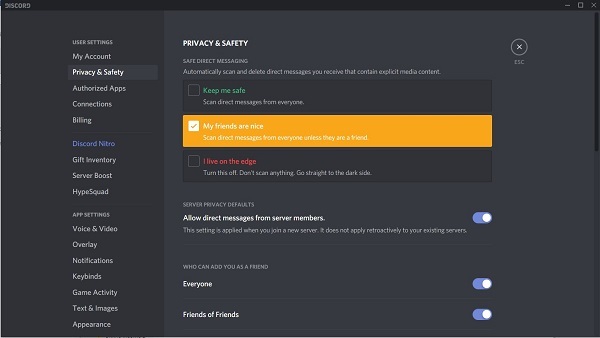
Выберите нужный параметр.
Discord сканирует контент на наличие потенциально небезопасного рабочего контента. Опция Keep me safe будет сканировать все сообщения, которые вы получаете. Мои друзья — это хорошая опция, которая будет сканировать любое сообщение, которое не приходит от ваших друзей из списка. Параметр «Я живу на грани» ничего не сканирует и пропускает все сообщения.
Нажав на Разрешить прямые сообщения от участников сервера в меню настроек конфиденциальности сервера по умолчанию, вы либо заблокируете, либо разрешите DM от других.
Отметить сообщения как прочитанные
Иногда вы можете обнаружить, что у вас слишком много сообщений, и читать их каждое по отдельности было бы неудобно. Discord предлагает решение, позволяя пользователям помечать целые серверы как прочитанные. Вот как:
- Перейдите к списку серверов слева.
- Щелкните правой кнопкой мыши сервер, который вы хотите пометить как прочитанный.
- Выберите Отметить как прочитанное.
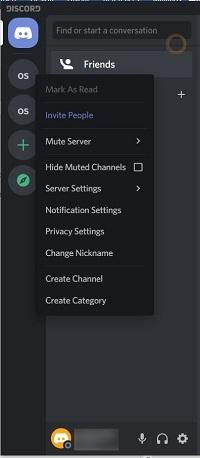
Вы можете сделать это для всех серверов, на которых есть непрочитанные сообщения. Если на сервере нет новых сообщений, эта опция будет недоступна.
Упоминания
В Discord есть еще один тип оповещений о сообщениях, который называется Mentions. При вводе сообщения вы можете предупредить другого человека, что вы имеете в виду его конкретно или хотите привлечь его внимание к вашему сообщению. Для этого введите символ @, а затем имя человека, которого вы упоминаете.
Набрав @ в поле ввода, вы получите список людей, которых вы можете упомянуть:
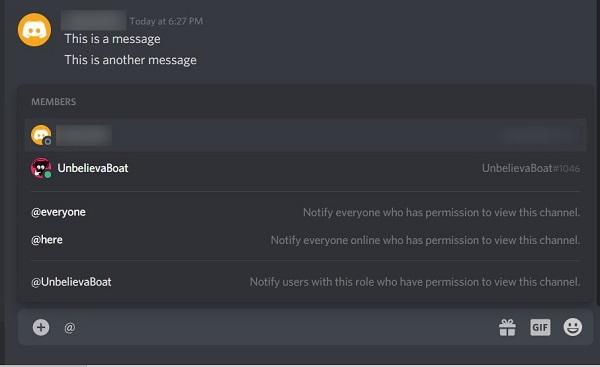
Как показано, @everyone уведомит всех участников канала, @here уведомит всех участников, которые в данный момент находятся в сети, а @, за которым следует имя пользователя, уведомит этого конкретного пользователя.
Вы можете получить доступ к любым сообщениям, в которых вы были упомянуты, щелкнув вкладку упоминания Discord. Это символ @ в верхнем левом углу окна Discord. Любые сообщения, в которых вы упоминаетесь, останутся в этом окне до семи дней, после чего будут удалены.
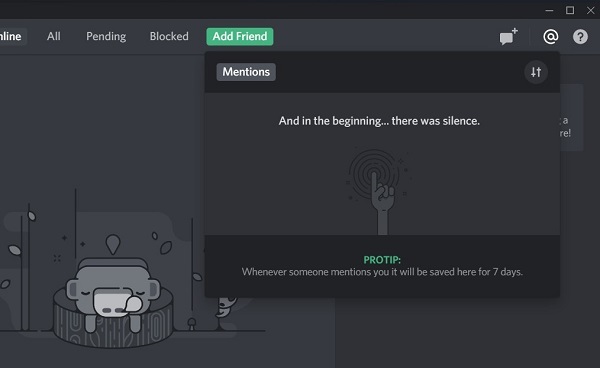
Универсальный инструмент коммуникации
Приложение Discord зарекомендовало себя как универсальный и надежный инструмент общения для тысяч онлайн-групп. Знание того, как перемещаться по параметрам обмена сообщениями, помогает как участникам сервера, так и администраторам эффективно управлять своими сообществами.
Знаете ли вы другие способы просмотра сообщений Discord? У вас есть мнение о системе обмена сообщениями, которым вы хотели бы поделиться? Дайте нам знать в комментариях ниже.




