Изменение непрозрачности является ключевой функцией любого программного обеспечения для редактирования изображений, включая Procreate. Овладение непрозрачностью позволяет вам вывести свои работы на новый уровень. Эта функция немного сложнее в Procreate, если вы не знаете, какие именно шаги нужно предпринять.

Вплоть до версии 5 в Procreate был ползунок непрозрачности, доступный в меню «Настройки». Это изменилось в последних версиях, что сделало процесс немного менее простым.
Вот где появляется эта статья. В разделах ниже мы покажем вам, как изменить непрозрачность как в Procreate на iPad, так и в Procreate Pocket на iPhone. Вы узнаете, как применять различные настройки непрозрачности для отдельных объектов или целых слоев.
Как изменить непрозрачность объекта или слоя в Procreate Pocket на iPhone
Procreate Pocket разработан для экрана iPhone, который, конечно же, меньше, чем у iPad. Из-за этой разницы в дизайне многие параметры в Procreate Pocket упрощены, что упрощает их запоминание и использование. Это относится и к непрозрачности слоя.
- Нажмите на кнопку «Изменить», представленную волшебной палочкой.

- Выберите «Непрозрачность» в раскрывающемся меню. Это действие покажет ползунок непрозрачности.
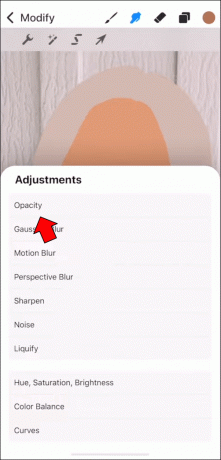
- Сдвиньте вправо или влево, чтобы увеличить или уменьшить непрозрачность слоя.

Как изменить непрозрачность объекта или слоя в Procreate на iPad
Вы можете изменить непрозрачность различных элементов, включая объекты, слои или все изображение. Техника, используемая для каждого, будет немного отличаться.
Существует два метода управления непрозрачностью слоя в Procreate для iPad: с помощью жестов пальцев и меню «Настройки».
Изменение непрозрачности слоя с помощью жестов пальца
- Откройте панель «Слои» и найдите слой, который хотите изменить.

- Дважды коснитесь слоя двумя пальцами, чтобы открыть ползунок непрозрачности.

- Проведите пальцем вправо, чтобы увеличить непрозрачность, или влево, чтобы уменьшить ее.

Изменение непрозрачности слоя с помощью настроек слоя
- Войдите в панель «Слои», найдя нужный слой.

- Нажмите на «N» рядом с названием слоя. Обратите внимание, что «N» обозначает режим наложения, который по умолчанию будет «Нормальным». Если вы изменили режим, вы можете увидеть другую букву. Тем не менее, это будет в том же месте.

- Нажатие «N» вызовет настройки слоя с ползунком непрозрачности вверху. Сдвиньте вправо для большей непрозрачности или влево для меньшей непрозрачности.

Как изменить непрозрачность нескольких слоев в Procreate на iPad
Если у вас есть несколько слоев, для которых нужно изменить непрозрачность, вам нужно будет использовать обходной путь. Причина этого в том, что Procreate не позволяет изменять непрозрачность для нескольких слоев одновременно.
Вы можете пройтись по каждому слою и отрегулировать непрозрачность по отдельности, но это займет много времени. Если вы работаете с большим количеством слоев, этот метод, скорее всего, приведет к путанице.
Вот почему альтернативный метод был бы предпочтительнее.
Вы можете обойти ограничения, объединив несколько слоев в один. Тогда изменить непрозрачность для всех элементов одновременно будет совсем несложно. Вот как это сделать.
- Откройте панель «Слои». Найдите слои, которые вы хотите объединить.

- Смахните первый из этих слоев вправо, чтобы выбрать его. Действие будет успешным, если слой станет синим. Сделайте то же самое со всеми слоями, которые вы хотите объединить.

- В верхней части панели вы увидите параметры «Удалить» и «Группировать». Выберите «Группировать», чтобы объединить все выбранные слои. На данный момент они еще не будут объединены.

- Сейчас самое время создать копию группы. Создание дубликата будет полезно, если вы хотите позже изменить какой-либо отдельный слой. Такие изменения будут невозможны после завершения слияния. Если вы хотите продублировать группу, продолжайте читать, так как метод для этого будет описан в следующем разделе.
- На панели появится надпись «Новая группа». Нажмите на него, чтобы открыть его настройки.

- Нажмите на опцию «Свести». Этот шаг объединит все слои в группе.

После того, как слои будут объединены, вы можете изменить непрозрачность для всех одновременно. Это можно сделать с помощью методов, описанных выше, — с помощью жестов пальцами или через меню «Настройки». Давайте кратко рассмотрим эти методы.
Изменение непрозрачности объединенных слоев с помощью жестов пальцами
- Дважды коснитесь объединенного слоя. Появится ползунок непрозрачности.

- Измените настройки прозрачности, перетащив ползунок вправо или влево.
Измените непрозрачность объединенных слоев с помощью меню настроек
- Нажмите «N» на объединенном слое на панели «Слои», чтобы открыть меню «Настройки».

- Сдвиньте вправо или влево ползунок непрозрачности, расположенный в верхней части меню, чтобы отрегулировать непрозрачность.

Как дублировать группы слоев
- После того, как вы сгруппировали слои, найдите «Новая группа» и проведите пальцем влево.

- Из выделенного выберите «Дублировать». Это создаст копию выбранной группы, сохраняя при этом исходные слои отдельными.

- Установите флажок рядом с дублированной группой. Таким образом, любые изменения, которые вы вносите в дальнейшем, не отразятся на этой группе и не будут видны.
Как изменить непрозрачность отдельных элементов или частей слоя
Хотя чаще всего вы будете изменять непрозрачность всего слоя, возможно, вы захотите изменить только определенную его часть. Обычно это происходит, если вы уже объединили слои, содержащие отдельные элементы, или если вы нарисовали разные объекты, используя один слой.
Настройка непрозрачности для различных частей слоя в Procreate не слишком сложна, в зависимости от того, насколько детализированы эти объекты. Для этого потребуется инструмент «Выделение».
- Найдите слой, которым хотите управлять, и выберите его.

- Выберите стилизованный значок «S», расположенный в левом верхнем углу. Это вызовет меню «Выбор» в нижней части экрана.

- Выберите инструмент, который вы хотите использовать, из доступных вариантов. Вы можете использовать опцию «Автоматически» или «От руки», в зависимости от сложности слоя.

Если у вас относительно мало элементов, различающихся по цвету и контрасту, лучшим выбором будет инструмент автоматического выделения. Если слой более сложный, этот инструмент не сможет точно выбрать отдельные элементы. В этом случае вам нужно будет выбрать их вручную, используя опцию Freehand.
- Скопируйте выделенный элемент и вставьте его на новый слой. Это произойдет автоматически, когда вы нажмете кнопку «Копировать и вставить».

- Когда у вас есть элемент на новом слое, вы можете изменить его непрозрачность, используя методы, описанные в предыдущих разделах.
Как изменить непрозрачность всего изображения
Если вы хотите отрегулировать непрозрачность для всего изображения, вам снова придется манипулировать слоями. В частности, этот метод будет включать слияние слоев. Единственная разница между процессом слияния, который мы описали ранее, и этим процессом будет заключаться в том, что вы выберете каждый слой в проекте.
Как только вы выберете, сгруппируете и объедините все слои, все изображение станет одним слоем. Затем вы можете отрегулировать непрозрачность, используя ту же технику, что и для отдельных слоев.
Оживите свои работы с помощью регулировки непрозрачности
Регулировка непрозрачности может сделать некоторые элементы или слои более незаметными, в то время как другие будут выделяться. Достаточно поработав с настройками непрозрачности, вы можете внести тонкие изменения в свою работу, которых было бы трудно добиться в противном случае.
Теперь, когда вы знаете, как настроить непрозрачность в Procreate и Procreate Pocket, у вас будет новый инструмент для выражения вашего творчества.
Вы настроили непрозрачность в своем проекте Procreate? Для одного слоя, элемента или всего изображения? Дайте нам знать в комментариях ниже.



