Ссылки на устройства
-
Андроид
-
айфон
- Отсутствует устройство?
 Обновлено авг. 20, 2022, по Стив Ларнер, чтобы отразить текущие функции резервного копирования iTunes.
Обновлено авг. 20, 2022, по Стив Ларнер, чтобы отразить текущие функции резервного копирования iTunes.

Gmail значительно улучшил наши средства связи с друзьями, семьей, коллегами и работодателями. Однако многие люди ежедневно получают огромное количество электронных писем, которые загромождают их почтовые ящики. Если это так для вас, то возможность сортировать ваши электронные письма была бы очень полезной.
К счастью, в Gmail есть фильтры, позволяющие создавать правила Gmail для обработки входящей почты. Эти правила управляют вашей электронной почтой от вашего имени, позволяя вам автоматизировать организацию почтового ящика.
Вот как создавать правила в Gmail.
Использование фильтров для создания правил в Gmail
Вы можете создавать правила для своей учетной записи Gmail с помощью фильтров. Как следует из названия, их цель — фильтровать будущие электронные письма по определенным критериям. Например, вы можете выбрать получение писем в архив, ярлык, звездочку или даже в корзину. Также есть возможность проверять и пересылать будущие электронные письма указанным получателям.
Как вы скоро увидите, в Gmail можно настроить правила несколькими способами.
Как создать правила Gmail, которые перемещают электронные письма в папку
Чтобы заставить Gmail переместить некоторые из ваших писем в папку, вам нужно внести некоторые изменения в настройки. Вот как это сделать.
- Нажать на "значок передач" (Меню настроек) в правом верхнем углу.

- Выбирать «Просмотреть все настройки» на вершине.

- Выберите «Фильтры и заблокированные адреса» вкладку, чтобы увидеть существующие фильтры, применимые к вашей учетной записи.
- Нажмите на «Создать новый фильтр».
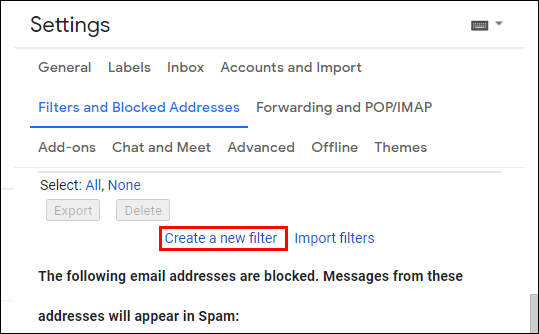
- Введите адреса электронных писем, которые вы хотите отфильтровать, если это применимо, слова, которые они должны содержать, и любые другие данные. Нажимать «Создать фильтр» когда сделано.
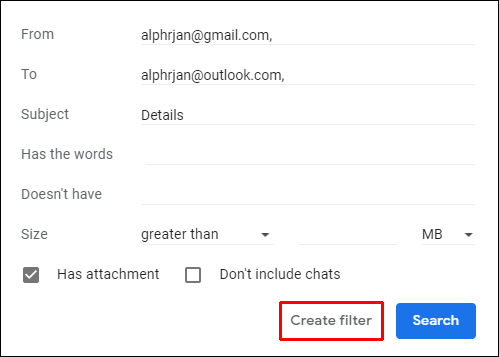
- Из списка вариантов выберите «Применить метку» и решите, хотите ли вы создать новый ярлык или использовать существующий.

- Теперь нажмите на «Создать фильтр».

Теперь любые входящие электронные письма, содержащие какую-либо отфильтрованную информацию, помещаются в указанную вами метку/папку. Вот и все. Вы создали правило в Gmail.
Как создать правила в приложении Gmail
К сожалению, правила Gmail не работают в приложении Gmail, но вы можете использовать мобильный браузер. Эта неудача возникает из-за того, что пользовательский интерфейс приложения не позволяет пользователям создавать фильтры.
Как создать правила Gmail в мобильном браузере
мобильный браузер обычно возвращается к основной аккаунт Google при переключении на рабочий стол. Недостатком является то, что Google не только хочет войти в основную учетную запись, но и также пытается вернуться на мобильную страницу, который не предлагает нужных вам расширенных настроек. Чтобы обойти вышеуказанные проблемы, мы нашли способ создавать правила Gmail на Android и iOS/iPhone. Попробуйте описанный ниже процесс.
Чтобы использовать мобильный браузер для создания правил, выполните следующие действия:
- Открыть "Хром" (желательно) или «другой мобильный браузер» и иди в “Вход в Gmail страница." Веб-сайт открывает вашу основную учетную запись Gmail в мобильной форме. С первичкой пока все в порядке.
- Нажмите на “значок гамбургера” (Меню) в левом верхнем углу.
- Прокрутите вниз и нажмите на «Рабочий стол» связь.
- Основная учетная запись Gmail открывается в базовой HTML-форме рабочего стола.
- Если вы фильтруете свою основную учетную запись Gmail, перейдите к «Шаг 8». Аккаунт уже должен быть загружен.
- Чтобы использовать дополнительную учетную запись Gmail, замените “/0/” (номер основной учетной записи) в URL-адресе с “/1/” или любой другой номер, который использует учетная запись. Номера следуют по порядку в зависимости от того, когда вы добавили учетные записи.
- Теперь вы должны увидеть базовую настольную версию вашей дополнительной учетной записи Gmail.
- Нажать на "Настройки" в верхнем правом разделе.
- Нажмите на «Фильтры» вкладку в разделе «Настройки».
- Выберите «Создать новый фильтр» кнопка.
- Введите любой «детали фильтрации» по вашему желанию, например адрес электронной почты, тема, адрес «отправлено», ключевые слова и т. д.
- Необязательно: коснитесь «Тестовый поиск» кнопку, чтобы увидеть, какие существующие электронные письма были бы отфильтрованы.
- Выбирать "Следующий шаг" продолжать.
- Выберите действие, выполнив следующие действия: Нажмите на "падать" рядом с «Применить метку:» и выберите "существующий" один. Чтобы использовать новую этикетку, откройте «Приложение Gmail» и создайте его первым.
- Если вы создали «новый ярлык» с помощью приложения Gmail, вернитесь из "Веб-сайт" страницу, чтобы обновить ее, затем повторно выберите "падать" рядом с «Применить ярлык:», чтобы выбрать новый.
- Отметьте "коробка" рядом с «Применить метку:», чтобы выбрать его в качестве параметра фильтрации.
- Нажать на «Создать фильтр» чтобы сохранить только что созданные настройки.
Теперь любые электронные письма с указанными вами фильтрами попадают в выбранную вами папку/метку. Те регистрации на веб-сайтах пиццы, записи электронной почты, используемые для получения доступа к веб-сайтам, регистрации в группах, анкеты и т. д. получить их мусорную почту, отправленную в указанную вами папку / ярлык.
Кроме того, сторонние продажи вашей электронной почты также отправляются на тот же лейбл. Никакой спам, электронные письма с вредоносными программами или неинтересные сообщения не могут попасть в ваш почтовый ящик из этих источников.
Как создать правила в почтовом ящике Gmail
Вы также можете создавать правила из своего почтового ящика Gmail:
- Нажмите на "
” (параметры поиска) справа от строки поиска.
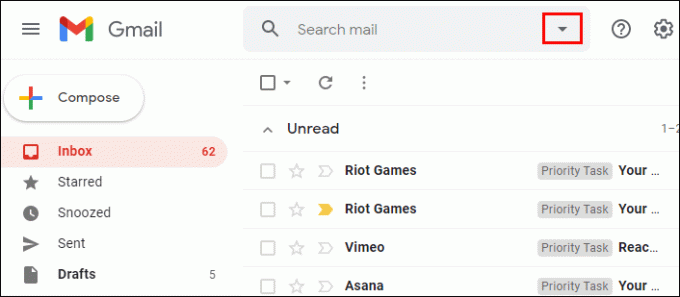
- Появится небольшое всплывающее окно с несколькими параметрами фильтра. Решите, что «критерии» вы хотите, чтобы вас обнаруживали в сообщениях, затем нажмите на «Создать фильтр».

- Например, вы можете удалить, переслать или пометить сообщения. После того, как вы сделаете свой выбор, нажмите Создать фильтр в правом нижнем углу, и фильтр будет создан.
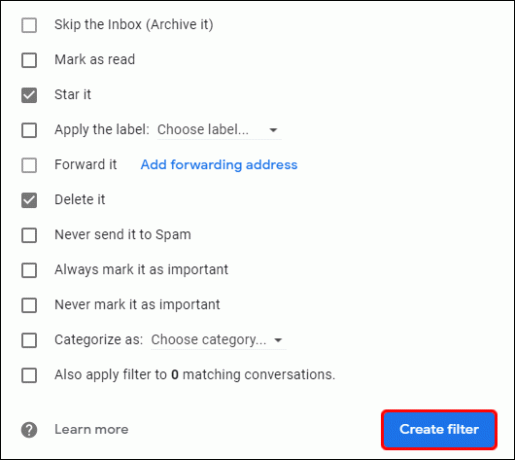
Как создать правила в Gmail на iPhone или iPad
Поскольку Google не позволяет создавать правила в версии приложения, вам придется применить другой подход к организации почтового ящика. Хорошая идея — добавлять или удалять вкладки и категории входящих. Таким образом, вы можете сортировать электронные письма по различным вкладкам, таким как «Промоакции» или «Социальные сети». В результате вы не увидите все свои сообщения сразу при открытии Gmail, что упрощает навигацию по почтовому ящику.
Вот как добавить или удалить вкладки и категории входящих на вашем iPhone:
- Открыть "Gmail" и нажмите "Настройки" кнопку из меню.

- Выберите свою учетную запись и нажмите «Тип почтового ящика».

- Выбирать «Входящие по умолчанию».

- нажмите "Назад" кнопку, а затем «Категории входящих сообщений».

- Теперь вы можете удалить существующие категории и добавить новые.
Как создать правила в Gmail на Android
Версия приложения Gmail для Android также не поддерживает создание правил. К счастью, вы все еще можете сделать много вещей, чтобы улучшить свой почтовый ящик. Например, добавление ярлыков к вашим сообщениям позволит вам сгруппировать их и найти их все в одном месте.
Вот как добавить ярлыки для электронного письма, которое вы читаете:
- Откройте письмо и нажмите на три вертикальные точки в правом верхнем углу.

- Выбирать Изменить ярлыки.

- Удалите существующие ярлыки или добавьте новые.

- Ударь ХОРОШО кнопка.

Вы также можете добавить ярлыки к нескольким электронным письмам из папки «Входящие»:
- Выберите сообщение, нажав и удерживая фотографию или письмо слева от него.

- Выберите любые другие электронные письма, которые вы хотите.

- Нажмите на три вертикальные точки в правом верхнем углу экрана и выберите Изменить ярлыки.
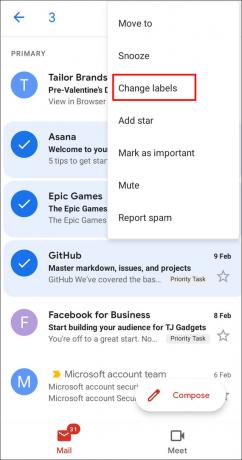
- Удалите старые ярлыки или добавьте новые и нажмите ХОРОШО когда вы закончите.

Как автоматически блокировать спам в Gmail
Удаление спам-сообщений — еще один отличный способ оптимизировать почтовый ящик. Для этого вы можете заблокировать отправителей, и их будущие электронные письма будут попадать прямо в папку «Спам»:
- Откройте Gmail на своем ПК, перейдите к сообщению, от которого хотите избавиться, и нажмите на три вертикальные точки в правом верхнем углу.

- Ударять Заблокировать (отправитель), (sender) — отправитель электронной почты.
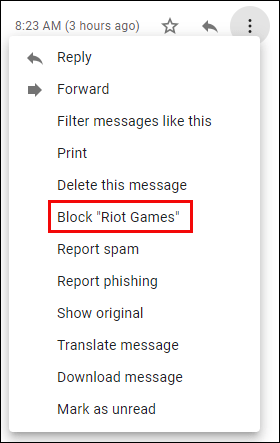
- Если вы случайно заблокировали кого-то, разблокируйте его, выполнив те же действия.
Дополнительные часто задаваемые вопросы
Если мы оставили некоторые вопросы без ответа в предыдущих разделах, вы можете найти необходимую информацию о Gmail ниже.
Можете ли вы создавать категории в Gmail?
К счастью, Gmail позволяет пользователям создавать категории. Процесс довольно прост:
• Откройте Gmail на своем компьютере.
• Перейдите в настройки и нажмите Посмотреть все настройки.
• Ударь Входящие раздел.
• Выбирать По умолчанию из Тип папки "Входящие" часть.
• Идти к Категории и проверьте вкладки, которые вы хотите показать. Имейте в виду, что Google не позволяет создавать новые вкладки. Все, что вы можете сделать, это скрыть или показать существующие.
• Ударять Сохранить изменения внизу окна.
Как создать фильтры в Gmail?
Выполните следующие действия, чтобы создать фильтр в своей учетной записи Gmail:
• Открыв Gmail, нажмите стрелку вниз в окне поиска.
• Введите параметры поиска. Если вы хотите убедиться, что критерии применяются, проверьте, отображаются ли правильные электронные письма, нажав Поиск.
• Выбрать Создать фильтр кнопка.
• Решите, что будет делать фильтр.
• Ударять Создать фильтр.
Как автоматически перемещать электронные письма в папку в Gmail?
Следуйте инструкциям выше, чтобы увидеть, как это делается.
Как создать папку в Gmail?
Некоторые другие почтовые программы используют папки для хранения ваших писем. Однако в Gmail используются ярлыки, которые в некоторых случаях могут оказаться более полезными. А именно, вы можете добавить несколько ярлыков к своим электронным письмам и найти их позже, нажав на ярлык на левой панели.
Вот как работает создание ярлыков в Gmail:
• Откройте Gmail на своем компьютере.
• Выбирать Настройки из правого верхнего угла, затем Посмотреть все настройки.
• Нажмите Этикетки вкладка
• Перейти к Этикетки раздел и нажмите Создать новый ярлык.
• Введите название своей этикетки и нажмите Создавать.
Создайте свои собственные правила
Правила Gmail позволяют более эффективно управлять входящими электронными письмами. Они автоматизируют весь процесс сортировки почты, упрощая поиск и чтение сообщений. Без правил ваш почтовый ящик может стать переполненным, особенно если вы ежедневно получаете большое количество электронных писем. Итак, настройте свои фильтры и создайте чистый, оптимизированный почтовый ящик.
Какие фильтры вы используете для настройки правил Gmail? Вам было легко их применять? Помогают ли они вам управлять своим почтовым ящиком? Дайте нам знать в комментариях ниже.




