Ссылки на устройства
-
Андроид
-
айфон
-
Мак
-
Окна
- Отсутствует устройство?
Одна из новейших функций Instagram — возможность добавлять подписи к вашим историям в Instagram. Эта функция интерпретирует то, что говорите вы или кто-то другой, и генерирует текст, чтобы ваши подписчики могли его прочитать. Какой бы удобной ни была эта опция для некоторых пользователей, она по-прежнему доступна не во всех регионах.

В этой статье мы покажем вам, как добавлять подписи к историям Instagram на разных устройствах. Мы также покажем вам обходной путь для этого на вашем ПК.
Как добавить подписи к историям Instagram на iPhone
Теперь, когда Instagram развернул функцию субтитров, это даст вашим подписчикам возможность читать или лучше слушать то, что вы говорите. Функция субтитров не только полезна в ситуациях, когда вы не можете включить звук, но и делает Instagram более удобным для пользователей с нарушениями слуха. Как только вы включите его, Instagram автоматически создаст подписи, которые записывают то, что вы или кто-то другой говорите в видео.
Обратите внимание, что эта функция доступна только в том случае, если ваша история Instagram представляет собой видео. С фото не работает. Вы можете использовать его на предварительно записанных видео или сделать видео с помощью Instagram Stories, а затем добавить подписи. Имейте в виду, что в настоящее время он работает только для английского языка, поэтому он доступен только в англоязычных странах. Однако это может скоро измениться.
Если вы хотите добавить подписи к своей истории Instagram на своем iPhone, вам нужно сделать следующее:
- Откройте Instagram на своем iPhone.
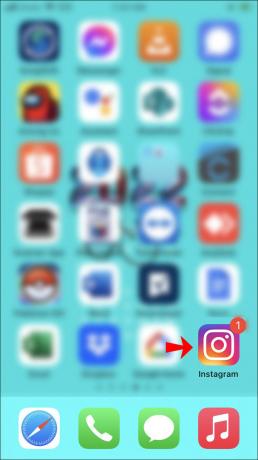
- Нажмите на всплывающее окно «Ваша история» в верхнем левом углу или просто проведите пальцем влево на главной странице.

- Запишите видео или загрузите его из своей галереи.
- Коснитесь значка стикера в верхнем меню.

- Выберите «Подписи» из списка вариантов.

- Определитесь с форматом текста.

- Отредактируйте формат текста любым удобным для вас способом.
- Выберите «Готово» в правом верхнем углу.

- Нажмите на вкладку «Ваша история» в левом нижнем углу, чтобы опубликовать ее.

Instagram позволяет не только добавлять подписи к вашей истории, но и редактировать формат текста. Например, вы можете изменить размер, цвет и расположение текста. Кроме того, у вас есть четыре разных текстовых шрифта на выбор. Всегда есть вероятность, что ваша речь была неточно расшифрована, и, к сожалению, в настоящее время невозможно отредактировать сам текст. Вот почему вы должны говорить как можно более четко при записи видео.
Функциональность субтитров в настоящее время доступна только для Instagram Stories, но в ближайшем будущем она также может быть доступна для Instagram Reels.
Как добавить подписи к историям Instagram на устройстве Android
Функция субтитров также доступна в Instagram для устройств Android. Более того, это займет у вас всего минуту или около того, чтобы включить его. Выполните следующие действия, чтобы добавить подписи к своей истории Instagram на Android:
- Запустите приложение Instagram на своем Android-устройстве.

- Перейдите к изображению своего профиля в верхнем левом углу или проведите по экрану влево.

- Снимите видео или загрузите ранее записанное.
- Перейдите в верхнее меню и коснитесь значка стикера.

- Выберите «Подписи».

- Выберите шрифт, цвет, размер и расположение подписей.
- Перейдите к «Готово» в правом верхнем углу экрана.

- Опубликуйте свою историю, нажав на вкладку «Ваша история».

Вот и все. Теперь ваши подписчики или все, кто просматривает вашу историю, смогут читать ваши подписи.
Если вы не можете найти функцию субтитров в меню стикеров, возможно, субтитры Instagram Story по-прежнему недоступны в вашей стране. Убедитесь, что вы используете самую новую версию приложения. Как упоминалось ранее, если вы не говорите по-английски, функция субтитров не будет доступна для вашей истории Instagram.
Если ваше видео относительно короткое и вы говорите всего несколько предложений, вы все равно можете добавить текст в свою историю в Instagram; вам просто нужно ввести его самостоятельно. Вот как это делается:
- Откройте «Ваша история» в приложении Instagram.

- Загрузите видео или фильм для использования.
- Нажмите на кнопку «Аа» в верхнем меню.

- Вручную введите то, что вы сказали в видео.

- Выберите шрифт текста, цвет, размер, выравнивание, переход и т. д.

- Нажмите «Готово» в правом верхнем углу.

- Опубликуйте свою историю.

Несмотря на то, что функция обычного текста не похожа на функцию субтитров, это отличная альтернатива для более коротких видео.
Как добавить подписи к историям Instagram на ПК
Поскольку нет прямого способа опубликовать историю Instagram на вашем ПК, функция субтитров также недоступна. Однако вы можете использовать двухэтапный обходной путь, чтобы добавить подписи к своей истории Instagram и опубликовать ее со своего ПК. Во-первых, вам нужно будет добавить подписи к вашему видео с помощью стороннего приложения на вашем компьютере. Оттуда вы можете либо перенести видео на свой телефон, либо опубликовать его из браузера.
Давайте сначала рассмотрим, как добавить подписи к вашему видео. Хотя вы можете использовать множество сторонних приложений, мы рекомендуем использовать Google Диск.
Для этого метода вам необходимо загрузить видео в свою учетную запись Google Диска. Затем субтитры должны быть написаны в формате SRT, который следует сохранить на вашем компьютере или на вашем Google Диске. Вот что вам нужно сделать дальше:
- Откройте Google Диск в браузере.

- Найдите только что загруженный видеофайл и щелкните его правой кнопкой мыши.

- В раскрывающемся меню выберите «Управление дорожками субтитров».

- Нажмите «Добавить новые дорожки субтитров» справа от видео.

- Перейдите на вкладку «Загрузить» в новом окне.

- Перетащите файл в окно или нажмите на кнопку «Выбрать файл с вашего устройства».

- Найдите файл SRT и выберите «Открыть».

- Выберите язык субтитров.

- Введите название дорожки субтитров.

- Выберите «Загрузить».

Теперь, когда вы добавили субтитры к своему видео, загрузите его на свой компьютер. Пришло время опубликовать его в своем Instagram. Чтобы сделать это, выполните следующие действия:
- Откройте Google Chrome или предпочитаемый браузер на вашем ПК.

- Нажмите эти клавиши «Ctrl + Shift + J» одновременно. Откроется окно консоли разработчика в левой части браузера.

- Перейдите к значку телефона на верхней панели инструментов. Он должен находиться в левой части вкладки «Элементы».

- Выберите вкладку «Размеры: Адаптивный». Как только вы это сделаете, ваш экран будет свернут, напоминая телефон.

- Обновите свою страницу.

- Идти к Инстаграм.

- Нажмите на пузырь истории.

- Загрузите видео с вашего компьютера.
- Редактируйте видео как хотите.
- Разместите свою историю в Instagram.
Этот способ может показаться более сложным, но он окупается, если в данный момент вы не можете пользоваться своим мобильным устройством. Это также более надежно, поскольку вы сами компилируете подписи. Вы сможете точно записывать подписи, и они не обязательно должны быть на английском языке.
Сделайте свои истории в Instagram еще лучше с помощью подписей
Хотя добавление текста в ваши истории в Instagram всегда было удобной функцией, автоматически созданные подписи еще лучше. Они позволяют вашим подписчикам читать то, о чем вы говорите, когда они вас не слышат. Несмотря на то, что эта функция пока недоступна по всему миру, есть вещи, которые вы можете сделать, чтобы добавить подписи вручную.
Вы когда-нибудь добавляли подписи к своей истории в Instagram раньше? Как ты сделал это? Вы следовали методу из этого руководства? Дайте нам знать в комментариях ниже.




