Использование ссылок для соединения двух частей информации стало неотъемлемой частью любой деятельности по управлению задачами. Вот почему сегодня мы дадим вам инструкции о том, как добавить ссылку в Notion. Это относительно простая задача, которая займет всего несколько секунд вашего времени и придаст вашему контенту лучшую структуру.

Сегодня вы также узнаете, как копировать ссылки, добавлять гиперссылки, вставлять интерактивные ссылки с помощью JavaScript и многое другое с помощью Notion.
Как добавить ссылку в Notion
Добавить ссылку в Notion так же просто, как кажется. Вы можете добавить ссылку на внешний веб-сайт и включить ее в свой текст, как и в любом другом текстовом редакторе. Просто выполните следующие простые шаги:
- Запустите Notion на вашем Mac или ПК.

- Откройте страницу, на которую хотите добавить ссылку.
- Скопируйте ссылку, которую вы хотите добавить, из браузера или из любого места, где она отображается.
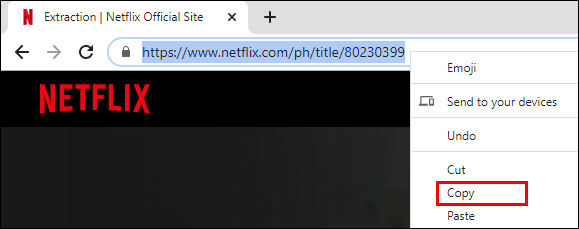
- Начните вводить текст на странице Notion и выберите конкретную часть, в которую вы хотите вставить ссылку. Возьмите это предложение в качестве примера: вы можете узнать, как создать учетную запись Netflix.
здесь. Теперь, если мы хотим связать страницу с инструкциями, мы выбираем часть предложения «здесь» и ждем, пока окно текстового редактора не появится над текстовой строкой.

- В окне текстового редактора нажмите на кнопку «Ссылка».

- Вставьте ссылку в поле ссылки, которое появится рядом.

- Нажмите «Ввод» на клавиатуре или выберите «Ссылка на веб-страницу», чтобы закончить.

Теперь вы добавили ссылку на свою страницу Notion. Просто нажмите на слово со встроенной ссылкой, и Notion перенаправит вас по его адресу.
Как визуализировать блоки на странице понятий
Блоки лежат в основе экосистемы Notion. Вы можете создавать десятки различных блоков контента, а затем настраивать их до бесконечности. На самом деле нет никаких конкретных правил о том, как визуализировать ваши блоки. Все зависит от вашего творчества и времени, которое вы можете потратить на добавление деталей.
Чтобы ваш текст выглядел более организованным, вы можете добавить такие блоки, как заголовки, подзаголовки, маркированные списки или столбцы. Столбцы будут разбивать текст по вертикали, позволяя добавлять новые блоки контента в каждый столбец.
Дополнительные часто задаваемые вопросы
Вот еще несколько вопросов, которые могут помочь вам получить больше от Notion.
Как вы организуете в понятии?
Вы можете думать о Notion как о наборе Lego. Вы получаете набор блоков, которые можно комбинировать, смешивать и сочетать, пока не получится то, что вам нравится. Работа с блоками Notion может быть сложной задачей, если вы только начинаете. С таким количеством вариантов организации ваших страниц вы можете почувствовать себя немного ошеломленным в начале.
Вот почему мы собираемся дать вам несколько полезных советов о том, как организовать свое пространство в Notion, чтобы оно было красивым и чистым — и, прежде всего, функциональным.
• Используйте только одно рабочее пространство, если вы новичок. Будет намного проще просто переключаться между страницами, чем между рабочими пространствами.
• Посвятите каждую страницу определенной теме и используйте ссылки и упоминания (@), чтобы соединить свои страницы. Не нужно копировать один и тот же материал в двух местах. Это придаст вашему рабочему пространству более организованный вид, где у каждого элемента контента будет свое место.
• Сделать подстраницы для дальнейшего разделения вашего контента. Это отличный способ структурировать информацию таким образом, чтобы не было ощущения, что вы плаваете в море текста и другого контента.
• Используйте заголовки, чтобы придать вашей странице хорошо структурированный вид. Выберите один из трех доступных заголовков. Мы советуем использовать Заголовок 1 в качестве основного заголовка и Заголовки 2 и 3 в качестве подзаголовков.
• Создавайте значки страниц, чтобы упростить навигацию по ним. Как бы глупо это ни звучало, но чем больше страниц вы создаете, тем больше времени вам потребуется, чтобы найти нужную. Тогда на помощь приходят иконы. Ищете страницу с рецептами? Почему бы не использовать значок торта, чтобы его было быстрее найти?
• Добавляйте таблицы, столбцы, списки или доски — это поможет упорядочить содержимое и сделать его визуально привлекательным. Например, вы можете добавить календарь в свой список дел, чтобы лучше понимать сроки.
Как скопировать ссылку в Notion?
Копирование ссылки ничем не отличается от копирования любого другого фрагмента текста. Просто выполните следующие действия, чтобы скопировать ссылку в Notion в буфер обмена:
• С помощью курсора выделите фрагмент текста со ссылкой.
Примечание. Если вы просто нажмете на текст, не выделяя его, вы скопируете URL-адрес текущей страницы.
• Щелкните правой кнопкой мыши выделенный текст.
• Выберите в меню опцию «Копировать ссылку».

Вы скопировали ссылку в Notion.
Как сделать кликабельную ссылку с помощью JavaScript в Notion?
Еще одна отличная функция, которую предлагает Notion, — это блоки кода, которые позволяют добавлять фрагменты кода.
Вот как добавить его на страницу Notion:
• Запустите Notion на вашем Mac или ПК.
• Перейдите на страницу, на которую вы хотите добавить фрагмент кода.
• Начните писать новую текстовую строку там, где вы хотите добавить фрагмент кода.
• Начните вводить «/код» и нажмите «Код» в раскрывающемся меню.
• Щелкните фрагмент кода, чтобы вставить код.
• Выберите язык программирования в левом верхнем углу блока кода. Вы должны переключить его на «JavaScript», чтобы вставить кликабельный код ссылки, написанный на этом языке.
Если вы ищете инструкции о том, как сделать интерактивную ссылку с помощью Java Script, следуйте этому подходу:
• Сделать анкерный элемент.
• Создайте текстовый узел, который будет иметь некоторый текст для отображения в качестве ссылки.
• Добавьте узел к элементу привязки.
• Придумайте заголовок и свойство href элемента.
• Добавить элемент в тело.
Как сделать гиперссылку в понятии?
Создание гиперссылок для соединения определенных частей документа может быть весьма удобным и экономящим время. Наиболее близкой к гиперссылке в Notion является опция @-tagged. Использование этого тега позволяет создать ярлык на определенную страницу.
Вот как это сделать, и это довольно просто:
• Запустите Notion на своем мобильном устройстве или компьютере.
• Введите @ в тексте страницы.
• Появится сообщение «Упомяните человека, страницу или дату…».
• Начните вводить имя страницы, человека или дату, на которую вы хотите сослаться.
• Он автоматически появится в виде гиперссылки.
Если вы нажмете на эту гиперссылку, вы попадете прямо на страницу, на которую она ссылается.
Примечание. Вы также увидите блок «Ссылка на страницу», который может показаться хорошим вариантом для использования в качестве гиперссылки. Однако это создаст только что-то вроде подстраницы внутри вашей страницы. По этой причине вы сможете сделать ссылку на одну и ту же страницу только один раз. С опцией @-tagged вы можете пометить страницы столько раз, сколько захотите.
Держите свою работу на связи
Жонглирование различными частями контента может быть утомительным, если они разбросаны повсюду. Соединение связанных фрагментов информации необходимо для того, чтобы оставаться на правильном пути во время работы. Вот почему сегодня мы показали вам, как работать со ссылками в Notion. Теперь вам не нужно беспокоиться о том, чтобы тратить лишнее время на поиск информации, и вы можете сосредоточиться на более важных задачах.
Как вам нравится организовывать свой контент в Notion? Часто ли вы вставляете гиперссылки, чтобы облегчить работу с разными наборами контента? Поделитесь своим опытом в разделе комментариев ниже.


