Ссылки на устройства
-
Андроид
-
Мак
-
Окна
- Отсутствует устройство?
Итак, вы загрузили групповое фото и забыли отметить друга? Не волнуйся; вы можете исправить ситуацию, прежде чем они даже заметят. Facebook позволяет редактировать все ваши сообщения в хронике, даже если им уже несколько лет. Конечно, это включает в себя добавление тегов и упоминаний.

С Facebook нет ничего высеченного в камне. Вы можете вносить изменения в обновления статуса, отдельные фотографии и даже целые альбомы. В этой статье мы покажем вам, как отметить кого-то после публикации на Facebook с разных устройств. Продолжайте читать пошаговые инструкции как для веб-версии, так и для мобильной версии приложения.
Как отметить кого-то на Facebook после публикации (Windows 10, macOS)?
Вы можете получить доступ к Facebook практически из любого популярного браузерного приложения. Пока только у Messenger есть официальная десктопная версия, но это вряд ли проблема. Недавние обновления сделали интерфейс Facebook еще более удобным для пользователя.
Одной из многих отличных функций является расширенный инструмент предложений. Когда вы загружаете фотографию с несколькими людьми, Facebook использует распознавание лиц, чтобы автоматически пометить их профиль. Это может сэкономить вам много времени, особенно когда речь идет о групповых фотографиях. Конечно, это не на 100% достоверно, в основном, если черты лица менее заметны.
К счастью, вы можете просто добавить недостающие теги самостоятельно. Удобнее всего делать это на ПК или Mac, так как режим рабочего стола более удобен для просмотра. Просто выполните следующие простые шаги:
- Перейдите на Facebook и войдите в свою учетную запись, введя адрес электронной почты и пароль.

- Нажмите на стрелку вниз в правом верхнем углу экрана. Чтобы просмотреть свой профиль, нажмите на изображение своего профиля.

- Прокрутите временную шкалу и найдите фотографию, которую хотите пометить. Нажмите на маленькую
 значок тега в правом верхнем углу.
значок тега в правом верхнем углу.
- Выберите человека, которого вы хотите пометить своим курсором. Введите их имя в маленьком поле поиска.

- Выберите его профиль из списка предложений и нажмите «Готово».

Помните, что существует ограничение на количество друзей, которых вы можете отметить на одной фотографии. На данный момент Facebook имеет ограничение в 50 человек на один пост. С положительной стороны, вы можете пометить целые фотоальбомы, даже если они уже есть на вашей временной шкале. Вот как это сделать:
- Войдите в свою учетную запись Facebook с помощью предпочитаемого браузера.

- Зайдите в свой профиль и перейдите в раздел «Фотографии». Нажмите «Просмотреть все фотографии» в правом верхнем углу.

- Откройте вкладку «Альбомы». Просмотрите и нажмите на тот, который вы хотите пометить.

- Нажмите на три горизонтальные точки в правом верхнем углу. Выберите «Редактировать альбом» из выпадающего списка.

- Откроется новое окно. Нажмите на поле описания под названием альбома. Используйте символ «@» и введите имя пользователя вашего друга. Вы можете отметить более одного человека.

- Если вы хотите, чтобы этот человек также управлял альбомом, добавьте его в качестве «Соавтора».

- Когда вы закончите, нажмите кнопку «Сохранить» в нижней части окна.

Как отметить кого-то на Facebook после публикации (Android, iOS)?
Конечно, есть мобильное приложение Facebook для устройств iOS и Android. Вы можете скачать официальную версию бесплатно с Гугле играть и Магазин приложений, соответственно. Вот как получить версию для Android:
- Коснитесь значка Google Play Store на главном экране.
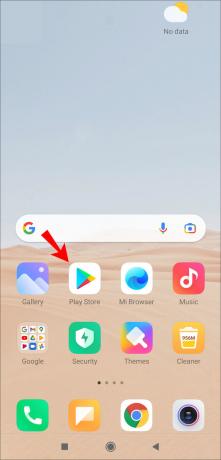
- Введите «Facebook» в строке поиска выше. Вполне вероятно, что приложение появится в разделе «Рекомендуемые для вас».

- Нажмите зеленую кнопку «Установить» под информацией о приложении.

- Подождите несколько секунд, пока загрузка завершится, затем нажмите «Открыть».

- Введите свой адрес электронной почты и пароль Facebook, чтобы войти в свою учетную запись.

И для пользователей iPhone:
- Откройте приложение App Store, нажав на значок на главном экране.

- Используйте функцию поиска, чтобы найти Facebook.

- Поскольку это бесплатное приложение, нажмите «Получить» под информацией.

- Войдите в свою учетную запись, чтобы завершить настройку.

После того, как вы загрузили приложение, теперь вы можете без проблем управлять своими сообщениями на временной шкале. Доступны все функции, включая добавление тегов и упоминаний после публикации. Интерфейс практически идентичен как для iOS, так и для Android, поэтому эти шаги применимы ко всем устройствам:
- Чтобы запустить Facebook, коснитесь значка на главном экране или в библиотеке приложений.

- В верхней части новостной ленты нажмите на маленькое изображение профиля.

- Прокрутите временную шкалу и нажмите на фотографию, которую хотите пометить.

- Нажмите на значок тега в правом верхнем углу экрана. Затем нажмите на друга, которого хотите отметить.

- Начните вводить имя пользователя в маленьком поле поиска. Обычно они появляются в топе результатов поиска.

- Чтобы закончить пометку, просто нажмите на имя. К сожалению, ограничение в 50 тегов на фото остается в силе.

Кроме того, нет никаких причин, по которым вы не сможете пометить существующие альбомы на своем телефоне:
- Откройте приложение Facebook и перейдите на свою временную шкалу.

- Прокрутите вниз и коснитесь вкладки «Фотографии».

- Перейдите в «Альбомы» и откройте тот, который хотите отредактировать.

- В правом верхнем углу экрана нажмите на три горизонтальные точки. Выберите «Редактировать» в раскрывающемся окне.

- Под названием альбома отметьте своего друга, набрав «@» перед его именем.

Часто задаваемые вопросы о тегах Facebook
Как добавить веб-сайт в качестве тега?
Вы не можете пометить сторонние веб-сайты на Facebook, а это означает, что у человека или компании должна быть официальная страница в Facebook. Если это так, вы можете использовать команду «@», чтобы упомянуть их в сообщениях, фотографиях или даже комментариях. Это довольно просто:
1. Перейдите на свою временную шкалу и откройте пост, который хотите пометить.
2. Если это фотография, коснитесь значка метки в верхней части экрана. Затем коснитесь той части, где вы хотите, чтобы тег отображался, и введите имя страницы.
3. Если это общая публикация или обновление статуса, коснитесь трех горизонтальных точек в правом верхнем углу. Введите имя страницы после символа «@».
Имейте в виду, что некоторые страницы не допускают ни упоминаний, ни тегов. Если кто-то не хочет, чтобы его профиль или страница появлялись в вашем сообщении, ссылка на Facebook не будет работать.
Можете ли вы редактировать теги, которые вы уже добавили после публикации?
Как мы установили, вы можете редактировать свои посты в Facebook даже после того, как они станут общедоступными. Это означает, что вы можете изменить настройки конфиденциальности, загружать фотографии или видео и, конечно же, отмечать друзей.
И вы можете так же быстро удалить теги после публикации. Это удобно для тех из нас, у кого неуклюжие пальцы, не говоря уже о случайных промахах сенсорного экрана. Если вы в конечном итоге отметили не того человека, просто сделайте следующее:
1. Перейдите в свой профиль Facebook и откройте свою временную шкалу.

2. Найдите фотографию, которую хотите отредактировать, и нажмите, чтобы открыть.

3. Нажмите на отмеченный профиль или страницу на фотографии. Затем нажмите маленький «x» рядом с именем пользователя.

4. Чтобы удалить теги из обычного сообщения, откройте раскрывающееся меню и выберите «Редактировать сообщение». Тогда просто удалите упоминания.
Никогда не поздно присоединиться
Facebook очень снисходительно относится к редактированию сообщений, позволяя вам изменять их даже после загрузки. Доступно множество вариантов, и добавление тегов — один из них.
Обычно Facebook автоматически отмечает друзей, которые появляются на ваших фотографиях. Однако, несмотря на звездную технологию распознавания лиц, могут случиться оплошности. Вот почему вы можете добавлять и удалять теги после публикации. Просто убедитесь, что вы придерживаетесь ограничения «50 тегов на пост», и все будет в порядке.
Сколько времени вы тратите на прокрутку Facebook? Что вы думаете о распознавании лиц? Оставьте комментарий ниже и расскажите нам о своем опыте работы с одной из самых популярных социальных сетей в мире.




