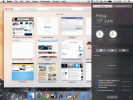Рабочий стол любого компьютера служит важной частью повседневной жизни. Для некоторых рабочий стол служит способом настройки вашего компьютера с помощью различных фонов и обоев, которые позволяют вам чувствовать себя как дома за компьютером. Другие люди используют свой рабочий стол для сохранения файлов, над которыми они работают в данный момент, от важных налоговых документов до файлов Photoshop или Illustrator. Мы готовы поспорить, однако, что самый большой процент людей предпочитает оставить свой рабочий стол в качестве способа управления и запуска. свои приложения, сохраняя системные ярлыки в левой части рабочего стола рядом с фотографиями и документами. Независимо от того, относитесь ли вы к тому типу людей, которые микроконтролируют свой рабочий стол, чтобы поддерживать чистоту и порядок, или к тому, кто позволяет значки и документы беззаботно живут на вашем компьютере, поэтому сделать так, чтобы ваш рабочий стол выглядел как ваш собственный, — важная часть настройки вашего компьютера. компьютер.

Однако, если у вас есть Chromebook, все становится немного сложнее. Chrome OS не позволяет закреплять документы на рабочем столе, поэтому большинство пользователей предпочитают использовать рабочий стол для отображения некоторых из ваших любимых фотографий. Невозможно отобразить что-либо, кроме обоев, которые вы включили в настройках, из-за чего панель запуска Chromebook может показаться немного разочаровывающей по сравнению с MacOS или Windows 10. Тем не менее, Chrome OS имеет не только интерфейс рабочего стола, но и полноценное средство запуска приложений, способное запускать приложения и другой контент прямо с рабочего стола. Панель запуска Chrome похожа на меню «Пуск» в Windows, но с функциями и визуальными эффектами, которые можно ожидать от Android. Это интересный способ воссоздать компьютерный опыт, и его легко настроить для тех, кто хочет настроить работу Chrome.
Существует довольно много способов настроить панель запуска, встроенную в Chrome OS, поэтому, если вам не хватает настройки, которая исходит от рабочих столов Windows и MacOS, здесь есть множество вариантов. Независимо от того, хотите ли вы изменить ярлыки приложений на полке или ищете полноценные ярлыки, которые сделают использование вашего устройства немного проще, у нас есть несколько советов о том, как вы можете сделать свой Chromebook более удобным как дома.
Могу ли я использовать программы запуска Android в Chrome OS?
За последние полтора года Google приложил усилия для запуска Play Store, а вместе с ним и всей библиотеки приложений Android, на Chrome OS. Внедрение было медленным, намного медленнее, чем ожидал Google, когда эта функция была объявлена в 2016, но, конечно же, старые ноутбуки были обновлены, чтобы гарантировать, что они могут работать под управлением Android. Приложения. Между тем, более новые Chromebook в основном поставляются с готовой функцией «из коробки», и оба последних Линейка Samsung Chromebook Plus и Pro этого года, а также собственный Pixelbook от Google расширили возможности приложений в своем сегменте. реклама.

Не все Chromebook в настоящее время могут запускать приложения для Android, но на данный момент большинство современных устройств, по крайней мере, получили обновление в виде бета-версии. Это означает, что некоторые давние пользователи Android могут задаться вопросом, могут ли они проверить свои знания Android с помощью сторонний лаунчер на своем ноутбуке, чтобы запускать свои приложения и воссоздавать опыт использования устройства Android на ноутбуке. Широкий выбор сторонних программ запуска Android, включая Nova Launcher и Action Launcher, сделал платформу легендарный своей способностью легко настраивать и изменять опыт использования планшета или телефона с помощью нескольких коротких шаги. Учитывая простоту запуска Android-устройства с помощью стороннего модуля запуска, почему бы вам не попробовать использовать его в Chrome OS?
Проблема, конечно, в том, что Chrome OS — довольно уникальная платформа. В отличие от Android, Chrome OS использует как приложения Chrome, так и приложения Android, и позволяет различать их на платформе. Большая часть Chrome OS построена на использовании универсальной сети, тогда как все, что вы хотите делать с Android, разделено на свои собственные приложения. Вот почему пользователи Chrome OS сталкиваются с проблемами, когда на их устройствах установлены две разные версии приложений (версия для Chrome и версия для Android). Средство запуска приложений сможет показать вам только приложения Android, установленные на вашем устройстве, что означает никаких приложений Chrome, никаких ярлыков и, возможно, самое главное, нет доступа к стандартной версии Хром. Программы запуска Android в Chrome OS также запускаются в окне, что означает, что работает только Nova или Действия сделают вашу производительность медленнее и сделают простые действия намного лучше. сложный.

Итак, ответ - да, вы может используйте программы запуска Android в Chrome. Но вам не захочется, потому что их полезность ограничена тем, как работает Chrome. Использование лаунчера внутри Chrome не принесет никакой пользы, и на самом деле его можно считать вредным для повседневного использования платформы. Вместо того, чтобы использовать программу запуска Android с Chrome OS, вам следует внести некоторые изменения в то, как ваше устройство работает в рамках существующего рабочего стола и панели запуска Chrome. Chromebook состоит из трех основных частей: рабочего стола, полки и выдвижного ящика. Мы обсудим все три ниже, а также некоторые примечания о других параметрах, которые вы можете использовать, если вам нужен более похожий на смартфон опыт работы с Chrome.
Рабочий стол
Как мы упоминали во вступлении, рабочий стол на устройствах с Chrome OS довольно ограничен с точки зрения настраиваемости. Если вы относитесь к тому типу людей, которым нравится хранить документы или ярлыки приложений на рабочем столе вашего компьютера, вам не повезло, когда дело доходит до использования Chromebook. Разработчики Chrome OS дали понять через ряд отчетов об ошибках, что они не заинтересованы в добавлении возможности размещать значки и документы на рабочем столе в стиле Windows. Вместо этого команда, стоящая за обновлениями, загружаемыми на ваш Chromebook, действительно хочет, чтобы рабочий стол функционировал как способ отображения ваших любимых фонов и фотографий, но на самом деле не более того. Если вы работаете с Windows или MacOS, это может показаться странным ограничением, но именно так работает Chrome OS, и так будет работать Chrome OS в обозримом будущем.
Обои
Таким образом, это делает обои единственной серьезно настраиваемой частью рабочего стола, а это значит, что вы должны убедиться, что используете ее в своих интересах. Сменить обои рабочего стола можно двумя способами, и оба они выполняют одну и ту же задачу. Во-первых, попробуйте щелкнуть правой кнопкой мыши в любом месте на обоях вашего компьютера (на большинстве сенсорных панелей Chromebook вы можете щелкнуть двумя пальцами, чтобы имитировать щелчок правой кнопкой мыши). В контекстном меню отобразятся три параметра, и все три будут обсуждаться в этом руководстве. Однако сейчас нажмите на выбор в нижней части списка «Установить обои». Это откроет селектор обоев Chrome, в котором есть несколько различных опций, о которых следует упомянуть.

В верхней части этого поля вы увидите категории для включенных в Chrome обоев по умолчанию. Вкладка «Все» позволяет просматривать все обои на устройстве, а остальные четыре категории («Пейзаж», «Город», «Цвета», «Природа») позволяют ограничить выбор фонов этими жанрами. Эти категории покажутся знакомыми любому владельцу Pixel, поскольку приложение Google Wallpaper использует те же типы жанров обоев. Последняя вкладка «Пользовательские» позволяет вам выбрать обои, добавленные вами из Интернета или из ваших личных файлов, хотя вы можете не увидеть здесь сохраненных фотографий, если вы новичок в операционной системе. В нижней части списка «Пользовательские» вы увидите пустые обои с символом «Плюс» (+). Нажмите на этот значок, чтобы открыть свою коллекцию личных фотографий и обоев в средстве выбора обоев.

Вы можете открывать только по одному обоев за раз, и выбранные вами обои будут автоматически назначены в качестве обоев вашего Chromebook как для рабочего стола, так и для вашего компьютера. экран входа в систему (в настоящее время их невозможно отличить, как на Android, поэтому убедитесь, что ваши обои безопасны для вашей среды, будь то дом, школа или работа). Вы можете добавить в этот список столько обоев, сколько считаете нужным, и они также появятся на вкладке «Все».

Если вам все равно, какие обои, установка флажка «Удиви меня» внизу этой подсказки автоматически выберет обои из всей коллекции. К сожалению, в настоящее время нет возможности выбрать подраздел этих обоев с помощью «Удиви меня». он всегда будет выбирать случайные обои из всей библиотеки обоев. «Удиви меня» предназначен для выбора новых обоев один раз в день, поэтому вы можете убедиться, что ваша коллекция обоев безопасна для работы.

Если вы просто хотите выбрать одно изображение, которое вы сохранили на своем Chromebook, в качестве обоев рабочего стола, вы можете пропустить использование всего инструмента выбора обоев и погрузиться в файловый браузер, чтобы выбрать файл, который вы хотеть. Найдите свои фотографии в папке «Загрузки» или там, где они сохранены, щелкните файл правой кнопкой мыши и выберите «Установить обои» в нижней части списка. Важно отметить, что это не добавит файл в раздел «Пользовательский» средства выбора обоев на вашем устройстве, поэтому, если вы хотите включить эту фотографию в стандартный инструмент выбора обоев, вам придется добавить ее вручную, как описано выше.
Полка
Хотя на рабочем столе может не быть большого выбора параметров настройки, кроме смены обоев, полка дает вам гораздо больше свободы. Полка Chrome OS используется так же, как док-станция используется в MacOS, а панель задач используется в Windows 10, но с симпатичным псевдонимом для утилиты. Он отображает ваши открытые в данный момент приложения в удобном для просмотра макете и позволяет закреплять ваши любимые приложения и веб-сайты для быстрого доступа. Вы можете изменить расположение каждого приложения на своей полке, а также изменить способ отображения полки на вашем устройстве. Давайте посмотрим, как использовать основную панель запуска приложений Chrome OS так, как вам удобно.

Добавление и удаление приложений
Это легко, особенно если вы знакомы с док-станциями, доступными в MacOS, Windows или даже iOS и Android. Chrome OS имеет полный ящик приложений, как и Android, скрытый за значком меню, что означает, что вам не обязательно держать каждое приложение на вашем устройстве закрепленным на док-станции. Тем не менее, рекомендуется использовать полку для сохранения ваших любимых веб-приложений и приложений для Android на устройстве, так как это ускоряет процесс запуска вашего контента.
Чтобы добавить на полку приложение, которое уже запущено на вашем устройстве, щелкните правой кнопкой мыши значок на полке, чтобы открыть контекстное меню для приложения. Здесь появятся пять вариантов, хотя только два из них напрямую относятся к приложению, которое вы хотите прикрепить к своему документу. В верхней части списка вы увидите «Pin»; нажатие этой опции навсегда закрепляет файл на вашей полке. Нет визуального индикатора того, что что-то изменилось после закрепления приложения. Белая точка, которая появляется под значком, остается там независимо от того, было ли закреплено приложение. Однако, как только вы закроете приложение, значок останется на вашей полке, а не закроется и не исчезнет с дока, что позволит перезапустить приложение, не открывая ящик приложений.

Приложения, которые не закреплены на вашей полке, перемещаются в крайний правый угол дока, и их можно только перетаскивать. и переставлены с другими незакрепленными приложениями (перетаскивание приложения влево будет перемещаться только через незакрепленные Программы; закрепленные приложения действуют как стена для ваших открытых незакрепленных приложений). Однако, как только приложение закреплено на вашей полке, вы можете быстро и легко перемещать программное обеспечение по своему устройству, что позволяет вам перемещать закрепленные приложения в любом порядке. Наконец, если вы хотите добавить много приложений, закрепленных на вашей полке, вы должны знать, что, как только полка заполнится, маленькая иконка со стрелкой займет свое место в дальнем правом углу вашего дока. Это покажет остальные ваши закрепленные и открытые приложения, как только у вас закончится место, что само по себе действует почти как миниатюрная версия ящика приложений, о котором мы поговорим ниже. В отличие от Windows и MacOS, вы не можете изменить размер полки, не изменяя вместе с ней размер всего дисплея.
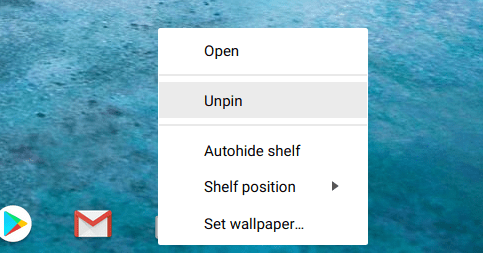
Чтобы удалить закрепленные приложения с полки, повторите описанные выше шаги и выберите «Открепить» в верхней части контекстного меню. Если приложение в данный момент открыто на вашем устройстве, визуально ничего не изменится, но после закрытия приложение исчезнет из дока. Точно так же, если приложение не запущено, значок исчезнет с вашей полки после открепления. Любое приложение можно закрепить и открепить по своему усмотрению, за исключением значка Chrome, который по умолчанию находится в крайнем левом углу дока рядом со значком запуска. Щелчок правой кнопкой мыши по Chrome позволит вам закрыть окно, но у вас не будет возможности открепить его от полки.
Закрепление веб-страниц
Как и приложения, веб-страницы также можно закрепить на устройстве для быстрого доступа. Любая из ваших закладок, социальных сетей или любимых новостных сайтов может быть легко добавлена на ваше устройство одним быстрым нажатием кнопки. Закрепление вкладок и веб-страниц имеет большой смысл, поскольку большинство приложений Chrome все равно работают и отображаются как веб-страницы. Таким образом, запуск ваших любимых сайтов может быть выполнен так же, как запуск приложения на Android или iOS, но с простотой использования и доступа, которые мы видели в Chrome OS.

Чтобы закрепить веб-страницу на полке, откройте страницу, которую хотите добавить в док-станцию, в Chrome. Chrome позволяет «закреплять» страницы в браузере, но чтобы добавить страницу на полку, нам нужно зайти в интерфейс меню Chrome. Щелкните правой кнопкой мыши значок меню с тремя точками в правом верхнем углу экрана и прокрутите список вниз, пока не найдете «Дополнительные инструменты». стрелка над этим выбором. Здесь вы увидите несколько вариантов, в том числе стандартные меню расширений Chrome, которые доступны в Chrome на любой платформе. Однако некоторые из этих опций ограничены исключительно устройствами Chrome OS, включая «Диспетчер задач» и, для нашего использования, «Добавить на полку».
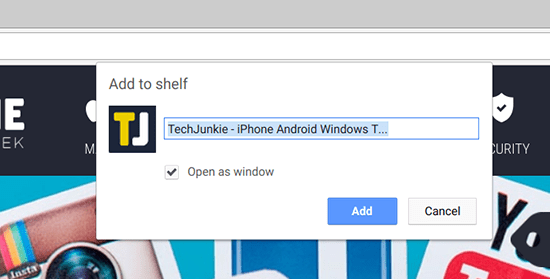
После того, как вы нажмете «Добавить на полку», вам будет предоставлено диалоговое окно для завершения. Вы увидите значок веб-страницы, который будет добавлен на вашу полку (обычно он принимает форму значка страницы и не может быть изменено), а также название веб-страницы (которое можно отредактировать или сократить) и флажок для открытия в выделенном окно. Если вы решите оставить этот флажок установленным, ваша закрепленная веб-страница будет добавлена на вашу полку и щелкнет по ней. запустит его в отдельном окне, без возможности открыть новую вкладку или ввести URL-адрес для перенаправления страница. Для некоторых приложений (Spotify, Pocket Casts и т. д.) это идеально, так как веб-страница больше похожа на независимое приложение. Однако, если вы хотите, чтобы страница открывалась рядом с другими вашими вкладками, убедитесь, что вы сняли этот флажок, прежде чем добавлять страницу на полку.

Изменение положения полки
Как и панель задач Windows 10 и док-станция MacOS, Chrome OS позволяет изменять положение полки в соответствии с вашими потребностями. Переместить полку в Chrome OS нельзя, перетащив ее, как в Windows 10, но ее можно переместить в левую и правую части дисплея. Для этого щелкните правой кнопкой мыши в любом месте полки, чтобы открыть контекстное меню. Если у вас есть полка со значками, вы также можете нажать на значок. Наведите указатель мыши на параметр, чтобы отрегулировать положение полки, затем выберите влево или вправо, в зависимости от того, что вы предпочитаете.

Вы не можете переместить полку в верхнюю часть дисплея, как в Windows, и стоит отметить, что док-станция имеет гораздо меньше слотов для значков приложений, когда они расположены слева и справа от экрана, как вы можете видеть на изображении. ниже.

Автоскрытие полки
Наконец, как и в Windows, и в MacOS, полка в Chrome может автоматически скрываться, когда она не используется. Когда док-станция автоматически скрыта, все ваши окна автоматически переходят в полноэкранный режим после открытия. Он также добавит полупрозрачную черную рамку к док-станции на рабочем столе, указывая на то, что док-станция находится в режиме автоматического скрытия. Чтобы включить этот параметр, щелкните правой кнопкой мыши в любом месте дока, как описано выше, и установите флажок «Автоматическое скрытие полки». Когда на вашем устройстве открыто окно Chrome, веб-приложение или приложение Android, полка автоматически скрывается, предоставляя вам полноэкранное пространство для использования вашего ноутбука, редактирования документов, просмотра веб-страниц и всего, что вы хотите делать в Chrome ОПЕРАЦИОННЫЕ СИСТЕМЫ.

Чтобы открыть полку, просто переместите указатель мыши в самый низ экрана, и она появится в виде наложения на текущую вкладку или окно. Как только вы отодвинете мышь от полки, она снова автоматически скроется.
Чертежник
Если полка — это основной способ взаимодействия большинства людей с линейкой приложений и программного обеспечения Chromebook, ящик — это область Chrome OS, в которой хранится все второстепенное программное обеспечение, установленное на вашем устройстве. Большинство людей, вероятно, захотят сбалансировать приложения, хранящиеся на их полке, с приложениями, которые они используют на на регулярной основе, а это означает, что ящик приложений внутри Chrome в конечном итоге будет использоваться регулярно. Ящик в Chrome работает как нечто среднее между меню «Пуск» в Windows и ящиком приложений в Android, который имеет смысл, так как обе системы прекрасно работают для управления приложениями, сохраняя при этом контент организованным и легкодоступным.

Чтобы открыть ящик приложений, найдите круглый значок в левом нижнем углу экрана (или нажмите клавишу поиска на клавиатуре; на некоторых более новых устройствах, таких как Pixelbook, вместо этого есть кнопка Google Assistant). Пользователи Windows привыкли к этому местоположению; это то место, где меню «Пуск» жило (почти) на каждой итерации классической операционной системы. App Drawer сильно изменился по сравнению с ранними стадиями Chrome OS. Хотя раньше он отображался как всплывающее окно на вашем рабочем столе, App Drawer теперь представляет собой полноценное горизонтальное меню, которое поднимается вверху вашего устройства. Оказавшись там, вы найдете панель поиска Google, которая выглядит почти так же, как на более новых устройствах Pixel, и ваши самые последние приложения будут доступны для доступа. Ниже находится значок направленной вверх стрелки с повторяющейся анимацией отскока. Коснитесь или щелкните этот значок, чтобы открыть полный список приложений и настроить работу с Chrome OS.
Перетаскивание и папки
App Drawer представляет собой сетку 5 × 5 значков приложений, выстроенных в линию на вашем устройстве, где пять лучших приложений — это ваши последние открытые, а двадцать ниже — ваш полный список приложений. Прокрутка вниз загрузит вторую страницу, которая также имеет сетку значков приложений 5 × 5, но без списка ваших последних приложений. В отличие от Android, где ваш ящик приложений автоматически сортируется в алфавитном порядке без каких-либо усилий с вашей стороны, ваш Chromebook просто перечисляет приложения в том порядке, в котором они были добавлены на ваше устройство. Это означает, что есть хорошее изменение в том, что ваш App Drawer — это полный беспорядок, когда вы впервые открываете его, что может сделать поиск контента настоящей рутиной, если вы не знаете, где искать.

Вот хорошая новость: в отличие от ящика приложений Android, этот ящик приложений позволяет перетаскивать значки в любое место в ящике приложений. У вас есть куча утилит, которые вы никогда не используете, но хотели бы иметь при себе на всякий случай? Бросьте их в заднюю часть ящика. Регулярно пользуетесь Netflix? Держите это впереди. Возможности в основном безграничны, и это фантастический способ сделать ваше устройство похожим на ваше собственное. Перетаскивание значков — это именно то, как это звучит: с помощью мыши щелкните и удерживайте значок, а затем с помощью мыши измените его положение на дисплее. Чтобы переместить значок вдоль экрана, вы можете перетащить его вверх или вниз экрана. Новые страницы не будут появляться, пока вы не заполните полную страницу приложений 5 × 5.

Другим вариантом здесь, конечно же, является создание папок в стиле Android в ящике приложений, чтобы лучше организовать ваш контент. Например, если вы используете и Gmail, и Inbox, вы можете хранить все свои почтовые приложения в одной папке. То же самое касается множества приложений Google Диска, которые могут быть у вас на ноутбуке (Google Диск, Google Документы, Google Таблицы, список можно продолжать и продолжать). Это помогает держать ваш ноутбук немного более организованным и помогает вам персонализировать контент.

Чтобы создать папку, просто нажмите и удерживайте или используйте палец на сенсорном устройстве, чтобы перетащить один значок на другой, как это работает на Android и iOS. После удержания значка над другим совпадающим значком отпустите кнопку мыши или палец, и папка будет автоматически создана, освобождая место на вашем устройстве.
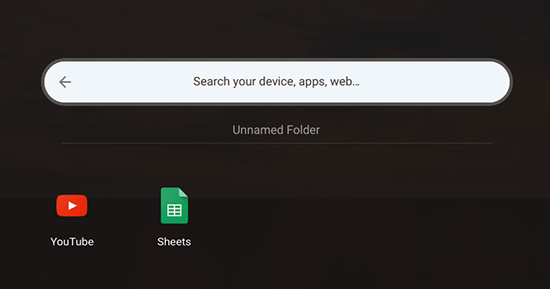
Нажмите на новую папку, чтобы открыть дисплей, занимающий весь экран (аналогично тому, как работает iOS). В верхней части этого экрана вы увидите «Папка без имени» во всех ваших новых папках. Щелкните здесь, чтобы изменить имя папки; вы можете назвать это как угодно. Чтобы закрыть папку, просто нажмите на значок стрелки вверху, где обычно остается буква G в Google; чтобы закрыть весь ящик приложений, просто нажмите в верхней части дисплея.
Удаление приложений
Это легко. Будь то ярлык веб-страницы, который вы случайно создали, или вы хотите удалить неиспользуемое или старое приложение из своего Chromebook, ящик приложений — это самый простой способ удалить ваши приложения. В отличие от Windows 10, которая требует, чтобы вы открывали приглашение удаления приложений в Центре управления, Chrome ОС обрабатывает приложения более похоже на то, как они обрабатываются в среде смартфона, например iOS или Андроид. Там приложения можно удалить долгим нажатием или перетаскиванием приложений на значок «Удалить», в зависимости от используемой вами платформы.

Чтобы удалить приложение из Chrome OS, найдите его в ящике приложений и щелкните его правой кнопкой мыши, чтобы открыть контекстное меню. Внизу вы увидите три разных варианта: «Параметры», которые могут быть выделены серым цветом в зависимости от приложения (также приложения для Android вообще этого не показывают), «Удалить из Chrome» и «Информация о приложении». Чтобы удалить приложение, либо нажмите «Удалить из Chrome», чтобы автоматически удалить приложение, либо выберите «Информация о приложении», чтобы открыть информационную страницу, которая отображение того, как приложение открывается, размер приложения на флэш-накопителе вашего устройства, возможность закрепить или открепить приложение на полке, а также Удалить значок. Нажмите или нажмите «Удалить», затем примите приглашение.

Приложения для Android также удаляются таким образом, хотя вместо того, чтобы читать «Удалить из Chrome» в контекстное меню, когда вы щелкнете правой кнопкой мыши по значку, вы увидите опцию «Удалить приложение из вашего устройство. Однако процесс тот же. Наконец, есть несколько приложений, которые вы не можете удалить со своего устройства, включая Chrome (что неудивительно), Интернет-магазин и Play Store, а также приложение Get Help.

Закрепить на полке
Закрепление приложений на полке осуществляется через ящик приложений, и способ их закрепления еще проще, чем способ закрепления веб-страниц. Откройте ящик приложений, нажав значок в левом нижнем углу или нажав клавишу поиска на Chromebook. Найдите приложение, которое хотите добавить на полку, затем щелкните правой кнопкой мыши значок, чтобы открыть контекстное меню. Выберите «Закрепить на полке», и ваш значок появится в крайнем правом углу вашей полки. К сожалению, в настоящее время нет возможности закрепить папки на полке, поэтому вам придется довольствоваться отдельными значками приложений.

Другие настройки
Рабочий стол, полка и ящик приложений составляют большинство способов настройки панели запуска вашего устройства, но они ни в коем случае не являются только способ. Гибкость Chrome позволяет внести серьезные изменения в работу вашего Chromebook, а также позволяет вам чувствовать себя как дома с вашим устройством. Ни один из этих вариантов не должен использоваться обычными пользователями Chrome, но полезно знать, что эти параметры как они существуют, и иметь в виду, что ваш опыт работы с Chromebook на самом деле может быть настроен полностью много. Давайте взглянем.
Темы браузера
Во-первых, у нас есть темы для браузера, которые позволяют настраивать и перекрашивать основной интерфейс вашего Chromebook — браузер — в соответствии с вашими собственными эстетическими предпочтениями. Темы Chrome в целом довольно популярны; некоторые из них выглядят феноменально, но некоторые в целом выглядят довольно потрепанными, так что вам стоит порыться в куче онлайн, прежде чем вы действительно выберете тот, который вам подходит. Тем не менее, учитывая, сколько времени вы проводите в интерфейсе Chrome на своем Chromebook, было бы неплохо сделать так, чтобы он выглядел так, как вам нравится. Вы можете просмотреть магазин тем в Интернет-магазин Chrome здесь. Темы Chrome распространяются на каждый компьютер, на котором вы вошли в систему, поэтому имейте в виду, что изменение темы на вашем Chromebook также изменит тему на вашем настольном или рабочем ПК.

Расширения для запуска приложений
Наконец, для тех, кто не является поклонником стандартного интерфейса App Drawer внутри Chrome, вы можете использовать расширение, чтобы изменить способ запуска приложений в Chrome OS. Эти расширения не меняют радикально то, как работает ваш компьютер, но если вы полностью игнорируете стандартный интерфейс лаунчера Chrome, запуск ваших приложений использование расширения из Интернет-магазина Chrome — ваш следующий лучший выбор, особенно по сравнению с использованием чего-то вроде Nova Launcher или другого Android-дружественного приложение.

В Интернет-магазине Chrome есть несколько вариантов запуска приложений, в том числе Apps Launcher от Grzegorz. Lachowski, который дает вам возможность сохранить список ярлыков приложений внутри Chrome, справа от вашего URL-адреса. бар. А аналогичное приложение от tlintspr позволяет использовать ту же утилиту; оба имеют высокие оценки в Интернет-магазине Chrome. Простой лаунчер приложений создает параметр списка вместо отображения полной сетки, что лучше работает на современных компьютерах с поддержкой мыши, в то время как Страница приложений новой вкладки использует новую вкладку внутри Chrome для отображения ваших приложений с настраиваемым фоном и возможностью изменить порядок ваших приложений (это похоже на Launchpad на Mac). Ни одно из этих расширений не является обязательным, но это достойные варианты для тех, кто хочет настроить свой компьютер за пределами того, что позволяет текущий лаунчер по умолчанию в Chrome.
***
В конце концов, Chrome OS просто не так настраиваема, как такие платформы, как Android или даже Windows. Ограничения, связанные с Chrome OS, могут привести к тому, что Chromebook будет чувствовать себя намного более ограничивающим, чем их мобильные собратья, где пользовательские программы запуска могут полностью изменить ощущение вашего телефона при повседневном использовании. Это не означает, что у вас нет большого разнообразия способов использования инструментов, которые Chrome предоставляет вам, чтобы изменить работу вашего Chromebook, конечно. На самом деле, упрощение Chrome OS позволяет вам изменять необходимые части панели запуска — обои рабочего стола, расположение приложений, приложения, которые вы держите на полке, не заставляя вас постоянно реорганизовывать компьютер.
Какие ваши любимые настройки для программы запуска Chrome OS? Есть любимые приложения или расширения? Дайте нам знать в комментариях ниже!