Огромное разнообразие медиафайлов, доступных для ПК, ноутбуков и мобильных устройств, является одновременно и благословением, и проклятием. Это здорово, потому что в каждой конкретной нише есть формат, позволяющий оптимизировать его для воспроизведения на всех устройствах, которые у нас есть. вокруг нас, но это также ужасно, потому что время от времени вы находите видеофайл, который просто не воспроизводится на вашем конкретном устройство.
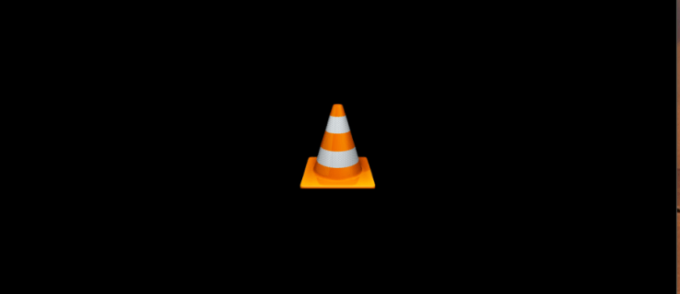
И бывают случаи, когда имеющиеся у нас медиафайлы действительно плохо подходят для устройства, которое мы хотим использовать, например, если вы у вас есть огромный высококачественный файл .mkv, но вы хотите воспроизвести его на своем старом смартфоне, и вам действительно нужно преобразовать его в MP4. К счастью, есть инструмент, решающий обе эти проблемы.
VLC отличная программа. Это небольшой медиаплеер, он использует очень мало системных ресурсов, может воспроизводить практически все популярные медиаформаты, бесплатный и с открытым исходным кодом. Мало того, у него есть отличные мобильные версии для iOS и Mac, что делает просмотр во время утренних поездок на работу проще, чем когда-либо. Программа бесплатна, постоянно развивается и поддерживается, имеет огромную базу поклонников, которые очень серьезно относятся к продолжению программирования, и, кроме того, она многофункциональна и проста в использовании.
Это одна из лучших программ, и мы можем использовать ее для преобразования медиафайлов в более удобные или лучшие форматы для загрузки. В этой учебной статье я покажу вам, как использовать VLC для пакетного преобразования ваших медиафайлов.
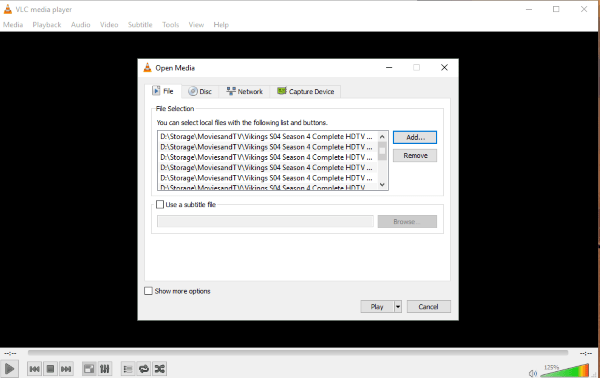
Пакетное преобразование медиафайлов в VLC
Пакетное преобразование в VLC работает одинаково независимо от того, конвертируете ли вы аудио или видео. Процесс точно такой же и состоит всего из нескольких шагов. Однако сам процесс преобразования может занять некоторое время — особенно видеофайлы очень большие, и даже мощным компьютерам требуется время для их обработки. Многое зависит от типа файла, его размера, формата, из которого и в который вы конвертируете, а также от характеристик вашего компьютера.
Компиляция и преобразование видеомонтажа требует много оперативной памяти. Если на вашем компьютере много оперативной памяти и приличный процессор, время преобразования будет относительно коротким. Если вы используете старый компьютер, это займет больше времени. Преобразование MP4 занимает больше времени, чем MP3, отчасти из-за размера файла, а также из-за содержащейся в нем информации. Так что будьте терпеливы!
Вот как можно выполнить пакетное преобразование медиафайлов в VLC.
- Откройте ВЛК.
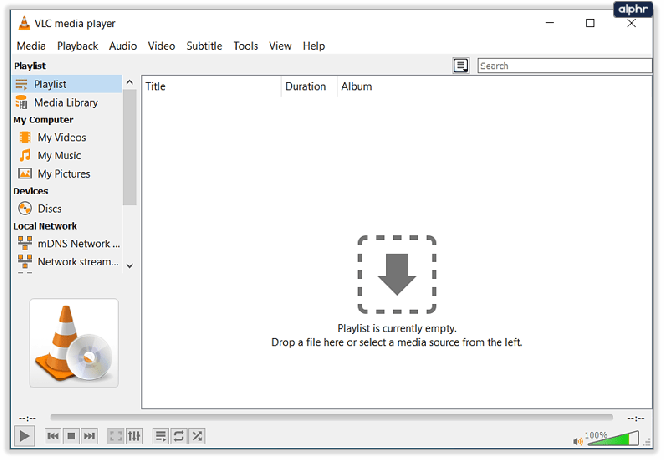
- Выберите «Медиа» и «Открыть несколько файлов».
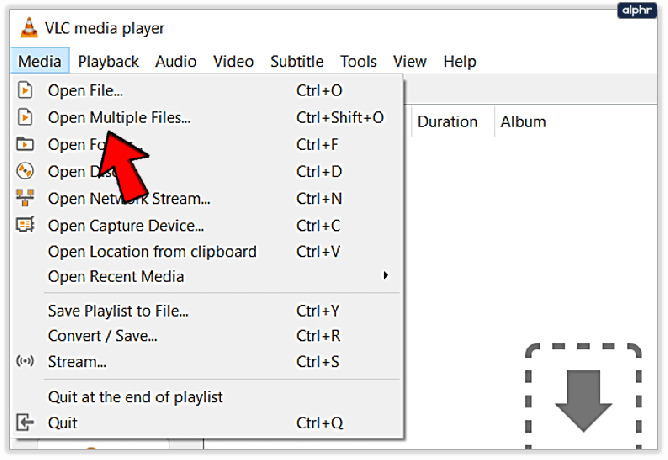
- Нажмите «Добавить» и выберите все файлы, которые вы хотите преобразовать.

- Нажмите маленькую стрелку вниз рядом с Play в правом нижнем углу.

- Выберите Преобразовать.

- Выберите формат, где написано «Профиль».

- Файлы будут автоматически сохранены в местоположении исходного файла для преобразования.

- Выберите Start, чтобы начать процесс.

В зависимости от того, сколько файлов вы конвертируете, их типа, размера и вашего компьютера, этот процесс может занять от одной минуты до нескольких часов. VLC работает быстро, но речь идет не только о чистой вычислительной мощности.
Используйте пакетный файл для преобразования медиафайлов в VLC
Videolan.org, люди, стоящие за VLC, также собрали серию файлов сценариев, которые используют PowerShell или CMD в Windows или терминал в Linux для пакетного преобразования файлов в VLC. Если вы предпочитаете делать что-то с помощью скрипта, который автоматизирует утомительный процесс одновременного перекодирования нескольких видео, то эта страница на как Перекодировать несколько видео VLC для вас.
Как поклонник PowerShell, системы автоматизации и управления конфигурацией Microsoft, я попробовал этот метод, а также метод меню, описанный выше, и он работал очень хорошо.
Просто откройте PowerShell от имени администратора и вставьте в него следующее:
$outputExtension = ".mkv"
$bitrate = 8000
$channels = 4
foreach($inputFile in get-childitem -recurse -Filter *.MP4)
{
$outputFileName = [System.IO.Path]::GetFileNameWithoutExtension($inputFile.FullName) + $outputExtension;
$outputFileName = [System.IO.Path]::Combine($inputFile.DirectoryName, $outputFileName);
$programFiles = ${env: ProgramFiles(x86)};
if($programFiles -eq $null) { $programFiles = $env: ProgramFiles; }
$processName = $programFiles + "VideoLANVLCvlc.exe"
$processArgs = "-I dummy -vvv `"$($inputFile.FullName)`" --sout=#transcode{acodec=`"mp3`",ab=`"$bitrate`",`"channels=$channels`"}:standard{access=`"file`",mux=`"wav`",dst=`"$outputFileName`"} vlc://quit"
start-process $processName $processArgs -wait
}
Вы можете настроить скрипт на работу с несколькими типами файлов, аудио или видео. Вам нужно будет изменить outputExtension, чтобы он соответствовал файлу, из которого вы конвертируете, и конец строки foreach, чтобы он соответствовал желаемому выходному формату.
VLC — это гораздо больше, чем просто медиаплеер, настолько, что я не могу поверить, что это бесплатное приложение с открытым исходным кодом, которое можно бесплатно скачать, бесплатно использовать без каких-либо условий. Хотя он остается бесплатным (а программы с открытым исходным кодом, как правило, остаются бесплатными), он всегда будет моим любимым медиаплеером и приложением, которое я использую для пакетного преобразования медиафайлов.
Если у вас есть какие-либо мнения о VLC, оставьте комментарий ниже!




