Календарь Google — удобный инструмент прямо из коробки. Это усилитель производительности, который поможет вам оставаться организованным с помощью великолепных функций календаря. Но нет приложения, которое нельзя было бы сделать лучше и функциональнее с помощью некоторых сочетаний клавиш.

К счастью, Google подумал и об этом аспекте. Вот почему в Календаре Google есть целый набор горячих клавиш, чтобы сделать работу с инструментом максимально удобной.
В этой статье показано, как использовать сочетания клавиш Календаря Google на компьютерах с Windows и Mac.
Ярлыки Календаря Google для Windows
Есть три аспекта Календаря Google, которыми вы можете управлять с помощью сочетаний клавиш:
- Навигация по календарю
- Просмотр календаря
- Изменения события
Ярлыки навигации по календарю
- j или n — перемещаться между диапазонами дат календаря

- г - обновить календарь
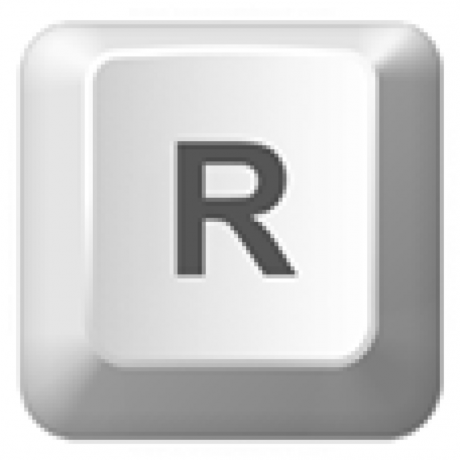
- t — перейти к текущей дате

- + — Создать новый раздел календаря
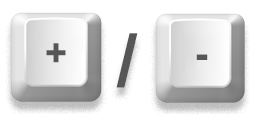
- / — подвести курсор к строке поиска
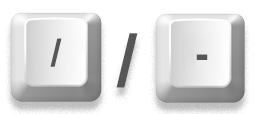
- с - открыть настройки

- g — перейти к определенной дате

Ярлыки просмотра календаря
- d или 1 – просмотр по дням
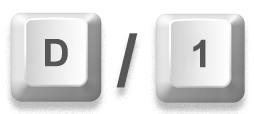
- w or 2 – просмотр по неделям
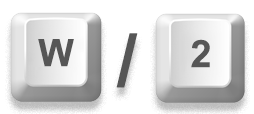
- м или 3 – просмотр по месяцам
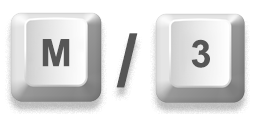
- x или 4 — просмотреть пользовательский диапазон
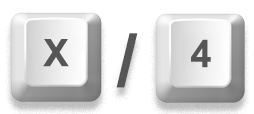
- a или 5 — просмотреть повестку дня

Ярлыки изменений событий
- в – новое событие

- е – детали события

- Удалить или Backspace – удалить событие
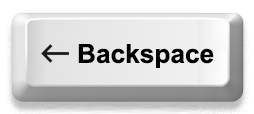
- г - отменить

- Ctrl + s — сохранить событие (доступно из «Сведения о событии»)

- Esc — вернуться к основной сетке календаря

В дополнение к этим сочетаниям клавиш вы также можете использовать клавиатуру для вызова Tasks и Keep. Они появятся на боковой панели, поэтому вы сможете использовать их одновременно с другими параметрами календаря.
Сочетание клавиш для этой функции — Ctrl + Alt + запятая (,) или Ctrl + Alt + точка (.)
Ярлыки Календаря Google для Mac
Поскольку Календарь Google предназначен для удобного использования как на Mac, так и на ПК с Windows, сочетания клавиш на Mac в основном будут такими же, как и в Windows.
Эти ярлыки также будут применяться к трем категориям: навигация по календарю, изменение представления и изменение событий.
Ярлыки для навигации по календарю
- Перейти к следующему диапазону дат: n или j
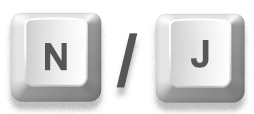
- Обновить страницу календаря: r

- Привязка к сегодняшнему дню: т

- Добавить новый раздел: +

- Наведите курсор на поле поиска: /

- Откройте страницу с настройками календаря: s

- Перейти к определенной дате: g

Ярлыки для изменения вида
- Просмотр ежедневного календаря: д или 1

- Просмотр календаря на неделю: w или 2
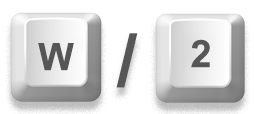
- Просмотр месячного календаря: м или 3
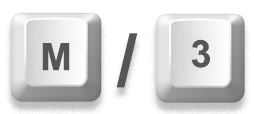
- Пользовательский вид календаря: x или 4
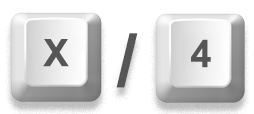
- Повестка дня: a или 5

Ярлыки для изменения событий
- Создать новое событие: c

- Смотрите подробности события: e

- Удалить выбранное событие: Удалить или Backspace
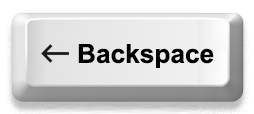
- Отменить последнее действие: z

- Сохранить изменения события (работает только в «Сведениях о событии»): Control + s

- Выйти из «Сведения о событии» и вернуться к сетке: Esc

Как и в Windows, вы можете использовать сочетание клавиш, чтобы открыть боковую панель с задачами и Keep. Ярлык для этого действия — Control + Option + запятая (,) или Control + Option + точка (.)
Сочетания клавиш будут очень кстати, если вы всегда используете Календарь Google на своем компьютере. Но если вам нужно вывести свою организацию в путь и использовать мобильную версию, переход может быть немного неуклюжим.
В таком случае лучше всего будет освоить не только сочетания клавиш для Google Calendar, но и мобильную версию этого прекрасного инструмента. Таким образом, вы сможете плавно переключаться с одного устройства на другое.
Давайте рассмотрим самые важные команды Календаря Google для мобильных браузеров.
Переход на Календарь Google, мобильная версия
Если вы хотите продолжать использовать Календарь Google на своем телефоне, но со всеми удобствами, предоставляемыми клавиатурой ярлыки, это руководство для мобильных пользователей станет хорошим дополнением к описанным нами компьютерным техникам ранее.
После того, как вы откроете Календарь Google в своем мобильном браузере и войдете в систему с помощью Google, ваши события будут автоматически синхронизированы. Затем вы можете продолжить использование основных функций приложения следующими способами:
Просмотр календаря
- Нажмите «Месяц» или «День», чтобы переключаться между ежемесячным и ежедневным просмотром календаря. Эта опция будет в верхней части главной страницы Календаря Google.
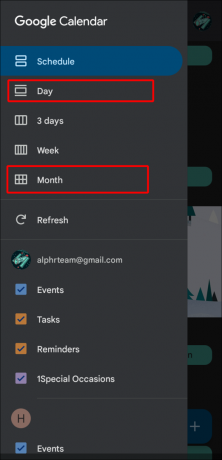
- Нажмите значок «Сегодня», чтобы вернуться к текущему дню.
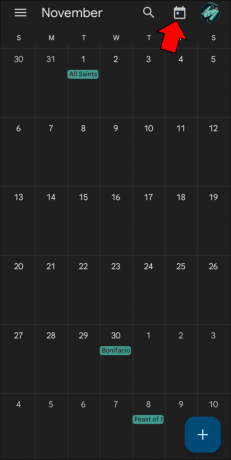
Редактирование событий
- Нажмите кнопку «Создать», чтобы создать новое событие. Эта опция представлена знаком плюс (+), расположенным в правом верхнем углу.

- Указав дату, время и название мероприятия, вы можете ввести адреса электронной почты людей, которых хотите пригласить. Для этой функции используйте поле «Добавить человека на эту встречу».

- Нажмите «Сохранить», чтобы сохранить созданное вами мероприятие. Как только вы это сделаете, электронные приглашения на мероприятие будут разосланы людям, адреса которых вы ввели.
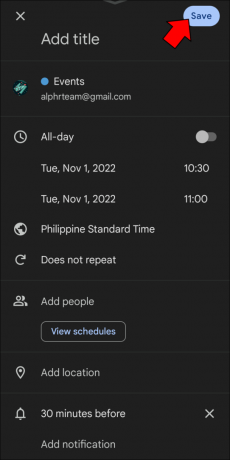
- Коснитесь существующего события, чтобы открыть параметры «Редактировать» и «Удалить». Если вы хотите удалить событие, выберите «Удалить», затем «ОК». Нажмите «Изменить», чтобы внести изменения в событие. Если вы удовлетворены изменениями, выберите «Сохранить».

Отображение или скрытие нескольких календарей
У многих из нас на счету несколько календарей. Если это относится и к вам, начальный вид календаря при открытии приложения может выглядеть немного запутанным. К счастью, вы можете настроить представление календаря так, чтобы отображалось только то содержимое, которое вам нужно. Эта опция будет критична на маленьком экране смартфона.
Выполните следующие действия, чтобы показать или скрыть календари:
- Нажмите «Настройки».

- Вы увидите список календарей. Коснитесь календаря.
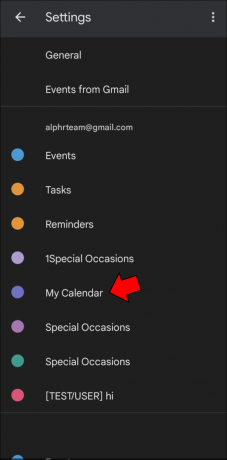
- Нажав значок переключения рядом с «Синхронизировать», вы можете переключаться между отображением и скрытием календаря.
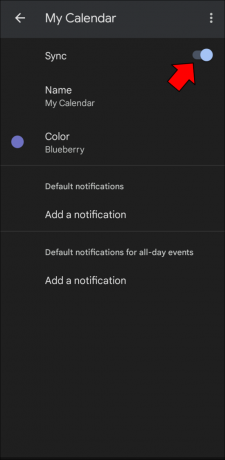
Чтение уведомлений
Если вы хотите получать уведомления из Календаря Google на свой телефон, версии для мобильного браузера будет недостаточно. Эта версия Календаря Google не поддерживает уведомления. Однако вы можете загрузить официальное приложение Календаря Google для Андроид или iOS.
После того, как вы загрузите приложение на выбранную вами платформу, вы получите доступ к расширенным функциям Календаря Google, включая уведомления о событиях.
Получите максимум от Календаря Google
Календарь Google — один из тех инструментов, которые становятся эффективнее, чем больше вы о них узнаете. Даже если вы уже знакомы со всеми основными (или даже расширенными) функциями Календаря Google, научиться их использовать быстрее, безусловно, будет полезно.
Сочетания клавиш позволят вам сделать именно это. С помощью этой функции вы станете более продуктивно работать с Календарем Google, а ежедневная, ежемесячная и ежегодная организация станет проще простого. И когда ваши новые навыки работы с клавиатурой сочетаются с мастерством использования мобильных устройств, ничто не сможет вам помешать.
Следуйте инструкциям из этой статьи, и работа с Календарем Google станет для вас сплошным удовольствием.
Удалось ли вам использовать сочетания клавиш в Календаре Google? Легко ли было выучить ярлыки наизусть? Дайте нам знать в комментариях ниже.




