Ссылки на устройства
-
айфон
-
Мак
- Отсутствует устройство?
Многие люди регистрируются в Skype, даже не ожидая, что они когда-либо будут использовать его для звонков по работе. Те, кто подписался по прихоти, используют глупо. позже пользователи могут пожалеть об этом решении. К счастью, есть простые способы изменить свое имя пользователя или отображаемое имя в Skype. И мы покажем вам, как это сделать. изменить имя пользователя Skype для разных платформ, на которых доступно приложение.
Отображаемое имя по сравнению с Имя пользователя
Прежде всего, вы должны знать, что существует разница между вашим отображаемым именем в Skype и именем пользователя. Ваше отображаемое имя является титулом, который у других. люди видят, когда разговаривают с вами в Skype. Это легко изменить через приложение Skype и через его веб-сайт.
С другой стороны, ваше имя пользователя или идентификатор Skype — это совсем другое дело. Если вы подписались на услугу до того, как компания была приобретена. Microsoft, то вам, возможно, была предоставлена возможность создать собственное имя пользователя.
После приобретения, если вы входите в Skype, используя адрес электронной почты, Microsoft присваивает вам случайное имя пользователя. Технически это не имя пользователя Skype, а учетная запись Microsoft. Независимо от того, есть ли у вас старое или новое имя пользователя или идентификатор Skype, его нельзя изменить. Сама Microsoft не позволяет вам редактировать свой идентификатор.
Другие пользователи не смогут увидеть ваш идентификатор Skype, и он даже не отображается в приложении, если вы специально его не ищете. Чтобы найти свой идентификатор Skype. чтобы вы могли поделиться им с другими, вы можете сделать следующее:
На вебсайте
- Перейти к Веб-сайт Скайпа и нажмите «Войти» в правом верхнем углу экрана.

- В раскрывающемся меню нажмите Моя учетная запись.

- На вкладке, которая содержит изображение вашего профиля и имя пользователя, нажмите либо на изображение вашего профиля, либо на «Редактировать профиль» в меню ниже.

- Ваше имя пользователя будет справа от ярлыка Skype ID.

В настольном приложении
- Откройте приложение Skype и войдите в систему.

- Нажмите на значок своего профиля в верхнем левом углу окна Skype.

- На вкладке «Управление» в раскрывающемся меню выберите и нажмите «Профиль Skype».

- Ваш Skype ID будет рядом с названием Skype.

На мобильном
- Откройте приложение Skype для мобильных устройств и войдите в систему.
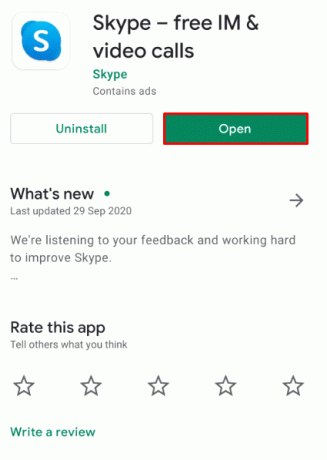
- На главном экране Skype коснитесь значка своего профиля в верхнем меню.

- В разделе «Управление» нажмите «Профиль Skype».

- Ваш идентификатор Skype должен быть рядом с меткой Имя Skype.

Как изменить имя пользователя Skype с устройства Windows
Если вы хотите изменить имя, отображаемое для других в вашем списке контактов, вы можете сделать это, отредактировав отображаемое имя Skype. Это можно сделать на. Платформа Windows, выполнив одно из следующих действий:
С помощью веб-сайта Skype
- Используя выбранный веб-браузер, перейдите к Веб-сайт Скайпа и войдите в систему.
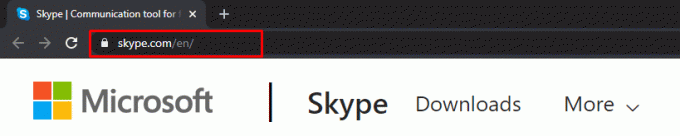
- Нажмите «Войти» в правом верхнем углу экрана.

- В раскрывающемся меню нажмите Моя учетная запись.

- На вкладке, содержащей изображение вашего профиля и отображаемое имя, нажмите либо на изображение своего профиля, либо на «Редактировать профиль» в меню ниже.

- Находясь на странице профиля, нажмите кнопку «Редактировать профиль».

- Введите желаемое отображаемое имя в текстовом поле Имя.

- Когда вы закончите, прокрутите страницу вниз и нажмите кнопку «Сохранить».

- Вы будете уведомлены о том, что ваше отображаемое имя было изменено. Теперь вы можете выйти из этого окна.
В настольном приложении
- Откройте настольное приложение Skype и войдите в систему.

- Находясь на главном экране, щелкните значок своего профиля в верхнем левом углу окна Skype.

- В раскрывающемся меню выберите профиль Skype.

- Нажмите либо на свое отображаемое имя, либо на значок редактирования текста справа от отображаемого имени.

- Измените свое имя в соответствии с вашими предпочтениями.

- Либо нажмите клавишу ввода, либо щелкните пустую часть всплывающего окна. Ваши изменения будут автоматически сохранены.
Как изменить имя пользователя Skype с Mac
И настольное приложение Skype, и веб-сайт не зависят от платформы, поэтому процесс изменения вашего отображаемого имени на Mac такой же, как и на Mac. Окна. Если вы используете Skype на Mac, вы можете обратиться к инструкциям, приведенным выше для Windows.
Как изменить имя пользователя Skype с устройства Android
Если вы используете Skype на мобильном устройстве, вы можете изменить свое отображаемое имя либо через приложение, либо отредактировав его на веб-сайте. Процесс. для этого следующие:
Использование мобильного приложения
- Откройте мобильное приложение Skype и войдите в систему.
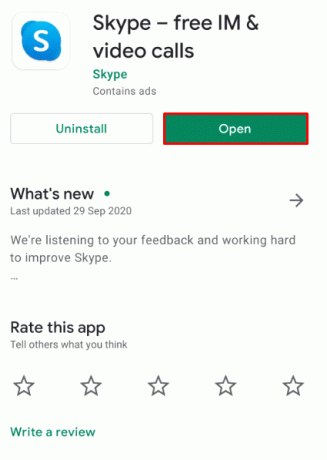
- Нажмите на значок своего профиля в верхней части экрана.

- В разделе «Управление» нажмите на профиль Skype.

- Нажмите на свое отображаемое имя или кнопку редактирования имени справа от отображаемого имени.

- Введите отображаемое имя, которое вы хотите использовать.
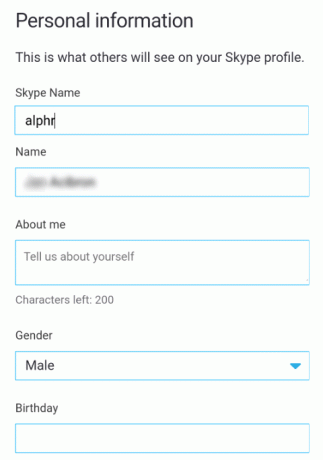
- Либо коснитесь галочки справа от текстового поля имени, либо коснитесь клавиши возврата на виртуальной клавиатуре.
- Прокрутите вниз и нажмите «Сохранить изменения», чтобы завершить процесс.
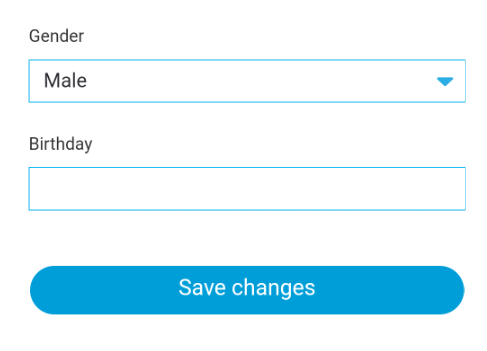
Использование веб-браузера
- Откройте веб-браузер вашего мобильного телефона по выбору.
- Перейти к Веб-сайт Скайпа.
- Следуйте инструкциям, приведенным выше в соответствующей части для платформы Windows.
Как изменить имя пользователя Skype с iPhone
Мобильное приложение Skype, как и настольное приложение, не зависит от платформы. Таким образом, если вы хотите изменить свое отображаемое имя на iPhone, вы. можно использовать тот же метод, что и на Android. См. приведенные выше инструкции для платформы Android.
Как изменить имя пользователя Skype на Chromebook
В отличие от большинства компьютеров, Chromebook не позволяет вам устанавливать приложения, если они не были одобрены Google или если они находятся в папке. Google Play магазин. Из-за этого вы можете получить доступ к Skype на Chromebook либо через расширение Chrome, либо через приложение Android.
Если вы хотите изменить отображаемое имя Skype на своем Chromebook, обратитесь к инструкциям веб-сайта, приведенным выше для платформы Windows, при условии. что вы используете расширение Chrome. Если вы используете приложение Android, см. инструкции для мобильного приложения, приведенные выше для устройств Android.
Как изменить изображение профиля Skype
Еще одна важная часть вашего профиля, которую увидят другие пользователи, — это изображение вашего профиля. Значок вашего профиля будет отображаться для людей в вашем списке контактов, и. обычно это самый простой способ для ваших контактов идентифицировать вас. Если вы хотите изменить изображение своего профиля, вы можете сделать одно из следующих действий:
Изменение изображения профиля через настольное приложение
- Откройте настольное приложение Skype и войдите в систему.

- Нажмите на изображение своего профиля в верхнем левом углу окна Skype.

- Нажмите на изображение своего профиля еще раз, чтобы открыть окно загрузки изображения.

- Выберите изображение, которое вы хотите использовать, затем нажмите «Открыть».

С помощью мобильного приложения
- Откройте мобильное приложение Skype и войдите в систему.
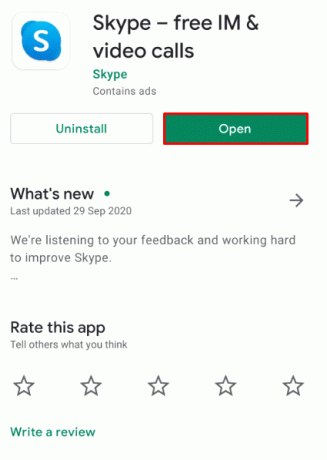
- Нажмите на значок своего профиля в верхней части экрана.

- Нажмите на значок своего профиля еще раз.

- Теперь должно открыться приложение «Камера», и вы можете сделать снимок, если хотите.
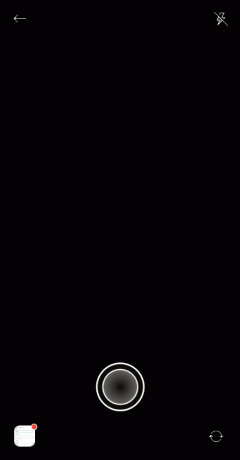
- Если вы хотите использовать сохраненное изображение из своей галереи, коснитесь значка изображения в левом нижнем углу экрана.
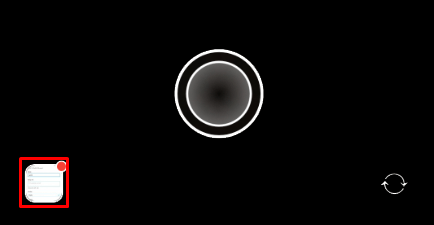
- Нажмите в верхнем меню, чтобы переключиться с Галереи на Альбомы. Вы можете нажать на кнопку со стрелкой в верхнем левом углу, чтобы вернуться в галерею.

- Выберите изображение, которое вы хотите использовать.

- Мобильное приложение Skype предлагает несколько шаблонов редактирования в правом верхнем углу экрана выбора изображения.

- Закончив редактирование, нажмите на галочку в правом нижнем углу экрана.

- Теперь изображение вашего профиля должно быть изменено.
Дополнительный FAQ
Ниже приведены наиболее часто задаваемые вопросы, когда возникают дискуссии об изменении имени пользователя Skype.
Отличается ли мое имя пользователя Skype от моего отображаемого имени в Skype?
Да. Как упоминалось выше, ваше имя пользователя Skype или идентификатор Skype нельзя изменить. Это имя, используемое Microsoft для идентификации вашей учетной записи, и поэтому компания не позволяет вам его редактировать. У первых пользователей Skype была возможность указывать свои собственные имена. Теперь, если вы зарегистрируетесь в службе, используя адрес электронной почты или номер телефона, вам и всем другим пользователям будут присвоены случайные имена. Другие пользователи могут подключаться к вам, используя имя пользователя или идентификатор Skype.u003cbru003eu003cbru003eОтображать имена или Имена Skype — это то, что видят другие пользователи, когда звонят вам, и то, что отображается в контактах вашего друга. список. Ваше отображаемое имя, в отличие от вашего имени пользователя, можно редактировать.
Существуют ли какие-либо ограничения на то, на что я могу изменить свое имя пользователя?
Поскольку Microsoft теперь напрямую присваивает имена пользователям и не разрешает редактирование, имена пользователей или идентификаторы Skype весьма ограничены. С другой стороны, отображаемые имена не имеют этого ограничения. Вы можете использовать один символ в качестве отображаемого имени или ввести до 50 символов, если хотите. Однако имена усекаются до 26 символов, поэтому лучше оставить свое имя ниже этого. number.u003cbru003eu003cbru003eВы также можете использовать пробелы и символы, и в относительно вашего отображаемого имени. Вы даже можете использовать только числа, если это то, что вы хотите. Тем не менее, это хорошая практика, чтобы попытаться сохранить формальное соглашение об именах, если вам нужно подключиться в профессиональной среде.
Как часто я могу менять свое имя пользователя Skype?
Имена пользователей или идентификаторы Skype нельзя изменить после того, как они были назначены вам. Единственным техническим способом изменить имя пользователя будет создание новой учетной записи Skype, но это повлечет за собой потерю всю вашу контактную информацию и кредиты учетной записи.u003cbru003eu003cbru003eОтображаемые имена можно менять так часто, как вы хотеть. Нет никаких ограничений по времени, когда вы можете изменить свое отображаемое имя.
Решение проблем
Наличие глупого имени пользователя во время того, что должно быть профессиональным звонком по Skype, может быть довольно неловким. Довольно удобно, что в самом Skype есть способ. решить проблему довольно легко, если вы знаете, что делать.
Итак, у вас когда-нибудь возникали проблемы с изменением имени пользователя Skype? Поделитесь своим опытом в разделе комментариев ниже.




