Ссылки на устройства
-
айфон
-
Мак
-
Окна
- Отсутствует устройство?
Календарь Outlook помогает коллегам и друзьям оставаться на связи. Объединив весь потенциал этого мощного инструмента, вы обнаружите, что управлять своим плотным графиком и делиться им стало намного проще.

К счастью, поделиться своим календарем Outlook можно быстро и легко. В этой статье мы покажем вам, как это делается.
Как поделиться своим календарем Outlook на Mac
Чтобы поделиться своим календарем Outlook на Mac, нужно выполнить всего несколько простых шагов.
- Перейдите в нижнюю часть панели навигации и выберите «Календарь». Выберите конкретный календарь, которым вы хотите поделиться. Затем вам нужно перейти в «Разрешения календаря» и выбрать «Добавить пользователя».

- Используя «поле поиска», введите имя человека, с которым вы хотите поделиться своим календарем. Как только этот человек появится, выберите его и нажмите «Добавить».

- В поле «Свойства календаря» вы можете выбрать «Уровень разрешений» и отметить все применимые флажки. Вы можете предоставить контакту доступ к изменению вашего календаря или просто к его просмотру. Выбор остается за вами.

Как поделиться своим календарем Outlook в Windows
Вы можете поделиться своим календарем Outlook на компьютере с Windows так же легко, как и на Mac.
- Откройте «Перспективы». Перейдите на вкладку «Главная» и выберите значок «Календарь». Выберите календарь, которым хотите поделиться.

- Щелкните правой кнопкой мыши выбранный календарь. Нажмите «Поделиться», затем выберите «Поделиться календарем».

Как поделиться своим календарем Outlook на iPhone
Поделиться календарем Outlook на iPhone можно быстро и легко. Всего несколько нажатий на экран, и ваш календарь станет доступным.
- Откройте «Outlook» на телефоне и коснитесь «Меню календаря» в верхнем левом углу.

- Коснитесь значка шестеренки и выберите «Добавить людей», чтобы добавить, с кем вы хотите поделиться своим календарем.

- Вы можете «Редактировать разрешения», нажав на имя человека, которого вы добавили, разрешив ему просматривать и/или редактировать календарь, выбор за вами.

Как поделиться своим календарем Outlook со всеми
Чтобы поделиться своим календарем Outlook со всеми, нужно выполнить всего несколько простых шагов.
- Выберите календарь, которым хотите поделиться.

- Щелкните правой кнопкой мыши выбранный календарь. Нажмите «Поделиться», затем выберите «Поделиться календарем».

- Введите контактную информацию получателей в текстовое поле, установите флажок и нажмите «Отправить». Это даст всем вашим контактам доступ к вашему календарю.
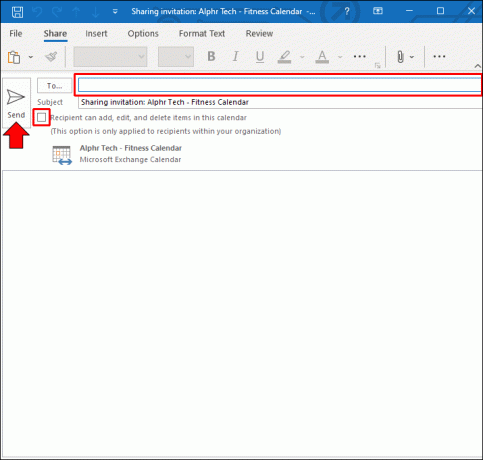
Как поделиться своим календарем Outlook с коллегами
Чтобы поделиться своим календарем с коллегами, повторите шаги, описанные выше. Добавление всех и добавление коллег — это точно такой же процесс.
С Outlook вы можете поделиться своим календарем с кем угодно. Неважно, находятся ли они внутри вашей организации или за ее пределами. Если они есть у вас в качестве контакта, поделиться своим календарем Outlook можно быстро и легко. Выполните следующие действия, чтобы поделиться своим календарем.
- Выберите календарь, которым хотите поделиться.

- Щелкните правой кнопкой мыши выбранный календарь. Нажмите «Поделиться», затем выберите «Поделиться календарем».

- Введите контактную информацию получателей в текстовое поле, установите флажок и нажмите «Отправить». Это даст всем вашим контактам доступ к вашему календарю.
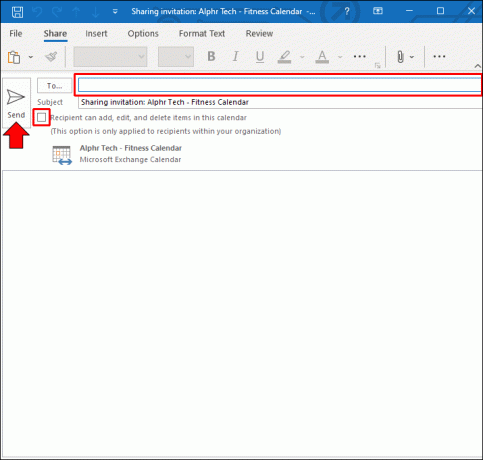
Как поделиться своим календарем Outlook с кем-то за пределами вашей организации
Пока у вас есть контакты, с которыми вы хотите поделиться своим календарем Outlook, не имеет значения, находятся они внутри или за пределами вашей организации. Просто следуйте инструкциям ниже, чтобы поделиться своим календарем.
- Выберите календарь, которым хотите поделиться.

- Щелкните правой кнопкой мыши выбранный календарь. Нажмите «Поделиться», затем выберите «Поделиться календарем».

- Введите контактную информацию получателей в текстовое поле, установите флажок и нажмите «Отправить». Это даст всем вашим контактам доступ к вашему календарю.
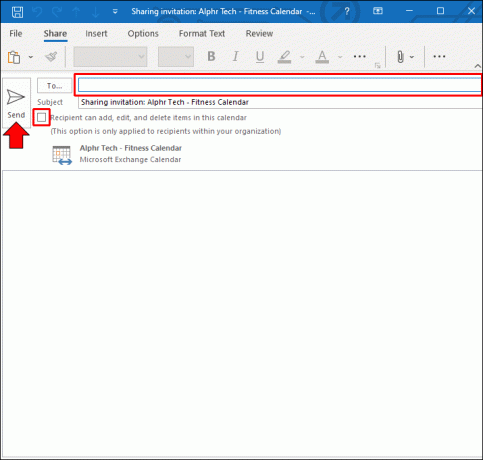
Как поделиться своим календарем Outlook с календарем Google
Если вам нужно синхронизировать календарь Outlook с календарем Google, не бойтесь. К счастью, это не связано с грязными плагинами или сторонними приложениями. Вам просто нужно получить ссылку из Outlook для отправки в свою учетную запись Google. Процесс довольно прост. Просто следуйте инструкциям ниже.
- Войдите в свой “Учетная запись Office 365». Выберите «Outlook», затем выберите «Настройки/Просмотреть все настройки Outlook». Затем выберите «Календари», а затем «Общие календари».

- В разделе «Опубликовать календарь» выберите «Календарь» и «Может просматривать все детали». Далее выберите "Публиковать." Нажмите «ICS Link» и выберите «Копировать ссылку». Это ссылка, которая вам понадобится для вашего Google счет.
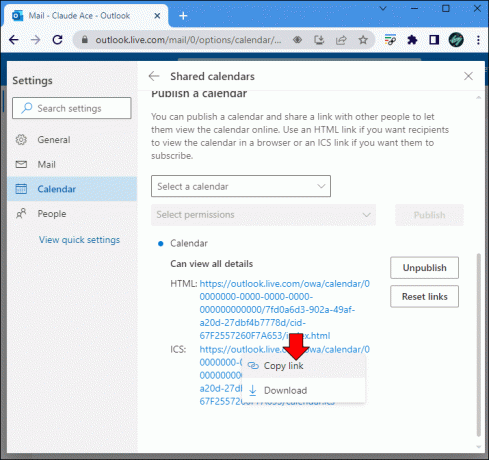
- Затем вам нужно перейти в «Календарь Google» и выбрать «Другие календари». Отсюда выберите «От URL». Здесь вы вставите предоставленную ссылку. После вставки выберите «Добавить календарь». Оба ваших календаря теперь синхронизированы!
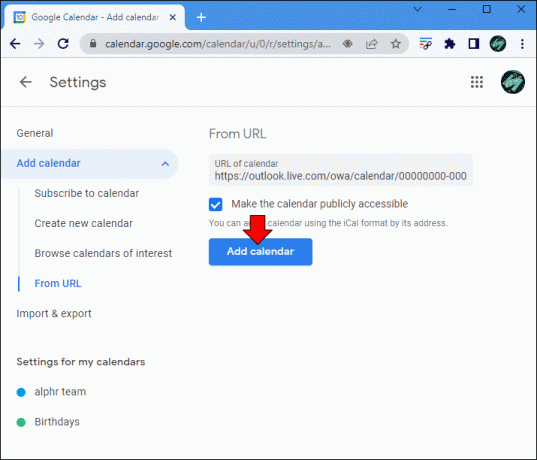
Совместное использование вашего календаря Outlook быстро и легко
Теперь у вас есть вся необходимая информация и простые шаги для эффективного совместного использования календаря Outlook. Это простой процесс, который значительно улучшит вашу способность легко управлять своим расписанием, автоматически делясь информацией с теми, кого вы выбрали.
Вы когда-нибудь делились своим календарем Outlook? Вы использовали описанные здесь методы? Дайте нам знать в комментариях ниже.




