Флаеры, возможно, являются одним из самых простых способов рекламы или информирования других людей о сделках или событиях. Их создание — относительно простой процесс, но только если вы знаете, что делать, и имеете подходящую программу. В Google Docs, например, есть множество возможностей для тех, кто хочет создать привлекательный флаер.
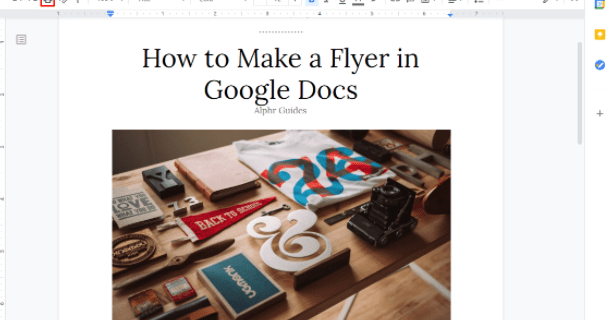
В этой статье мы дадим вам шаги, необходимые для создания флаера в Google Docs, чтобы ваше мероприятие или новость заметили.
Как сделать флаер в Google Docs
Документы Google — это удобный способ создания документов, поскольку он бесплатный и не зависит от операционной системы. Все, что вам нужно, это подключение к Интернету, чтобы начать делать нужные вам листовки. Для этого выполните шаги, описанные ниже:
Создание флаера в Google Docs из шаблона
Чтобы упростить работу для новых пользователей, Google Docs предоставляет набор шаблонов, которые можно использовать в качестве шаблона для своего документа. Просто выполните следующие действия:
- Открыть Гугл документы. Обратите внимание, что вам понадобится учетная запись Google как для создания, так и для сохранения документа. Если у вас нет учетной записи, вы можете создать ее бесплатно на Страница создания учетной записи Google.
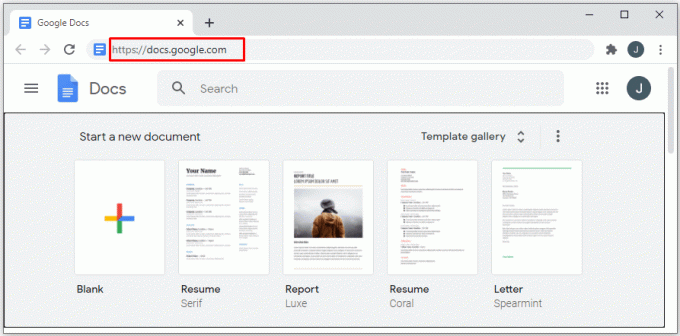
- Нажать на Галерея шаблонов кнопку в правом верхнем углу Начать новый документ вкладка
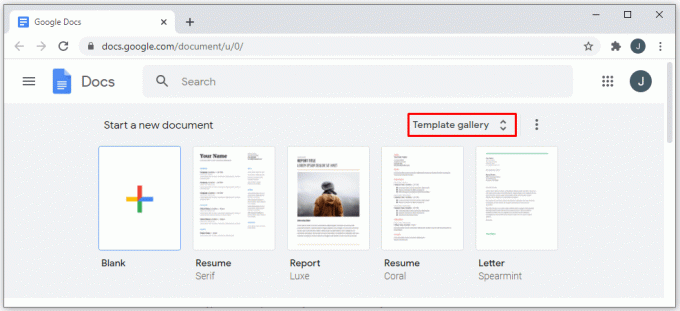
- Если вы не видите кнопку, нажмите на Меню кнопку в левом верхнем углу окна. Это значок с тремя линиями.

- В раскрывающемся меню нажмите на Настройки.

- Убедитесь, что флажок под Шаблоны включен.
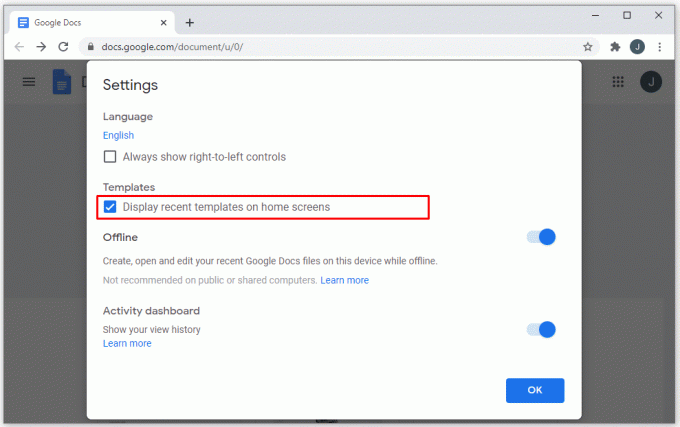
- Нажмите на ХОРОШО.
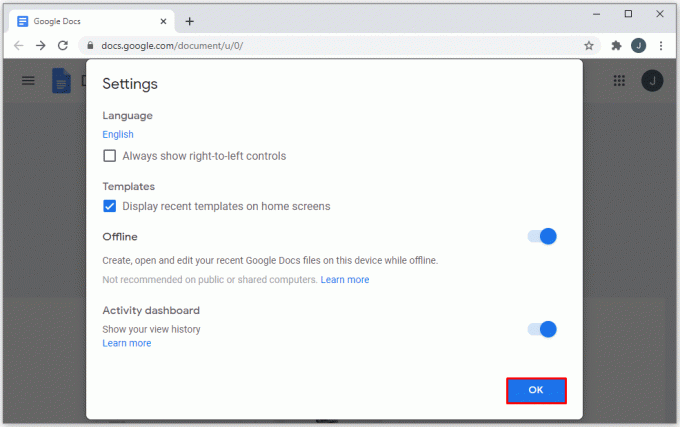
- Если вы не видите кнопку, нажмите на Меню кнопку в левом верхнем углу окна. Это значок с тремя линиями.
- Прокрутите список шаблонов документов вниз, чтобы найти тот, который соответствует вашим потребностям. Брошюра и Новостная рассылка шаблоны под Работа вкладки очень хорошо работают в качестве листовок.
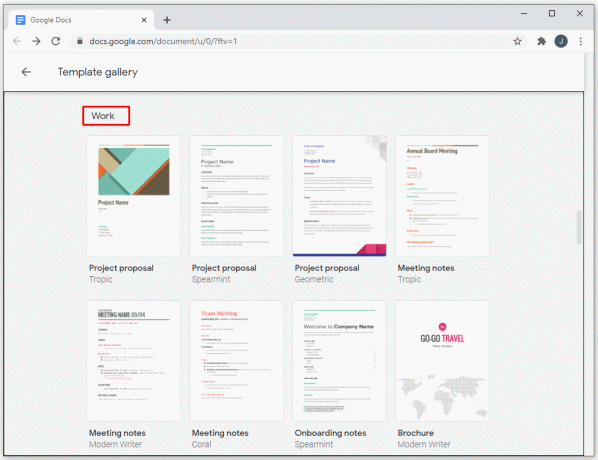
- После того, как вы выбрали конкретный шаблон, нажмите на него.
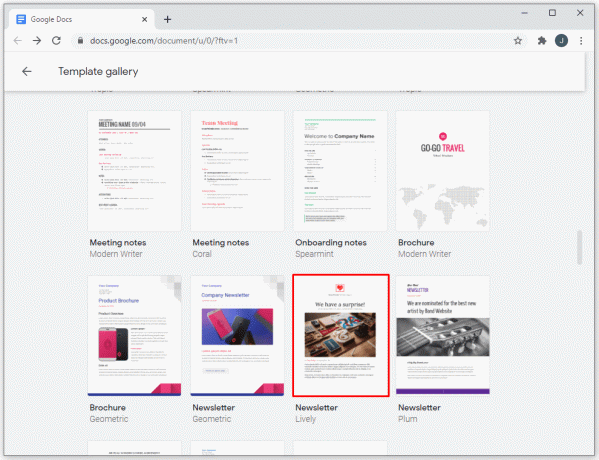
- Нажатие на текст позволяет редактировать содержимое этого текста, а нажатие на изображения делает то же самое. Если щелкнуть изображение правой кнопкой мыши, в раскрывающемся меню можно будет заменить его напрямую с компьютера, из Интернета или с Google Диска. Отредактируйте документ по своему усмотрению. Для пользователей Mac доступ к раскрывающемуся меню можно получить с помощью Ctrl + щелчок.

Создание флаера в Google Docs из пустого документа
Если вместо использования шаблона вы хотите начать с нуля, вы можете сделать это, следуя этим инструкциям:
- Откройте Google Документы.
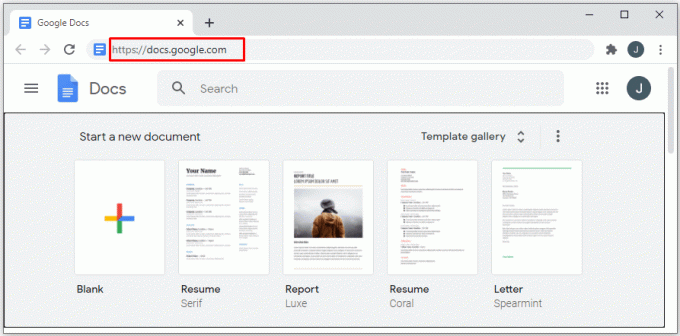
- На Начать новый документ вкладка, нажмите на большую + знак.

- Теперь вам будет представлен пустой документ, который вы можете заполнить подробностями вашего мероприятия или информацией.
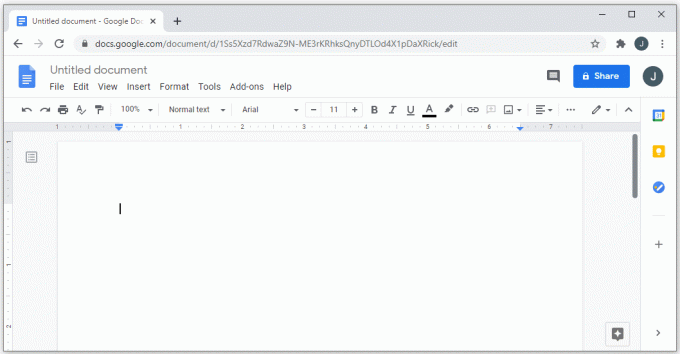
Документы Google автоматически сохраняют ваш прогресс всякий раз, когда вы делаете паузу в редактировании документа. Все ваши файлы сохраняются в вашем Аккаунт Google Диска. Если у вас подключен принтер и вы хотите распечатать текущий флаер, вы можете:
- Щелкните значок принтера в верхнем левом меню.

- Нажмите «Файл» в верхнем меню, затем выберите «Печать» в раскрывающемся списке.

- Нажмите Ctrl + P на клавиатуре. Если вы на Mac, сочетание клавиш Command + P

Если вы хотите сохранить файл на свой компьютер для последующей печати, откройте свою учетную запись на Google Диске. Найдите документ в списке, затем щелкните его правой кнопкой мыши. Выберите «Загрузить» в раскрывающемся меню.
Как сделать флаер с язычком в Google Docs
Уникальная особенность листовки с язычком заключается в том, что внизу есть несколько вкладок с соответствующей информацией (номер телефона, дата и т. д.), которые другие люди могут оторвать и взять с собой. Это отличный способ рекламы, так как люди, которым неудобно записывать детали, могут вместо этого просто нажать на вкладку и сохранить информацию при себе «на всякий случай».
В настоящее время нет прямого способа сделать вертикальный текст в Документах Google, поэтому, если вы хотите сделать именно этот тип флаера, вы можете сделать следующее:
- В Документах Google создайте флаер либо с помощью шаблона, либо из пустого документа, как описано выше. Не забудьте оставить немного свободного места внизу страницы. Здесь будут вкладки.

- Как только вы закончите свой флаер, переместите курсор в область, где вы хотите, чтобы язычки были.

- В верхнем меню нажмите на Вставлять.

- Парить Рисунок из выпадающего списка, а затем нажмите на + Новый.

- Из значков в верхнем меню нажмите на Текстовое окно. Это Т значок внутри квадрата.

- Нарисуйте текстовое поле в окне. Неважно, насколько он велик, это можно будет отрегулировать позже.
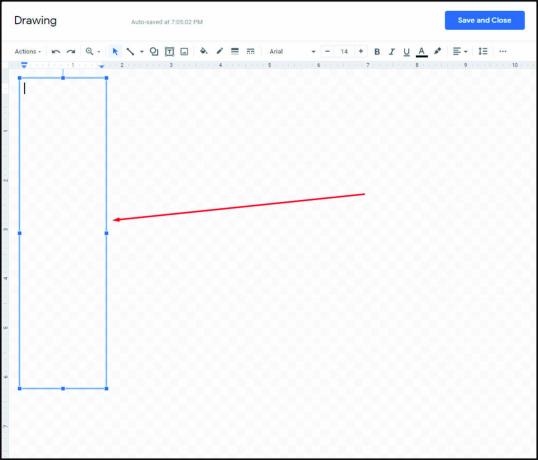
- Заполните необходимую информацию на язычке. Обычно это контактные телефоны, даты или адреса.

- Вы можете настроить шрифт, выделив весь текст и выбрав соответствующий шрифт в верхнем меню.

- Размер шрифта можно изменить, нажав кнопку + или – знаки справа от названия шрифта. Вы также можете просто ввести нужный размер шрифта.

- Вы можете выбрать границы на вкладке. Это делается нажатием кнопки Граница цветная кнопка. Это похоже на карандаш, рисующий линию. Размер и рисунок границы можно настроить с помощью значков толщины границы и тире справа от нее.

- Как только вы настроите текст так, как хотите, выберите текстовое поле.

- Наведите курсор на точку чуть выше текстового поля, пока курсор не превратится в перекрестие.

- Нажмите и удерживайте кнопку мыши, затем переместите ее вправо, пока текстовое поле не станет полностью вертикальным.

- Вы можете перемещать и перетаскивать изображение, наводя курсор на текстовое поле, пока курсор не превратится в белое перекрестие со стрелками.

- Если вы удовлетворены, нажмите на Сохрани и закрой в правом верхнем углу окна.

- Теперь у вас есть вертикальный язычок на вашем документе. Нажмите и перетащите его в нужное место в документе.

- Выберите изображение, затем щелкните его правой кнопкой мыши. Из списка выберите Копировать.

- Нажмите на пробел справа, затем щелкните правой кнопкой мыши и выберите Вставить.
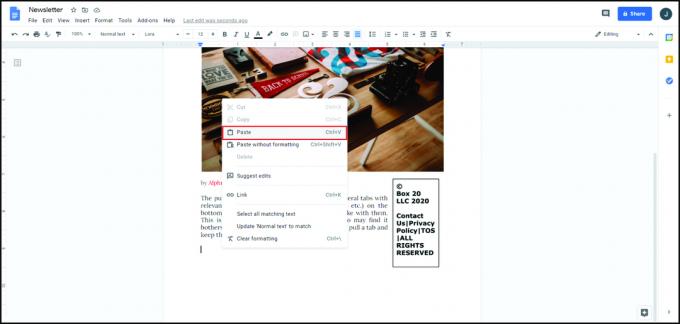
- Повторяйте, пока не заполните нижнюю часть язычками.

- Следуйте приведенным выше инструкциям, чтобы распечатать или сохранить документ на потом.
Как сделать флаер на полстраницы в Google Docs
Листовки на полстраницы, как следует из названия, представляют собой листовки, дизайн которых занимает половину размера обычного флаера. С помощью этого дизайна вы можете напечатать два меньших, но идентичных флаера на одной странице, которые можно разрезать для экономии времени и бумаги. Они могут быть горизонтальными или вертикальными, в зависимости от ваших потребностей.
Чтобы создать флаер на полстраницы, вы можете использовать несколько методов, которые подробно описаны ниже:
Создание горизонтального флаера на полстраницы в Google Docs
- Следуйте приведенным выше инструкциям, чтобы создать флаер из шаблона или с нуля.

- Ограничьте необходимую информацию только половиной страницы.

- Если вы хотите вставить разрыв страницы между двумя сторонами листовки, нажмите Вставка > Горизонтальная линия из списка.

- Скопируйте все данные из верхней части листовки, а затем вставьте их на другую половину страницы.

Создание вертикального флаера в Google Docs
- Прежде чем заполнять данные в флаере, нажмите на Формат в верхнем меню.

- Парить Столбцы и нажмите на изображение с двумя столбцами.

- Если вы хотите добавить линию между столбцами, вы можете сделать следующее:
- Нажмите на всю страницу.

- Нажмите на Формат, парить Столбцы и нажмите на Больше вариантов.

- Убедитесь, что Линия между столбцами флажок установлен.

- Нажмите на всю страницу.
- Заполните необходимую информацию на одной половине флаера, затем скопируйте и вставьте ее на другую половину.
Создание вертикального флаера с альбомной ориентацией страницы.
- В верхнем меню нажмите на Файл > Настройка страницы.

- Под Ориентация, нажать на Пейзаж переключать.
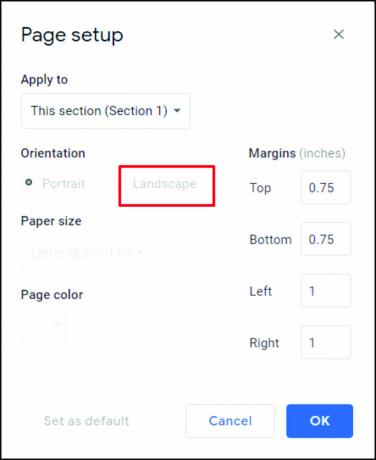
- Нажмите на ХОРОШО.

- Следуйте приведенным выше инструкциям, чтобы создать вертикальный или горизонтальный флаер на полстраницы.
Как сделать хороший флаер в Google Docs
Чтобы сделать хороший флаер, обратите внимание на несколько важных замечаний. Во-первых, самый эффективный флаер — тот, в котором всю важную информацию можно увидеть с первого взгляда. Обязательно переходите к сути и сведите к минимуму ненужные данные.
Во-вторых, можно использовать изображения и яркий текст, чтобы привлечь внимание ко всем важным фактам, но не злоупотребляйте ими. Наконец, убедитесь, что все соответствующие данные указаны на листовке. Если вы приветствуете запросы, убедитесь, что контактная информация действительно указана на самой листовке. Эффективное общение — ключ к созданию отличного флаера.
Как создать заполняемый шаблон в Google Docs
Если у вас есть учетная запись G Suite, вам предоставляется возможность сохранить готовый флаер в качестве шаблона, который вы сможете использовать позже.
- Для этого нажмите на кнопку Галерея шаблонов в правом верхнем углу главной страницы Документов Google.
- Галерея шаблонов вашей компании должна быть указана рядом с Общие шаблоны вкладка Нажав на Отправить шаблон Кнопка в правой части окна позволит вам выбрать файл Документов Google, который вы хотите использовать в качестве шаблона.
Если у вас нет учетной записи G Suite, вот как это сделать.
- Откройте заполненную листовку и нажмите Файл > Сделать копию. Это создаст дубликат документа, который вы сможете позже отредактировать в соответствии с вашими новыми потребностями.
Дополнительные часто задаваемые вопросы
Есть ли шаблон флаера в Google Docs?
Хотя по умолчанию в Документах Google нет специального шаблона флаера, вместо него неплохо работают несколько других шаблонов. Брошюра или Новостная рассылка Шаблон, например, предлагает отличный дизайн, привлекающий внимание читателя к важной информации.
Если вы хотите найти новые шаблоны для использования, вы можете выполнить поиск в Google по запросу «шаблоны флаеров” или посетить Шаблон.net чтобы увидеть все доступные бесплатные шаблоны документов.
Как создать форму в Google Docs?
1. На главной странице Google Docs щелкните значок меню в верхнем левом углу окна.
2. Из списка нажмите на Формы.
3. Оттуда вы можете выбрать шаблон формы или создать его с нуля, нажав на + пусто.
Как сделать отрывной флаер в Google Docs?
Отрывные листовки и листовки с язычками одинаковы. Обратитесь к приведенным выше инструкциям «Как сделать флаер с язычком в Google Docs».
Делаем рекламу проще
Если вы хотите сообщить людям о предстоящем событии или дать им информацию об интересном продукте, флаеры, безусловно, многое делают для облегчения рекламы. Знание того, как сделать флаер в Google Docs, дает вам легкодоступный инструмент для их создания.
Есть ли у вас какие-либо советы или рекомендации относительно флаеров и шаблонов флаеров в Документах Google? Поделитесь своими мыслями в разделе комментариев ниже.




