Почти каждый, у кого есть ПК или ноутбук, использует Microsoft Word. От тех, у кого работа связана с набором текста, до тех, кто только время от времени обновляет свое резюме.

Для разных задач требуются разные инструменты, настройки и шрифты. В конце концов, написать работу для университетского экзамена — это не то же самое, что написать личное письмо.
Когда вы открываете новый документ Microsoft Word, вы, скорее всего, используете шрифт по умолчанию. Но если вы хотите изменить его, как вы это сделаете? Читай дальше что бы узнать.
Какой шрифт по умолчанию?
Calibri и Times New Roman — два наиболее распространенных шрифта по умолчанию в Microsoft Word. Каждый раз, когда вы открываете новый документ на своем компьютере, прежде чем выбрать другой шрифт, по умолчанию будет установлен один из этих двух. Размер обычно 11 или 12 pt.
Могу ли я изменить шрифт по умолчанию?
Да, ты можешь. В зависимости от версии Microsoft Office, которую вы используете, шаги могут отличаться. Microsoft Word 2010 и более поздние версии одинаковы, а более старые версии, такие как выпуск 2007 года, немного отличаются.
1. Изменение шрифта по умолчанию в Microsoft Word 2007
Выполните следующие действия, чтобы изменить параметры шрифта по умолчанию в этой версии Microsoft Word:
- Откройте документ Microsoft Word.
- Перейдите на вкладку «Главная» на панели инструментов вверху.
- Нажмите кнопку запуска диалогового окна «Шрифт» в правом нижнем углу под настройками шрифта.
- На вкладке «Шрифт» выберите новые параметры шрифта и размера.
- Нажмите «По умолчанию», а затем выберите «Да», чтобы подтвердить новые настройки.
2. Как изменить шрифт по умолчанию в Microsoft Word 2010 и более поздних версиях
Если вы используете более новые версии Microsoft Word, выполните следующие действия, чтобы установить новый шрифт по умолчанию:
- Запустите любой документ Microsoft Word на своем компьютере.

- Перейдите на вкладку «Главная». Если панель инструментов в настоящее время не настроена на вкладку «Главная», щелкните ее.

- Перейдите в раздел «Шрифт» и нажмите на маленькую иконку в правом нижнем углу.

- Во всплывающем окне выберите вкладку «Шрифт».

- Выберите новые настройки по умолчанию — шрифт и размер.

- Перейдите к «Установить по умолчанию» в левом нижнем углу и щелкните по нему.

- Во всплывающем окне выберите второй вариант: Все документы на основе шаблона «Обычный».

- Нажмите OK для подтверждения.

В следующий раз, когда вы создадите новый документ Microsoft Word, вам будут представлены новые настройки шрифта по умолчанию. Вы хотите изменить шрифт по умолчанию для одного конкретного документа, а не для всех будущих? Убедитесь, что вы выбрали Только этот документ во всплывающем окне на шаге 7.
Если вы используете Word Online, вы не сможете изменить шрифт по умолчанию. Вы можете вносить изменения только в тот документ, над которым работаете в данный момент.
Что делать, если мои изменения не были сохранены?
Итак, вы следовали описанным инструкциям до Т. Но тем не менее, когда вы в следующий раз откроете документ, шрифт по умолчанию будет не тот, который вы установили. Он просто вернулся к исходному шрифту. Почему это случилось?
Это может быть связано с некоторыми надстройками или настройками разрешений, но вы все равно можете попытаться предотвратить возврат шрифта к исходному.
Чтобы проверить разрешения, сделайте следующее:
- Перейдите на панель задач и нажмите на поле поиска.

- Выберите Документы в верхней категории поиска. Введите Normal.dotm в поле поиска и нажмите Enter.

- Выберите Normal.dotm из результатов поиска и щелкните его правой кнопкой мыши.

- Щелкните Свойства.

- Перейдите на вкладку «Общие» и снимите флажок «Только для чтения».
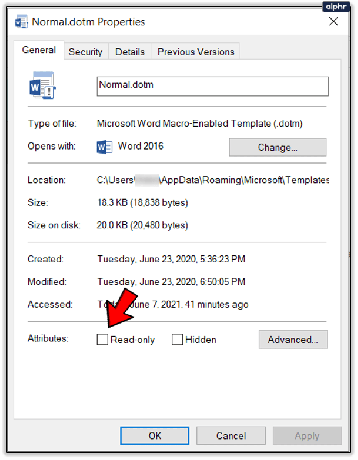
- Откройте вкладку «Безопасность» и щелкните свое имя в разделе «Имена групп или пользователей».

- Установите флажок «Разрешения», чтобы узнать, есть ли у вас разрешение на запись.

- Нажмите OK, чтобы закончить.

Чтобы отключить надстройки, выполните следующие действия:
- Откройте документ Word и нажмите «Файл».

- Перейдите в «Параметры» и выберите «Надстройки».

- В поле «Надстройки» выберите ту, которую хотите отключить. Проверьте его тип, указанный справа.

- Перейдите вниз к «Управление» и выберите этот тип надстройки из списка.

- Нажмите «Перейти».

- Убедитесь, что флажки для нужных надстроек не отмечены.

- Нажмите OK и повторите шаги для всех необходимых надстроек.

Когда вы установите шрифт по умолчанию в соответствии с вашими предпочтениями, повторите шаги, но включите надстройки, установив флажки в списке «Управление».
Какие еще настройки я могу изменить?
Если вам часто приходится использовать настройки, отличные от настроек по умолчанию, может быть довольно неприятно настраивать документ каждый раз, когда вам нужно что-то напечатать. По этой причине хорошо, что вы можете настроить документы в соответствии с вашими потребностями. Вот что вы можете изменить помимо шрифта: межстрочный интервал, интервал между абзацами, ориентацию страницы, поля и многое другое.
Чтобы изменить любой из этих параметров, перейдите к стрелке в правом нижнем углу соответствующего раздела на панели инструментов. Во всплывающих диалоговых окнах вы сможете выбрать нужные параметры, а затем сохранить изменения, нажав «Установить по умолчанию».
Настройте свои документы Word
Правильный шрифт может многое сделать для вас. Печатаете ли вы серьезный документ или выбираете шрифт, соответствующий идентичности вашего бренда, шрифты могут иметь решающее значение.
В Word есть множество шрифтов на выбор, а сегодня вы даже можете добавить свой собственный. Многие из них вы узнаете, просматривая разные веб-сайты, но есть и такие, которыми почти никто не любит пользоваться. Знаете ли вы, что Comic Sans — один из наименее любимых шрифтов?
Какой ваш любимый шрифт? Вы сделали его шрифтом по умолчанию для документов Microsoft Word? Дайте нам знать в комментариях ниже.




