Уведомление Календаря Google об отсутствии на рабочем месте позволяет вам показать свою доступность или недоступность в зависимости от обстоятельств. Вы можете удобно сообщить людям, что вас нет в офисе и как долго вы можете отсутствовать. При использовании этой функции Календарь Google автоматически отклоняет встречи, пока вы не вернетесь.

Использование функции календаря Google вне офиса
Когда вам нужно выйти из офиса, разумно сообщить об этом тем, кому может понадобиться связаться с вами. Это могут быть клиенты или коллеги. Использование функции Календаря Google вне офиса позволяет вам сделать это легко.
Настройка на компьютере
Используя компьютер, вы можете легко настроить Календарь Google вне офиса. Совет. Chrome позволяет получить доступ ко всем вашим приложениям Google на новой вкладке или странице окна.
- Откройте Календарь Google.
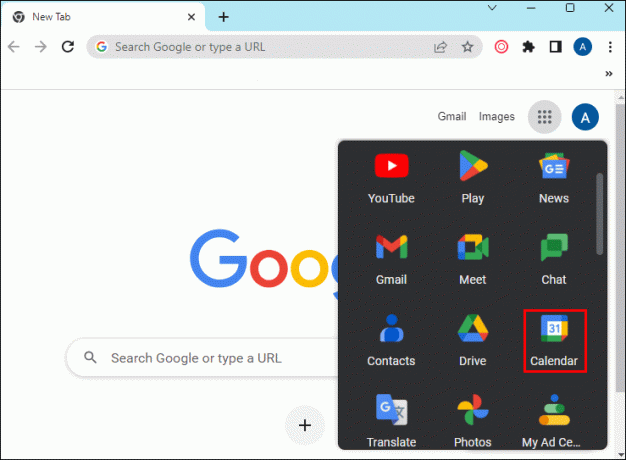
- Выберите «Создать».

- Выберите «Вне офиса».

- Введите даты событий. Вы также можете добавить конкретный период.

- Настройки отклонения можно изменить, и вы можете добавить сообщение об отклонении.

- Выберите «Сохранить».

Настройка на Android и iOS
Эту функцию Календаря Google также можно легко настроить с помощью устройств Android и iOS. Вы можете работать над ним независимо от того, где вы находитесь.
- Откройте Календарь Google.
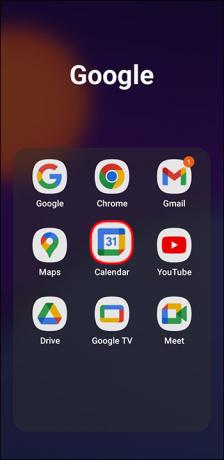
- Нажмите «Создать» внизу, отмеченном знаком «плюс».
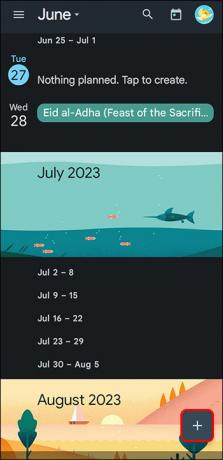
- Нажмите «Нет на месте».
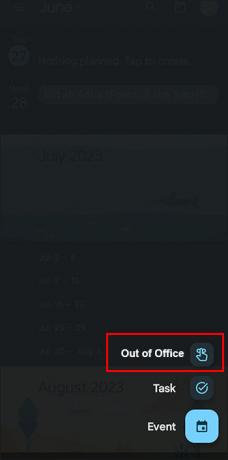
- Выберите даты, когда вы планируете быть вне офиса. Если хотите, можете указать и время.
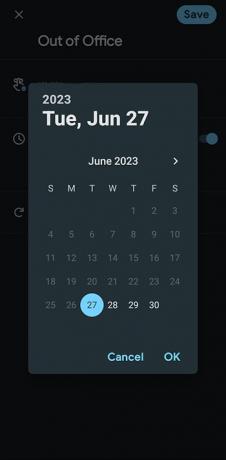
- Нажмите «Сохранить».
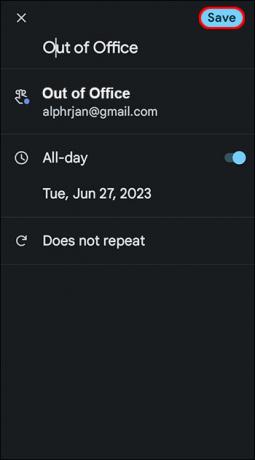
Эта функция позволяет запланировать события, связанные с отсутствием на работе, которые повторяются вне выбранного времени и дня. Если вы добавите в Календарь Google в качестве события отсутствие на работе, календарь будет отклонять любые приглашения на мероприятия, которые совпадают с этим временем. Этот метод вне офиса позволяет вам отключиться и перестать получать приглашения на собрания.
Примечание. Эта функция доступна для Google Workspace во время учебы или работы. С личными аккаунтами не работает.
Настройка календаря Google вне офиса для рабочих часов
Календарь Google позволяет настроить расписание рабочего времени. Раньше вам приходилось устанавливать рабочие часы для одного периода, а затем повторять это для других дней недели. Календарь Google позволяет настроить рабочее время для каждого дня недели. Календари также могут быть общими.
Когда вы устанавливаете свое рабочее время, и кто-то пытается запланировать встречу вне этого времени, ему будет отправлено автоматическое уведомление о вашей недоступности.
Еще одна полезная функция — это способность Календаря Google автоматически определять рабочее время. Это основано на вашей истории планирования. Если предложения неточны, их можно изменить.
При настройке часов работы часовые пояса не имеют значения. Вместо этого Google автоматически определяет часовые пояса. Это исключает любую возможную путаницу.
Настройка автоответчика при отсутствии на рабочем месте
Некоторые люди также называют уведомление об отсутствии на работе ответом на отпуск, и разумно добавить его, когда вы уходите. Настроить свою учетную запись Gmail для автоответов относительно просто.
Настройка на компьютере
Настройка автоответчика на вашем компьютере состоит из нескольких шагов. Но если вы сделаете это правильно, вы получите желаемый результат.
- Откройте Gmail.
- Выберите значок шестеренки вверху, чтобы открыть настройки.
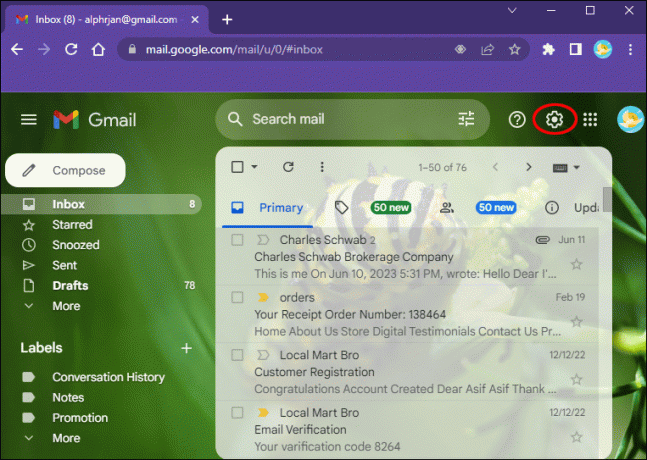
- Выберите «Просмотреть все настройки».

- Прокрутите вниз до «Автоответчик».

- Нажмите «Автоответчик включен».

- Введите диапазон дат, строку темы и ваше сообщение.
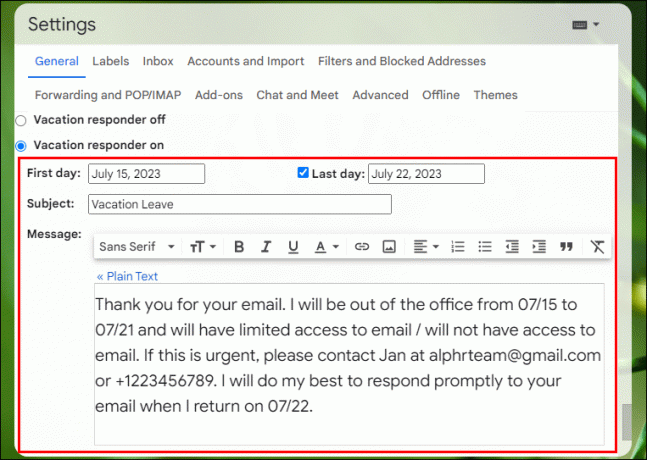
- Если вы хотите, чтобы ваш ответ об отпуске увидели только ваши контакты, установите флажок под своим сообщением.
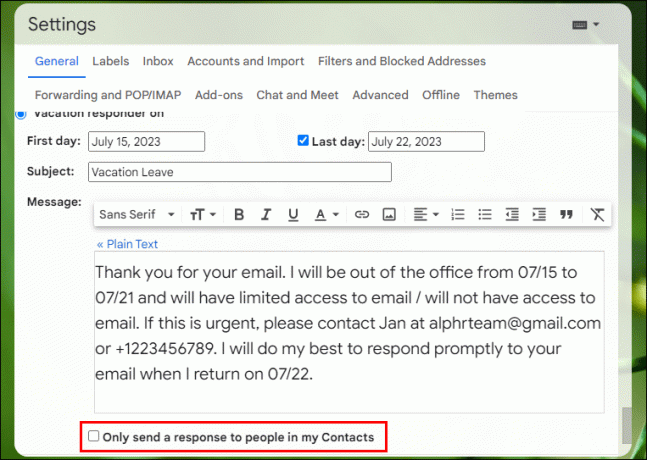
- Выберите «Сохранить изменения».

Настройка автоответчика на Android и iOS
Многие шаблоны в Интернете можно использовать для написания хорошего автоответчика. Он должен быть профессиональным, но дружелюбным.
- Откройте Gmail.

- Важное примечание. Этот шаг не работает с предустановленным почтовым приложением на устройствах Apple.
- Коснитесь меню гамбургеров слева.

- Прокрутите вниз и нажмите «Настройки».
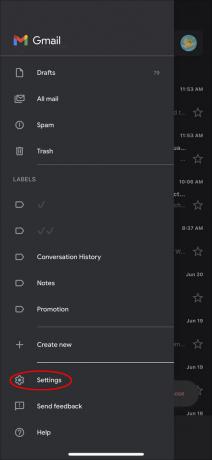
- Выберите учетную запись, для которой вы хотите настроить автоответчики.
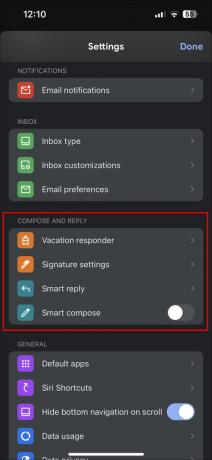
- Выберите «Автоответчик в отпуске».
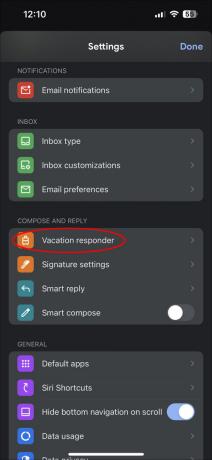
- Переключите переключатель, чтобы включить ответчик.
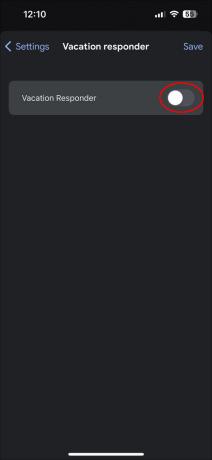
- Введите диапазон дат, строку темы и ваше сообщение

- Нажмите «Готово» на Android или «Сохранить» на iOS.
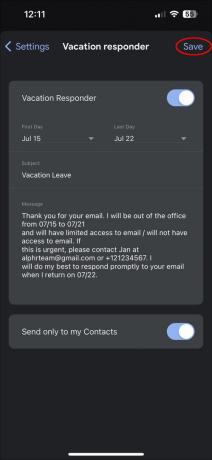
На что следует обратить внимание при использовании автоответчика
Если вы будете больше знать об этой функции и о том, как она работает, это повысит ваш опыт. Вот что следует помнить об ответах об отпуске в Gmail:
- Автоответы действуют с полуночи, когда вы запланировали мероприятие вне офиса, до 11:59 последнего запланированного дня. Это можно изменить до истечения этого времени.
- Если вы получаете спам-сообщение, оно не получает автоматического ответа. Это также относится к сообщениям, полученным в рамках списков рассылки.
- Если используемая вами учетная запись Google Workspace является организационной, вы можете настроить ее таким образом, чтобы автоматический ответ получали только сотрудники организации.
- Если за это время с вами несколько раз свяжется один человек, есть вероятность, что автоответ будет отправлен только после первого письма. Однако здесь есть некоторые исключения:
- Если тот же человек связывается с вами через четыре дня после первого электронного письма, а вы все еще недоступны.
- Если вы настроите автоответчик, и тот же человек отправит другое письмо.
Передовой опыт, связанный с сообщениями об отсутствии на работе
Важно создать сообщение вне офиса, которое читается профессионально. Он также должен быть положительным. Хорошее сообщение должно включать в себя следующее:
- Даты, когда вы планируете отсутствовать и когда вы собираетесь вернуться. Устанавливая рабочие часы, вы должны точно указать время и дни, когда вы доступны.
- Оценка того, сколько времени потребуется, чтобы дать ответ. Кроме того, вы можете сделать календарь видимым для всех или поделиться им, чтобы все могли узнать, когда вы будете или доступны.
- Что должен делать получатель в случае чрезвычайной ситуации. Это должно включать контактный номер кого-то, с кем они могут связаться вместо этого.
- Сообщения должны иметь некоторую индивидуальность. Хотя вы можете придумать юмористическое, остроумное и остроумное сообщение, во многих случаях будет разумно сделать его профессиональным и кратким.
- Не забудьте использовать другие системы, такие как Gmail, чтобы отметить свое отсутствие.
Как только ваш отпуск закончится или вы вернетесь в свой офис, вы должны расслабиться и вернуться к работе, выполнив несколько дел. К ним относятся:
- Отключите все сообщения об отсутствии на рабочем месте. Google обрабатывает это автоматически. Тем не менее, вы можете перепроверить, чтобы быть уверенным. Кроме того, вы можете вручную отключить сообщения, если вернетесь раньше, чем ожидалось.
- Посмотрите в свой календарь, чтобы увидеть встречи и задачи, поставленные на этот день. Это дает вам возможность подготовиться.
- После проверки ваших встреч и задач, расположите их в соответствии с приоритетом. Сначала начните с важных задач и позвольте другим последовать за ними.
- Постарайтесь относиться ко всему проще. Может потребоваться некоторое время, чтобы наверстать упущенное, пока вы отсутствовали. Работая над этим с ясной головой и планом, вы сможете легче наверстать упущенное.
- Придерживайтесь графика: после того, как график был установлен, придерживайтесь его. Это дает вашим клиентам, семье и коллегам уверенность, что они могут связаться с вами.
Внедрите автоматизацию и воспользуйтесь преимуществами функций Календаря Google
Функция отсутствия на рабочем месте Календаря Google устраняет некоторую неопределенность, связанную с отменой встреч и мероприятий вручную. Воспользовавшись этой функцией, вы можете приятно провести время, не беспокоясь о том, что важные сообщения не получат ответа, пока вы не в сети. Функция «Нет на месте» сообщает им, когда вас не будет, а любые приглашения на собрания и т. д. автоматически отклоняются.
Вы пробовали использовать функцию Календаря Google вне офиса? Насколько хорошо это сработало? Дайте нам знать в комментариях ниже.




