Outlook — это удобный инструмент, который включает в себя обмен сообщениями, управление временем и другие автоматические функции. Это особенно полезно для быстрого поиска важной почты. Но при сбоях в работе функции «поиск» программа отключит доступ к важной информации. Однако несколько методов могут помочь пользователям эффективно сканировать свои почтовые ящики.

В этом руководстве мы объясним, как вы можете восстановить функцию «поиска» в Outlook на ПК Mac или Windows.
Поиск Outlook не работает на Mac
Если вы используете Outlook на Mac, есть вероятность, что поиск в Outlook не даст результатов. Однако есть несколько способов решить проблему, и все они относительно просты.
«В центре внимания» — это центральный аспект функции «поиск», который отвечает за фильтрацию всей новой информации. Иногда он может перестать работать, поэтому вам нужно заставить его переиндексировать всю вашу почтовую информацию. Для этого выполните следующие действия:
- Войдите в «Меню Apple» и нажмите «Системные настройки».
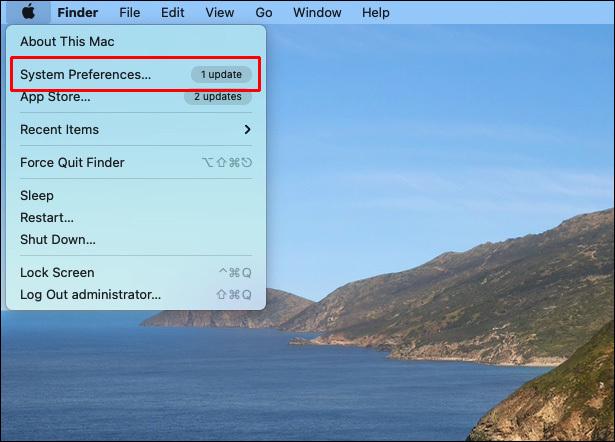
- Нажмите кнопку «В центре внимания» и выберите опцию «Конфиденциальность».

- Когда вы увидите свой профиль Outlook, коснитесь его и нажмите значок «минус» под списком, чтобы удалить профиль.

- Выйдите из окна.

- Перезагрузите устройство.
Когда вы перезагрузите Mac, перейдите в Outlook и проверьте, решена ли проблема.
Если имя вашего профиля содержит какие-либо необычные символы, оно может блокировать поиск в Outlook. Переименование профиля с использованием только букв и цифр позволит Outlook выполнять поиск более эффективно. Вот как это делается:
- Откройте папку «Приложения» на вашем Mac.

- Перейдите к опции «Outlook» и щелкните правой кнопкой мыши.
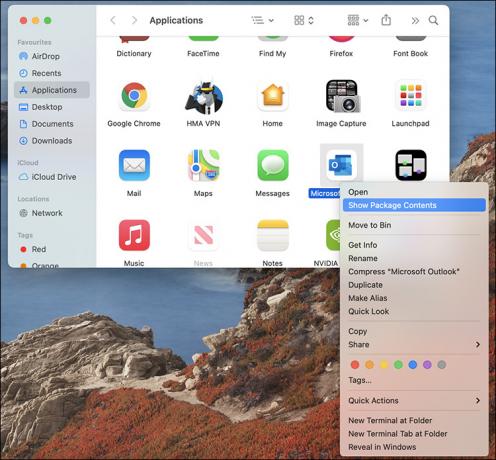
- Выберите «Показать содержимое пакета» во всплывающем списке и коснитесь раздела «Содержимое».

- Выберите «Общая поддержка».
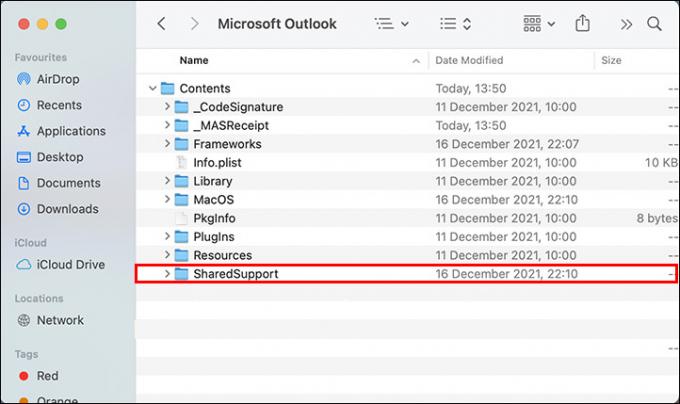
- Дважды щелкните, когда курсор находится над «Диспетчером профилей Outlook».
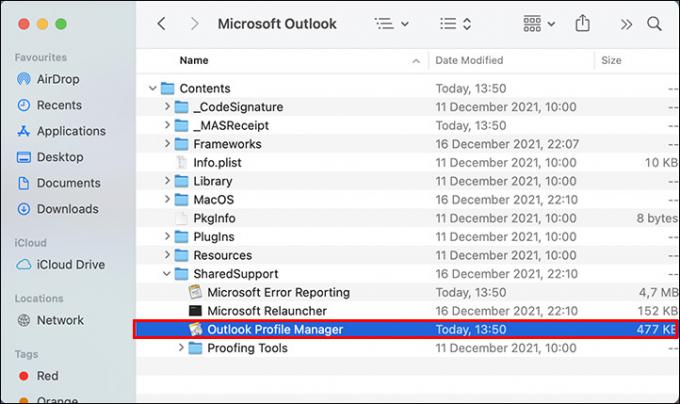
- Проверьте имя своего профиля в новом окне на наличие необычных символов (кроме букв и цифр).

- Если имя содержит специальные символы, перейдите в строку меню.
- Выберите меню «Перейти» и нажмите «Перейти к папке».
- Вставьте «~/Library/Group Containers/UBF8T346G9.Office/Outlook» в текстовое поле и нажмите «Enter».

- Это действие откроет новую папку. Выберите «Профили Outlook 15» и переименуйте папку профиля Outlook. Используйте только буквы и цифры.
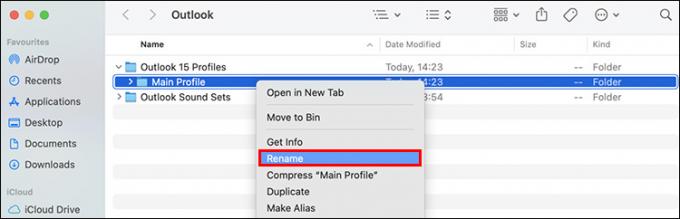
- Перезагрузите Mac, чтобы сохранить изменения.
Когда устройство снова включится, повторно проверьте функцию поиска, чтобы убедиться, что она работает правильно.
Другой причиной, по которой вы не можете выполнять поиск в папке «Входящие», может быть устаревшее программное обеспечение. Если вы давно не обновляли Outlook, его обновление должно решить проблему с поиском.
- Войдите в папку «Приложения» и войдите в Mac «App Store».

- Коснитесь опции «Обновить» в меню в левой части интерфейса.

- Если доступно обновление Outlook, нажмите кнопку «Обновить» рядом с ним.
- Когда установка будет завершена, перезагрузите устройство.
Чтобы убедиться, что метод был эффективным, войдите в свой Outlook и выполните поиск в папке «Входящие».
Устаревшее программное обеспечение Mac также может мешать поиску. Выполнение обновления macOS должно обеспечить бесперебойную работу Outlook. Чтобы обновить операционную систему:
- Откройте «Меню Apple» и выберите «Об этом Mac», чтобы узнать, какую версию macOS вы используете.
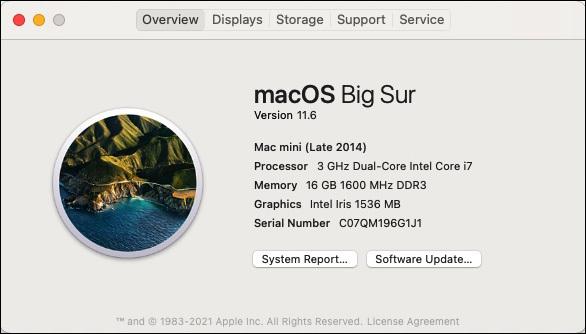
- Если Mac работает на более старой версии (например, macOS Monterey 12.0.1), вернитесь в «Меню Apple».

- Выберите «Системные настройки» и нажмите кнопку «Обновление программного обеспечения».

- Установите новейшее обновление macOS

- После завершения установки перезагрузите устройство.
Еще один эффективный метод исправления функции поиска — перенос вашего профиля Outlook в каталог «Outlook 15 Profiles». Шаги следующие:
- Перейдите в меню «Пуск» и выберите «Перейти».

- Входить "
~/Library/Group Containers/UBF8T346G9.Office/Outlook» в поле поиска и нажмите «Возврат» (Enter).
- Выберите папку «Профили Outlook 15» и удалите папку профиля Outlook.
- Перейдите в папку «Приложения» и перенесите приложение Outlook в «Корзину».
- Очистите «Корзину».
- Вернитесь в «App Store».
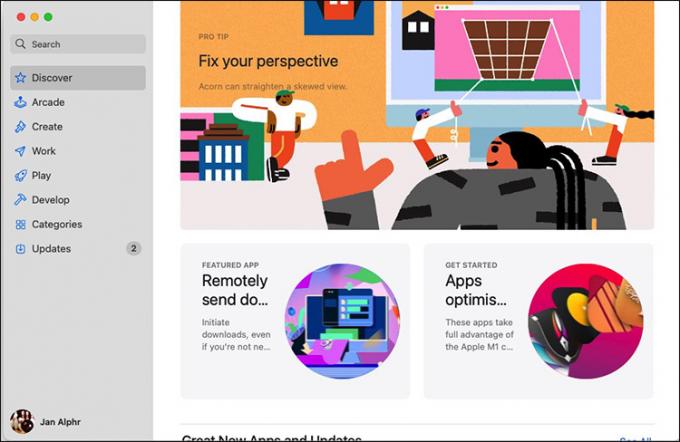
- Найдите приложение «Microsoft Outlook» и переустановите его.
- Запустите приложение и войдите в свою учетную запись.
Попробуйте использовать функцию поиска, чтобы проверить, правильно ли работает приложение.
Поиск Outlook не работает на ПК с Windows
Существует несколько способов исправить Outlook на ПК с Windows.
Во-первых, попробуйте использовать средство устранения неполадок Windows. Эти инструменты являются эффективным решением многих проблем с программным обеспечением Windows. Чтобы устранить неполадки в Outlook:
- Перейдите в меню «Пуск» Windows и войдите в «Настройки».

- Выберите опцию «Обновление и безопасность».

- Выберите «Устранение неполадок» и нажмите «Дополнительные средства устранения неполадок».

- Нажмите «Поиск и индексирование» и нажмите «Запустить средство устранения неполадок».

Этот метод должен автоматически исправлять любые сбои Outlook.
Возможно, Outlook не регистрирует новую почтовую информацию. В этом случае вам придется помочь ему обработать новые данные. Для этого выполните следующие действия:
- Перейдите к строке поиска и введите «управление».

- Откройте «Панель управления», когда она появится в результатах поиска.
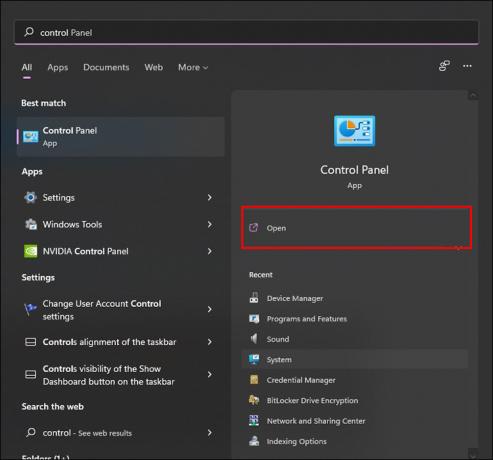
- Выберите «Программы» и выберите опцию «Программы и компоненты».

- Прокрутите экран вниз и выберите версию Outlook, название пакета Office или «Office 365».
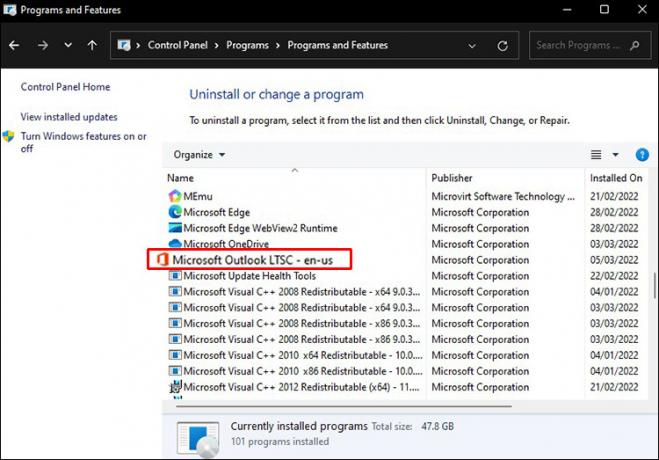
- Нажмите кнопку «Изменить» в верхнем меню. Теперь у вас будет два варианта: «Быстрое восстановление» и «Онлайн-восстановление».
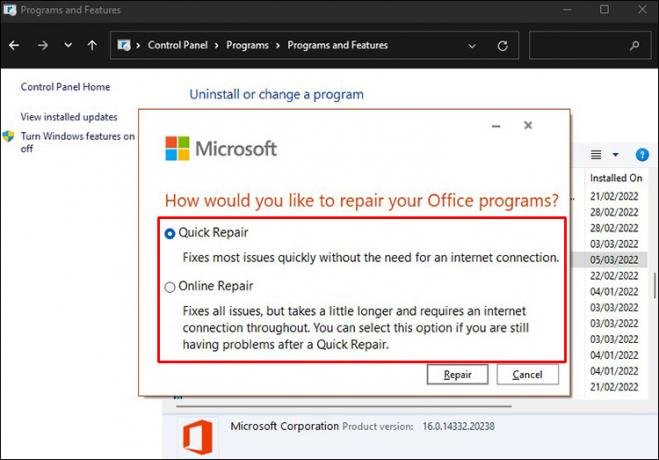
- Выберите «Быстрый ремонт» и нажмите кнопку «Восстановить».

- После завершения процесса перезагрузите компьютер.

Существует дополнительный способ восстановления индексации Outlook.
- Запустите Outlook и нажмите «Файл».

- Выберите «Параметры» и выберите «Поиск».

- Выберите «Параметры индексирования» и нажмите кнопку «Дополнительно».

- Нажмите «Перестроить» в разделе «Устранение неполадок».

- Нажмите «ОК» в нижней части окна.

- Перезагрузите компьютер, когда система перестроит индекс.

Чтобы убедиться, что метод был успешным, убедитесь, что Outlook указан как проиндексированная программа:
- Откройте Outlook с рабочего стола.

- Нажмите «Файл» и выберите опцию «Поиск».

- Выберите «Параметры индексирования» и выберите «Изменить».
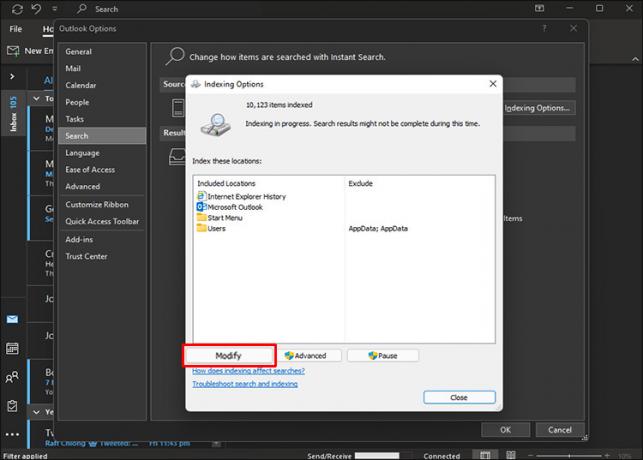
- Убедитесь, что флажок рядом с «Microsoft Outlook» установлен.

- Нажмите кнопку «ОК».

- Перезагрузите компьютер.

Реестр Windows также позволяет исправить проблемы с поиском в Outlook. Чтобы использовать реестр, сделайте следующее:
- Одновременно удерживайте клавиши «Windows» и «R», чтобы запустить функцию «Выполнить».

- Вставьте «regedit» в текстовое поле и нажмите «Ввод», чтобы запустить редактор реестра.

- Нажмите «CTRL + F», чтобы открыть меню поиска.

- Вставьте следующий ключ: «
HKEY_LOCAL_MACHINE\SOFTWARE\Policies\Microsoft\Windows\Windows Search“.
- Выберите панель справа и щелкните правой кнопкой мыши.

- Выберите опцию «Новое Dword (32-разрядное)».

- Переименуйте Dword как «PreventIndexingOutlook» и установите его значение равным 0.

- Выберите «ОК» и перезагрузите ПК.

Обновление Microsoft Suite улучшит работу всех программ вашего ПК, включая Outlook. Чтобы выполнить обновление, выполните следующие действия:
- Запустите Outlook с рабочего стола.

- Нажмите «Файл» и выберите опцию «Учетная запись Office». Иногда опция отображается как «Учетная запись».

- Найдите меню «Параметры обновления» в разделе «Информация о продукте».

- Нажмите кнопку «Обновить сейчас», если она видна.
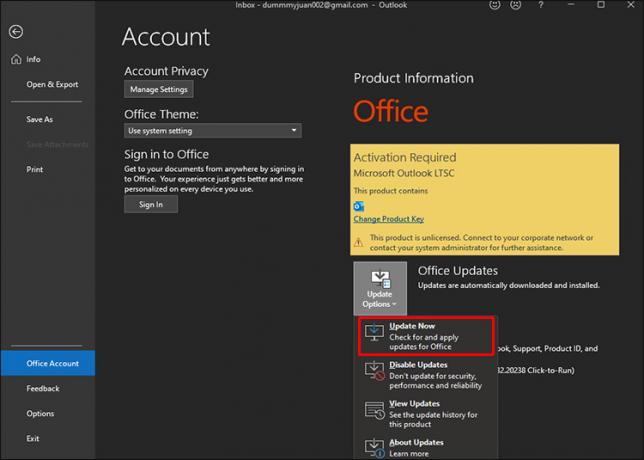
Если процесс не обнаруживает обновлений, вы можете посетить страница обновлений Майкрософт и найдите обновление, которое вы установите вручную.
Поиск Outlook не работает Office 365
У пользователей Office 365, вероятно, возникают проблемы с поиском в своих почтовых ящиках, поскольку Outlook не может обработать все данные. Восстановление индекса Outlook позволит приложению сканировать всю входящую информацию.
- Запустите Outlook 365 и нажмите вкладку «Файл».

- Выберите «Параметры» и нажмите «Поиск».

- Выберите «Параметры индексирования».

- Вы увидите список местоположений, которые Outlook индексирует. Нажмите «Дополнительно».

- Нажмите «Восстановить» на вкладке «Устранение неполадок».

- Восстановление индекса может занять некоторое время, поэтому убедитесь, что ваш компьютер включен, пока процесс не будет завершен.
Поиск Outlook не работает после обновления
Новые обновления программного обеспечения могут нарушить работу существующих программ. Попробуйте переустановить Outlook, чтобы решить проблему с поиском.
- Перейдите в меню «Пуск» и откройте «Панель управления».

- Дважды нажмите кнопку «Установка и удаление программ» или «Программы и компоненты». Вы увидите список всех приложений, которые вы установили на ПК.

- Прокрутите вниз, пока не дойдете до «Microsoft Office».

- Нажмите значок «Изменить».

- И появится новое окно.

- Выберите «Онлайн-восстановление» и нажмите «Восстановить». Действие запустит переустановку Outlook и другого необходимого программного обеспечения Office.

- Нажмите «Восстановить», когда программное обеспечение будет переустановлено.

Если вы недавно обновили свое программное обеспечение Microsoft, оно может быть несовместимо с другими программами на вашем ПК. При возникновении проблемы несовместимости лучше вернуться к более ранней версии ОС, пока Microsoft не предложит вариант, который будет работать на вашем устройстве.
- Посещать веб-сайт Майкрософт чтобы увидеть название старой версии Office. Выберите вариант, который появился непосредственно перед версией, которую вы сейчас используете.
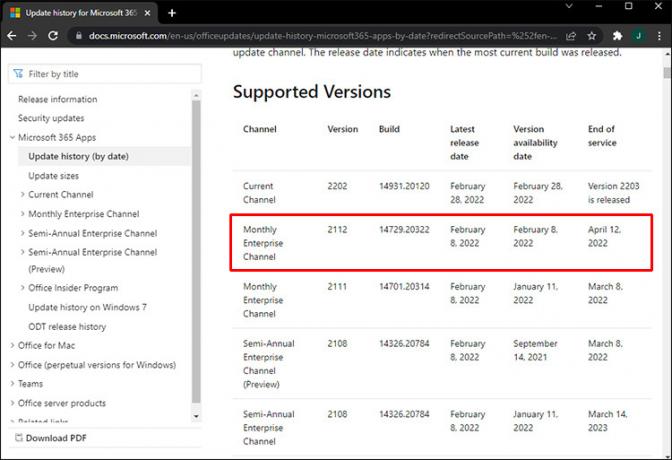
- Скачать и активировать файл средства развертывания Office.

- Запустите Блокнот и введите:
“
- Замените часть «16.0.xxxxx.yyyyy» на более старую версию Microsoft Office, к которой вы хотите вернуться.
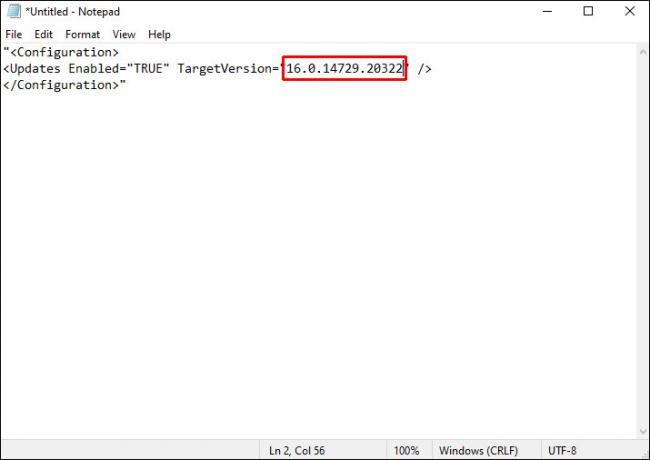
- Сохраните файл Блокнота и файл средства развертывания Office в одной папке на вашем ПК.

- Нажмите «Старт» и введите «
cmd» в поле поиска.
- Щелкните правой кнопкой мыши «cmd.exe» и выберите «Запуск от имени администратора».

- Выберите расположение папки с блокнотом и файлами средства развертывания Office.
- Выполните эту команду: «
setup.exe /configure config.xml“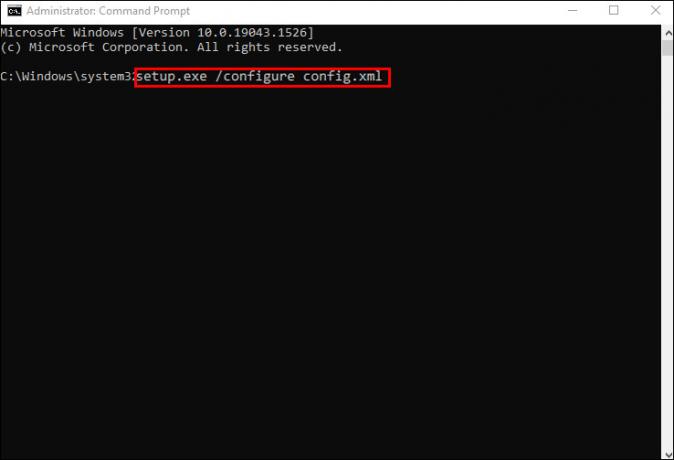
- Запустите программу Microsoft Office (например, Word или Excel).

- Нажмите «Файл» и нажмите «Учетная запись».
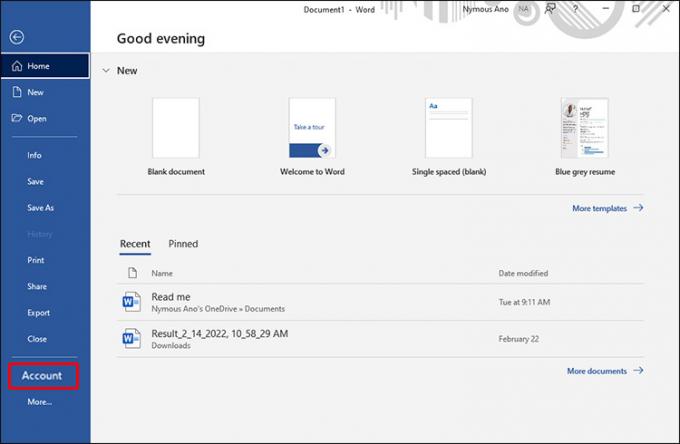
- В разделе «Информация о продукте» нажмите «Параметры обновления» и выберите «Обновить сейчас».
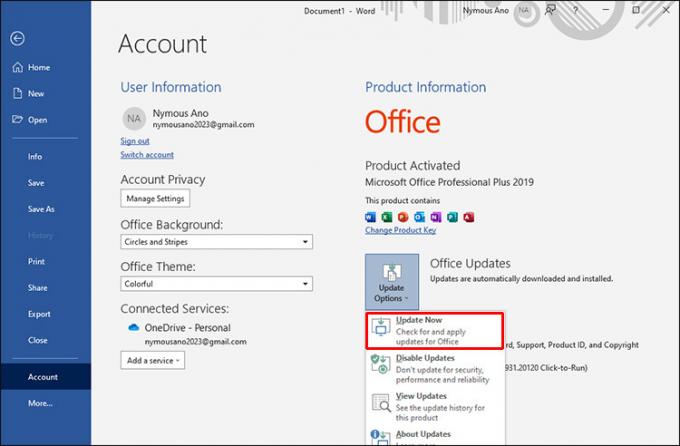
Система может попросить вас повторно активировать пакет Office. Используйте свою учетную запись и пароль, чтобы активировать только что установленную версию Office.
Поиск не появляется пустым
Outlook — отличная программа, но время от времени возникают проблемы. Очень важно решить их быстро, чтобы вы могли получить доступ и управлять своей электронной почтой.
Надеюсь, эта статья научила вас, как исправить функцию «поиска» в Outlook, чтобы вы могли получить доступ к своей онлайн-переписке в любое время.
У вас когда-нибудь возникали проблемы с поиском в папке «Исходящие»? Как ты это починил? Дайте нам знать в комментариях ниже.


