Если вы хотите использовать пару наушников Bluetooth, передавать файлы или подключаться к телефону по беспроводной сети, вам нужно знать, как получить доступ к Bluetooth на вашем ПК, а не на вашем телефоне. Включить Bluetooth в Windows 10 очень просто и легко. Однако могут возникнуть некоторые ошибки, что усложнит задачу.
Вот как включить или исправить Bluetooth в Windows 10.
Как активировать Bluetooth в Windows 10
Если на вашем ПК есть функция Bluetooth, Windows 10 включает ее автоматически. Если у вас есть устройство, но оно не отображается, вот как его активировать.
Вариант № 1: включение Bluetooth через настройки
- Нажмите Windows "Стартовое меню" значок, а затем выберите "Настройки."

- В меню «Настройки» выберите «Устройства», а затем нажмите на «Bluetooth и другие устройства».

- Переключите «Bluetooth«возможность "На." Теперь функция Bluetooth в Windows 10 должна быть активна.

Вариант № 2: включение Bluetooth с помощью клавиатуры
- Ищите "Bluetooth" значок на клавиатуре и щелкните его, чтобы включить Bluetooth.

- Если значок отображается в функциональных клавишах вверху, возможно, вам придется нажать и удерживать «Фн» сначала кнопка, затем "Bluetooth" ключ. Этот сценарий зависит от текущей конфигурации клавиатуры вашего ПК.

Сопряжение с устройствами
Функция Bluetooth не вносит никаких изменений в ваш компьютер, кроме расхода заряда аккумулятора. Тем не менее, он дает вам возможность подключаться к различным устройствам с поддержкой Bluetooth, таким как наушники, наушники-вкладыши, ПК, смартфоны и фитнес-часы.
Подключить компьютер к Bluetooth-устройству так же просто, как найти его в списке в «Bluetooth и другие устройстваменю. Конечно, устройство должно быть переведено в режим сопряжения и должно быть доступно для обнаружения. Вы можете найти подробную информацию о том, как выполнить сопряжение любого устройства Bluetooth, в его инструкции по эксплуатации — ну, почти.
Чтобы подключиться к устройству, щелкните его в списке обнаруженных продуктов Bluetooth, а затем выберите "Соединять." Связь должна установиться быстро.
Поиск неисправностей
К сожалению, известно, что функция Bluetooth на компьютерах с Windows 10 работает некорректно. Хотя ранее упомянутые методы являются официальными и являются наиболее простым способом включения Bluetooth, иногда они не работают. Самый быстрый способ — перезагрузить устройство. После перезагрузки компьютера попробуйте снова включить функцию Bluetooth.
Поддерживает ли ваш компьютер Bluetooth?

Если пока ничего не помогло, попробуйте использовать «Диспетчер устройств», чтобы увидеть, есть ли Bluetooth в списке. Обратите внимание, что ваш компьютер может поддерживать функцию Bluetooth, но по-прежнему не отображаться в списке устройств. Этот сценарий возникает, когда для внешнего адаптера или внутреннего компонента не настроен драйвер Bluetooth. Однако внутренние устройства Bluetooth обычно обнаруживаются независимо от того, установлены они или нет.
- Нажмите на строку поиска Cortana и введите "Диспетчер устройств," и выберите его из списка.

- Найдите записи Bluetooth в «Диспетчер устройств». Если вы их видите, то ПК поддерживает Bluetooth, но может работать некорректно. Расположение Bluetooth в “Диспетчер устройств” включают Bluetooth, сетевые адаптеры и другие устройства. Если элемент и драйвер отсутствуют в списке, перейдите к шагу 3.

- Как упоминалось ранее, ваш компьютер может по-прежнему поддерживать Bluetooth и не отображать его в диспетчере устройств. В этом случае необходимо установить соответствующий драйвер.

Если вы нашли устройство Bluetooth в диспетчере устройств и по-прежнему не можете его включить, проблема кроется в другом.
Обновите драйвер Bluetooth
Всякий раз, когда функция на компьютере с Windows не работает, вы всегда должны искать обновления. Как и большинству компонентов, адаптерам Bluetooth для работы требуется программное обеспечение, а обновления Windows 10, как известно, нарушают работу драйверов и функций устройств.
Драйвера обновляются либо вручную, либо автоматически. Ручной метод может быть немного утомительным, но он сделает свою работу. Просто узнайте, какое устройство Bluetooth использует ваш компьютер (из диспетчера устройств). Затем найдите имя устройства и загрузите драйверы с официального сайта.
Кроме того, вы можете загрузить стороннюю программу, которая автоматически загружает все отсутствующие драйверы на ваш компьютер. Эти услуги часто являются платными опциями. Однако будьте осторожны, если вы выбираете стороннее программное обеспечение. Некоторые программы более склонны устанавливать неправильный драйвер. Сделайте резервную копию системных драйверов (как минимум) перед использованием программного обеспечения для обновления компонентов вашей системы.
После установки драйверов (так или иначе) перезагрузите компьютер и попробуйте снова включить Bluetooth.
Повторное включение программного обеспечения Bluetooth
Иногда возникают системные ошибки, из-за которых компоненты перестают работать корректно. Такая ситуация часто возникает с компонентами Bluetooth, и лучший способ действий — подать устройствам «звонок-будильник».
- Идти к "Диспетчер устройств” и найдите свой компонент Bluetooth.

- Щелкните его правой кнопкой мыши и выберите «Отключить устройство.”

- Теперь снова щелкните правой кнопкой мыши запись и выберите «Включить устройство.”

- Перезагрузите компьютер и попробуйте снова включить Bluetooth.
Если включение и отключение не помогло решить проблему с Bluetooth, попробуйте вместо этого удалить драйвер. Иногда новая установка — это все, что нужно устройству. Не беспокойтесь, так как это не испортит устройство и не заставит его исчезнуть из списка, если вы не решите удалить драйвер.
Служба поддержки Bluetooth
Теперь нам придется копнуть немного глубже. Если ни одно из вышеперечисленных решений не сработало, пришло время использовать функцию «Выполнить».
- Удерживайте «Окна» ключ и нажмите "Р" поднять «Бегать" окно.
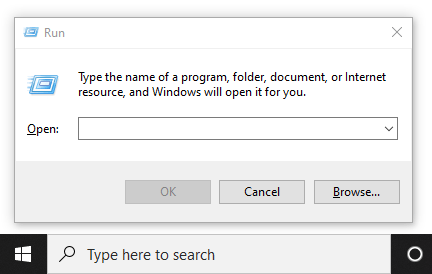
- Тип «services.msc» без кавычек в поле команды, а затем нажмите "Входить" или нажмите "ХОРОШО."

- Появится новое окно со списком записей. Щелкните правой кнопкой мыши «Служба поддержки Bluetooth» и выберите "Начинать." Если вы не можете нажать кнопку «Пуск», выберите "Перезапуск."

- Если вы не хотите повторять описанный выше процесс каждый раз при запуске компьютера, вам нужно сделать еще один шаг. В "Услуги», нажмите«Служба поддержки Bluetooth» снова. Перейдите к «Тип запуска“ нашел в «Общийвкладку и выберите «Автоматический». Нажмите "Применять" а потом "ХОРОШО" если нужно.

Что еще может вызвать сбой Bluetooth?
Хотя один или несколько из вышеперечисленных методов обычно решают проблемы с Bluetooth в Windows 10, есть небольшая вероятность, что вы все еще пытаетесь заставить Bluetooth работать. В этом случае лучше всего обратиться к производителю или продавцу. Если нет, вам поможет USB-адаптер Bluetooth.
Иногда это так же просто, как забыть установить или должным образом повторно подключить плату / устройство Bluetooth при разборке ноутбука или настольного компьютера, будь то для очистки или ремонта. В этом случае Bluetooth исчезнет из диспетчера устройств и перестанет работать.
Включение Bluetooth

Bluetooth — это простая функция на компьютерах с Windows. Однако обычно это не так. С ним может произойти многое, от аппаратных до программных проблем. Прежде чем делать что-либо еще, проверьте, поддерживает ли ваш компьютер Bluetooth в первую очередь (многие старые модели не поддерживают), и обновите программное обеспечение. Скорее всего, хотя бы один из способов должен сработать.




