Изменение пароля вашего компьютера имеет первостепенное значение для защиты личной информации и документов. Иногда проблема может заключаться в том, что вы забыли пароль от компьютера, которым давно не пользовались, и не знаете, как получить к нему доступ.

В этой статье вы узнаете, как изменить пароль компьютера в Windows 10, а также дополнительную информацию об учетной записи и пароле вашего компьютера.
Смена пароля
Windows обновила свои функции безопасности в своих последних системах, а это означает, что, например, устранение неполадок с паролем для Windows 8.1 не будет работать. Если у вас Windows 10 или более поздней версии и вам необходимо изменить пароли, выполните следующие действия:
- Нажмите клавишу «Пуск» на клавиатуре, которая обычно имеет логотип Windows.

- Выберите «Настройки» во всплывающем меню.
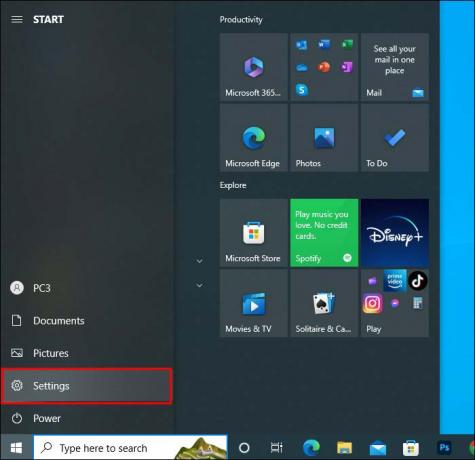
- Нажмите «Учетная запись».
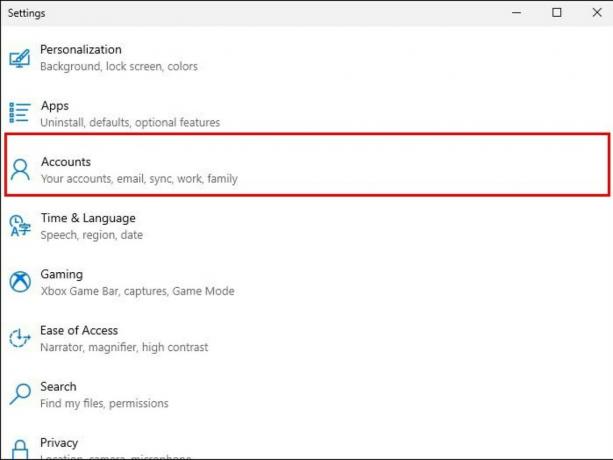
- затем «Варианты входа».

- В разделе «Пароль» выберите «Изменить».
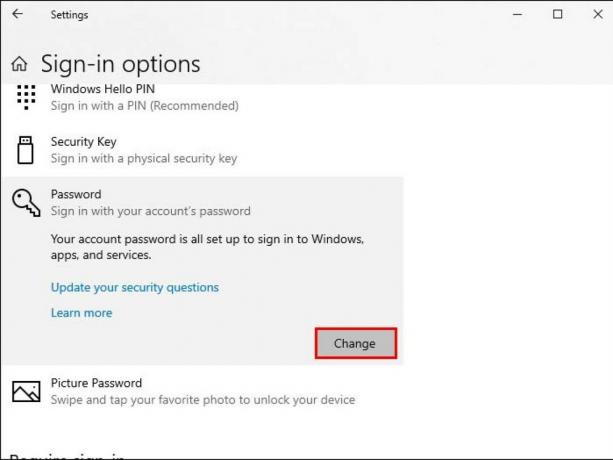
- Введите текущий пароль и новый во всплывающем окне. Вам будет предложено ввести новый пароль еще раз для подтверждения.
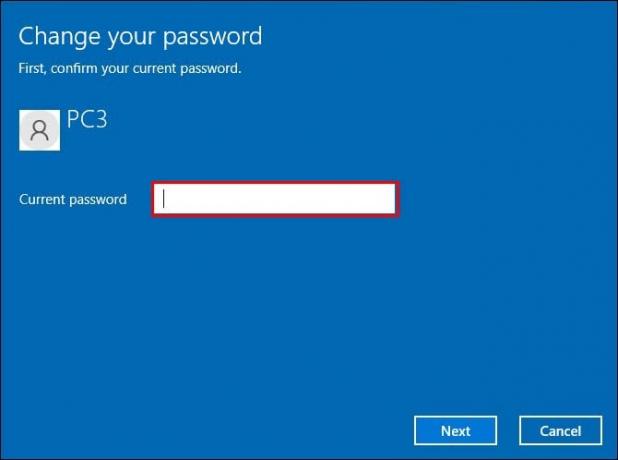
Изменение PIN-кода Windows Hello
Если вы используете PIN-код в качестве пароля для доступа к компьютеру и вам необходимо его изменить, выполните следующие действия:
- Нажмите логотип Windows на экране.

- Вы увидите всплывающее меню. Нажмите «Настройки».
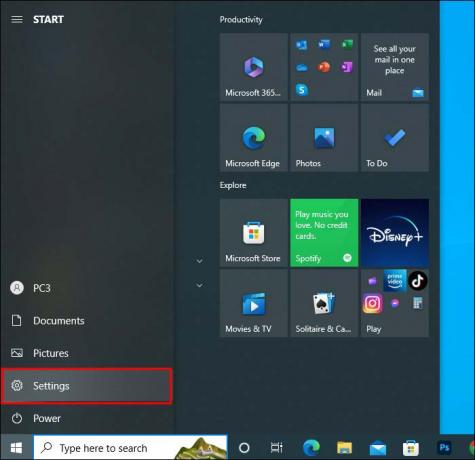
- Перейдите в «Аккаунт».
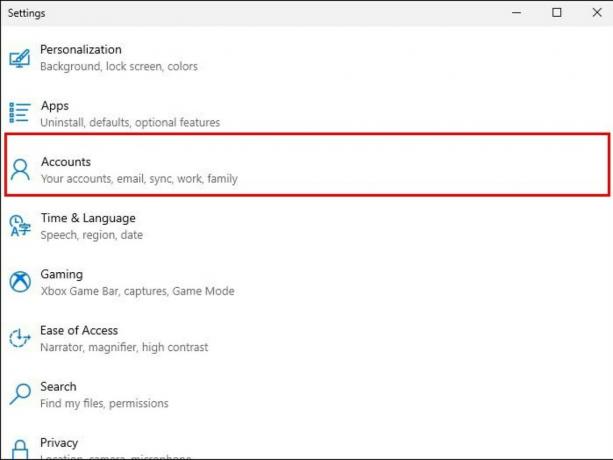
- Затем нажмите «Параметры входа».

- Выберите «ПИН-код Windows Hello».

- Введите текущий пароль и новый во всплывающем окне. Вам будет предложено ввести новый PIN-код еще раз для подтверждения.
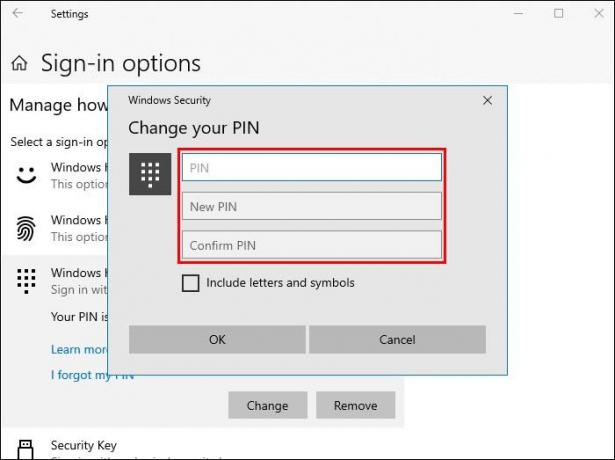
Сброс пароля в Windows 10
В Windows 10 есть различные варианты сброса паспорта, если вы его забыли. Самый простой — через контрольные вопросы. Вероятно, вас попросили выбрать несколько контрольных вопросов при настройке учетной записи, если у вас Windows 10 версии 1803 или новее. Если вы это сделаете, выполните следующие действия, чтобы сбросить пароль.
- Нажмите «Сбросить пароль» на экране входа.
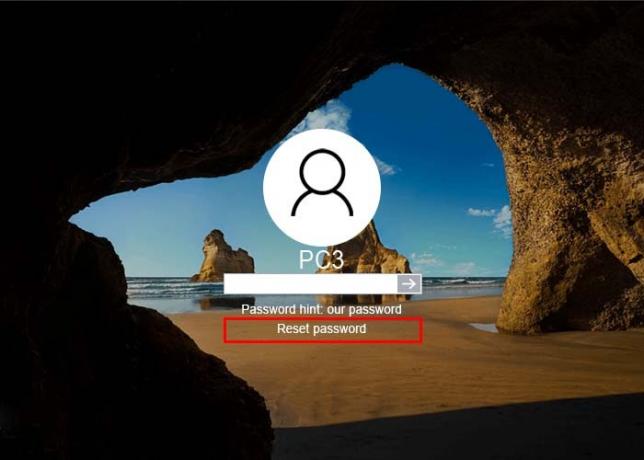
- Ответьте на контрольный вопрос.
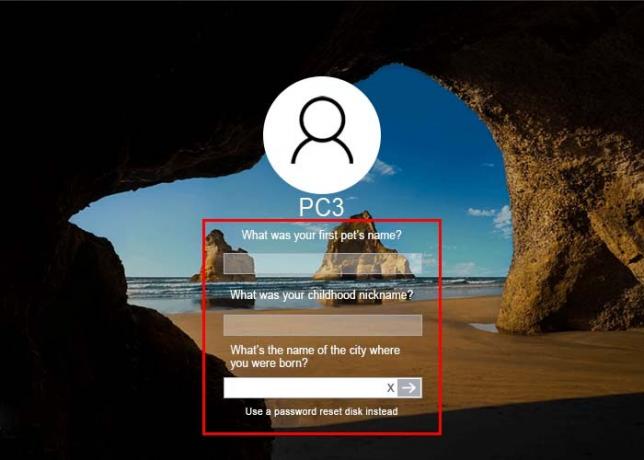
- Введите новый пароль.
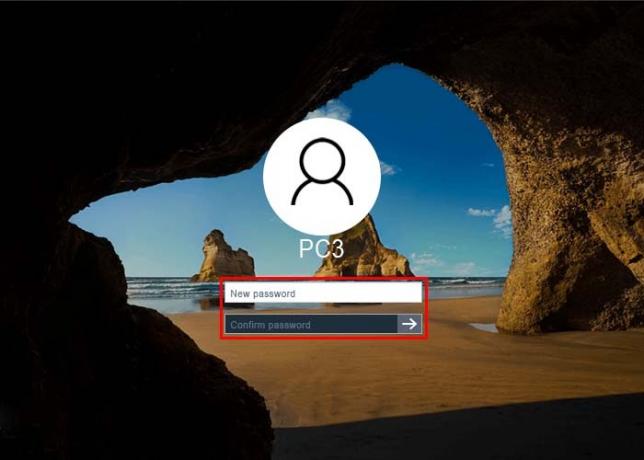
- Войдите, используя новый пароль.
Если у вас Windows 10 до версии 1803, у вас не будет возможности сбросить пароль, ответив на контрольные вопросы. В этом случае пароль все равно можно сбросить. Однако этот метод сбросит ваш пароль и устройство и безвозвратно удалит данные, настройки и программы с вашего компьютера. Если вы хотите сбросить свой пароль и устройство, здесь вы найдете шаги для этого:
- На клавиатуре нажмите клавиши Shift и Power. Нажмите «Перезагрузить» в правом нижнем углу.
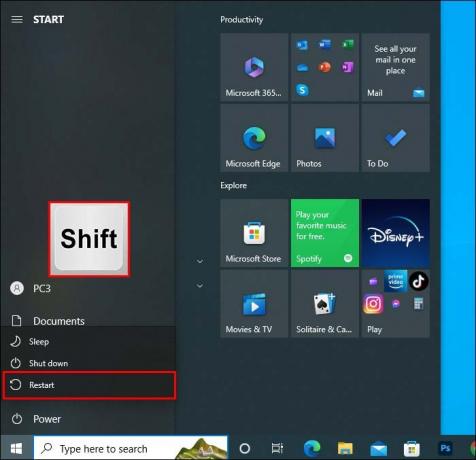
- В меню «Выберите вариант» выберите «Устранение неполадок».
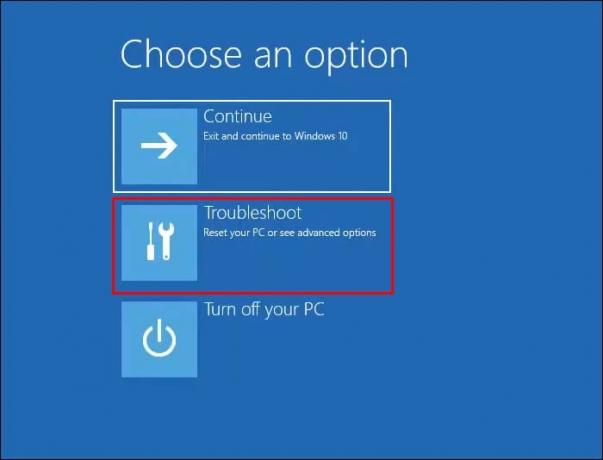
- Выберите «Сбросить этот компьютер».

- Нажмите «Удалить все».

Сброс пароля из административной учетной записи
Если вы забыли пароль учетной записи на компьютере с несколькими пользователями, вы можете изменить пароль, связавшись с владельцем административной учетной записи. Кроме того, вы можете сбросить пароль самостоятельно, если у вас есть права администратора. Выполните следующие действия, чтобы сбросить пароль:
- На экране входа введите пароль учетной записи с правами администратора. Нажмите на логотип «Пуск» на экране.

- Выберите «Настройки» во всплывающем меню.
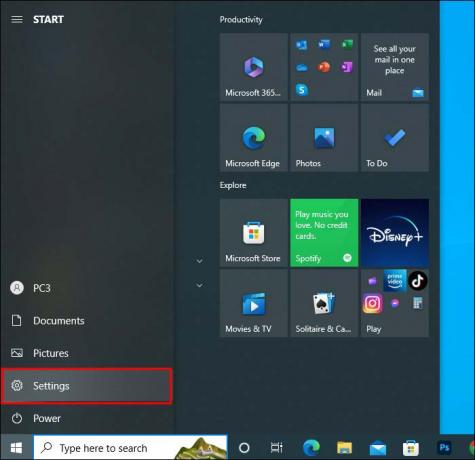
- Нажмите «Учетная запись».
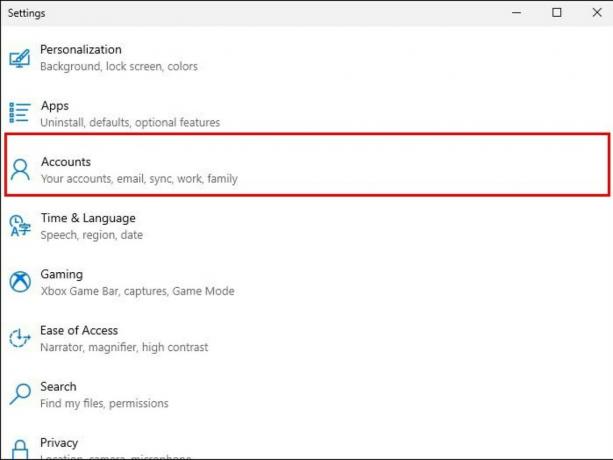
- В меню выберите «Другие пользователи».
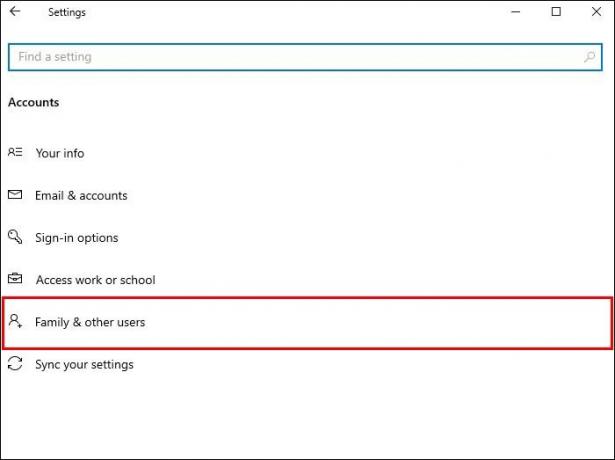
- Найдите своего пользователя и нажмите «Сбросить пароль».
- Введите новый пароль и нажмите «Ок».
Распространенные проблемы со входом в систему в Windows 10
Иногда вы вводите правильный пароль, но не можете получить доступ к своей учетной записи. Есть разные вещи, которые вы можете попробовать решить эту проблему:
- Если ваш пароль состоит из букв и цифр, убедитесь, что на вашей клавиатуре не включен режим Caps Lock. Это делает ваш пароль неверным, даже если вы вводите его правильно.
- Если вы видите сообщение «Мы не можем войти в вашу учетную запись», эту проблему часто можно решить, выйдя из своей учетной записи и снова войдя в нее. Попробуйте перезагрузить компьютер.
- Убедитесь, что Windows 10 обновлена до последней доступной версии.
Если вы по-прежнему не можете войти в систему, вы можете перезагрузить компьютер в безопасном режиме. Безопасный режим не только поможет вам решить проблемы с паролем, но и устранит системные проблемы. Вы можете перезагрузить компьютер в безопасном режиме с экрана входа или черного экрана. Вот устранение неполадок в обоих вариантах:
На экране входа:
- На экране входа в Windows одновременно нажмите клавишу «Shift» и клавишу питания. В меню выберите «Перезагрузить».
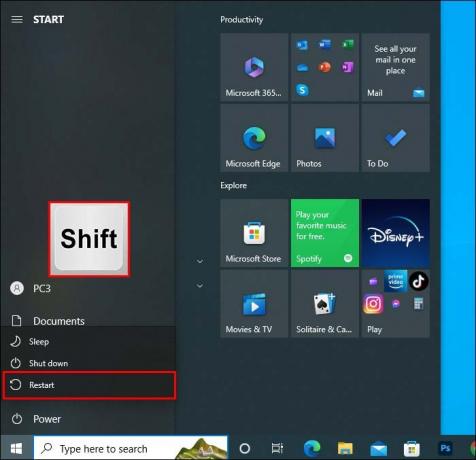
- После перезагрузки ПК вы увидите синее меню под названием «Выберите вариант». Нажмите «Устранение неполадок».
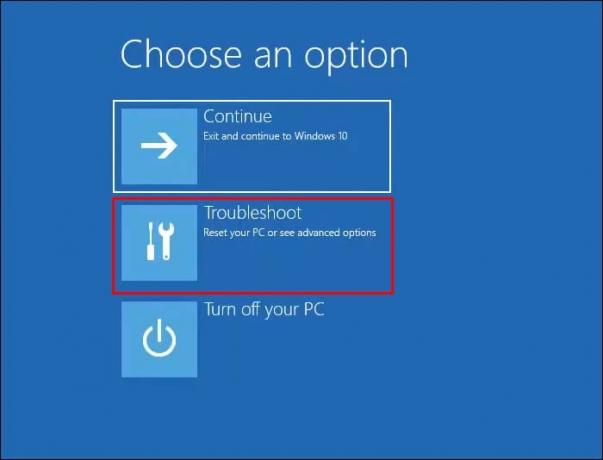
- Выберите «Дополнительные параметры», а затем «Параметры запуска».

- Нажмите «Перезагрузить».
С пустого или черного экрана:
- Нажмите клавишу с логотипом Windows и клавишу R.
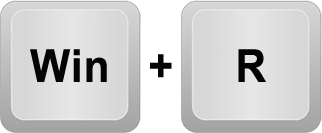
- В поле «Открыть» введите «
msconfig", а затем выберите ОК.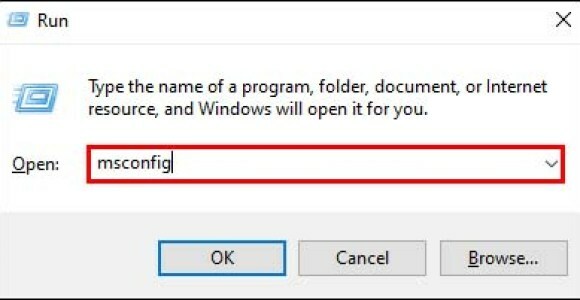
- Выберите вкладку «Загрузка».

- В меню «Параметры загрузки» снимите флажок «Безопасная загрузка».

Расширенной альтернативой решению проблем со входом в систему будет запуск инструмента восстановления при загрузке, встроенного в ваш компьютер. Выполните следующие действия, чтобы получить доступ к этому инструменту:
- Нажмите клавишу «Shift» и перезагрузите компьютер. Повторяйте процесс, пока не увидите меню WinRE (Windows Recovery).
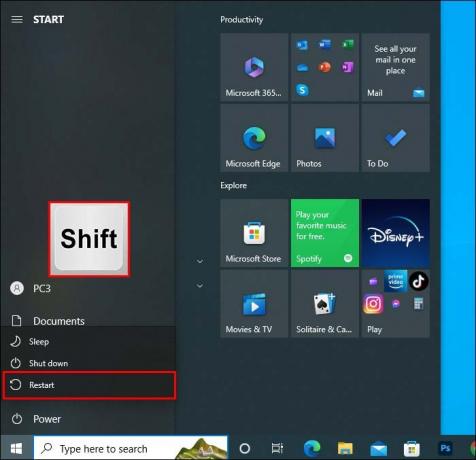
- Нажмите «Выбрать вариант» и выберите «Устранение неполадок».
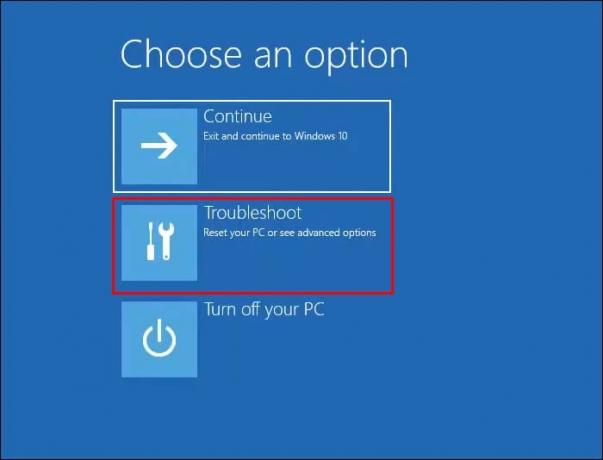
- Затем «Дополнительные параметры».

- Нажмите «Автоматический ремонт». Он также может быть указан как «Восстановление запуска».
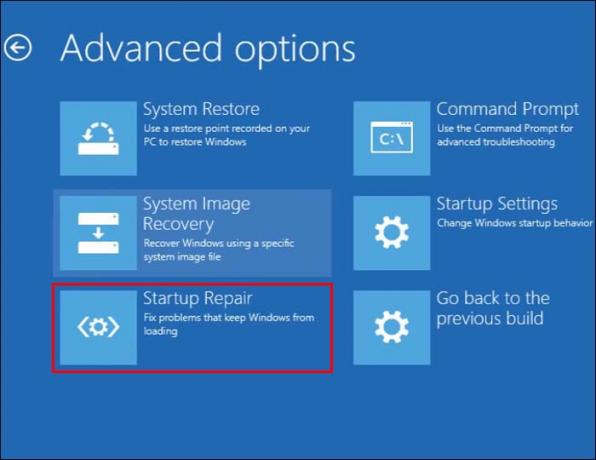
- Дождитесь завершения процесса восстановления и попробуйте снова войти в систему.
Другие альтернативы входа в систему для Windows 10
Windows 10 и выше имеют различные варианты входа. Самые популярные из них — отпечатки пальцев и распознавание лиц. Чтобы настроить логин для распознавания лиц, выполните следующие действия:
- Нажмите клавишу с логотипом Windows на клавиатуре.

- Выберите «Настройки» во всплывающем меню.
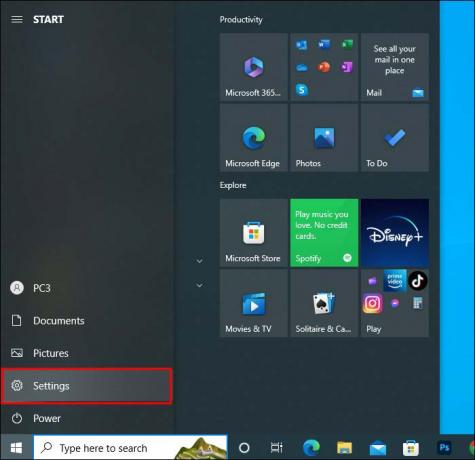
- Нажмите «Учетная запись».
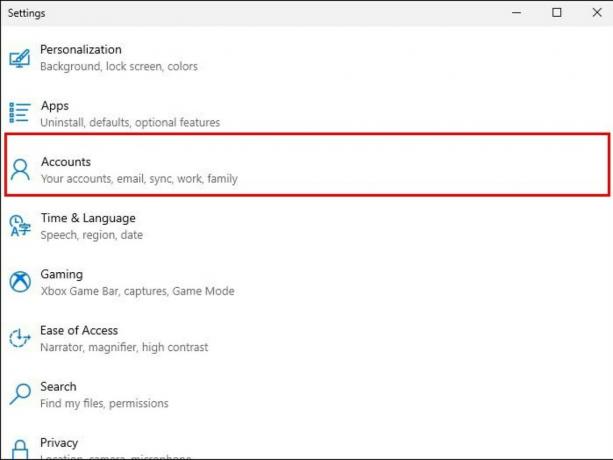
- В меню выберите «Параметры входа».

- Нажмите «Распознавание лиц (Windows Hello)» в меню.
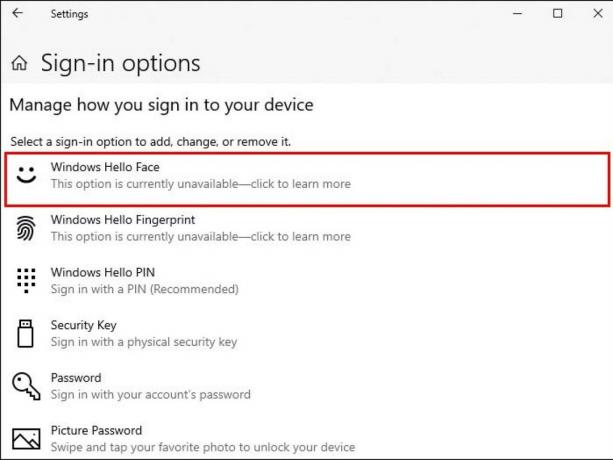
- Следуйте инструкциям для вашей веб-камеры, чтобы распознать ваше лицо со всех сторон.
Если вы хотите использовать отпечаток пальца в качестве пароля для доступа к компьютеру, обратите внимание, что на вашей клавиатуре должен быть специальный сканер в одной из клавиш. Если вы это сделаете, вы можете настроить свой отпечаток пальца в качестве варианта входа, выполнив следующие действия:
- Нажмите клавишу «Пуск» на клавиатуре.

- Нажмите «Настройки».
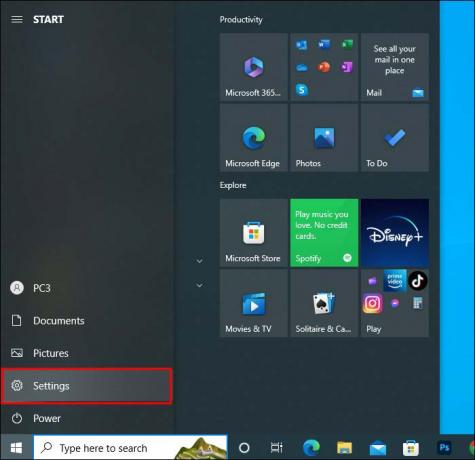
- Выберите «Учетная запись».
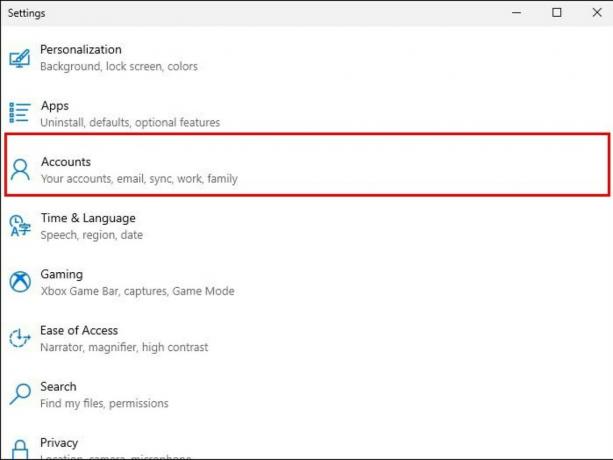
- Затем «Варианты входа».

- Нажмите «Распознавание отпечатков пальцев (Windows Hello)» в меню.

- Приложите палец к сканеру и следуйте инструкциям, чтобы компьютер мог точно отсканировать отпечаток.
Дополнительные часто задаваемые вопросы
Как добавить нового пользователя на свой компьютер?
Чтобы добавить нового пользователя на ПК, выполните следующие действия:
1. Перейдите на панель «Настройки».
2. Нажмите «Учетные записи», а затем «Семья и другие пользователи».
3. Выберите «Добавить кого-то еще на этот компьютер».
Вам будет предложено ввести учетную запись Microsoft и пароль нового пользователя.
Могу ли я изменить свою локальную учетную запись пользователя на учетную запись администратора?
Да, изменение учетной записи пользователя на учетную запись администратора возможно. Вот как начать:
1. В «Настройках» выберите «Аккаунты».
2. Перейдите в раздел «Семья и другие пользователи» и выберите свою учетную запись.
3. Под вашим именем будет написано «Локальная учетная запись», нажмите на нее.
4. Выберите «Изменить тип учетной записи».
5. Нажмите «Администратор».
Какие существуют типы учетных записей в Windows 10?
Вы можете создать три разных типа учетных записей в Windows 10: учетную запись администратора, обычного пользователя и гостевую учетную запись. С административной учетной записью у вас будет полный доступ к открытию документов и установке приложений, в то время как другие альтернативы предоставляют более ограничительные разрешения.
Как изменить контрольные вопросы в Windows 10?
Windows 10 и 11 требуют три секретных вопроса в качестве второго уровня безопасности. Если вы хотите обновить вопросы, заданные при создании учетной записи, выполните следующие действия:
1. На панели «Настройки» выберите «Учетные записи».
2. Нажмите «Параметры подключения».
3. Перейдите к пункту «Обновить секретные вопросы».
Вы сможете заменить контрольные вопросы на новые.
Могу ли я удалить свои пароли для входа?
Да. Если вы не хотите, чтобы на вашем компьютере был пароль безопасности, вы можете удалить его, чтобы любой мог получить к нему доступ.
1. Нажмите клавишу «Пуск» на клавиатуре.
2. Выберите «Настройки» во всплывающем меню.
3. Нажмите «Учетная запись».
4. В меню выберите «Параметры входа».
5. Выберите тип пароля, который вы хотите удалить. Это может быть сканирование отпечатков пальцев, распознавание лиц, пароль или PIN-код.
6. Когда вы выберете их, вы найдете опцию «Удалить».
Безопасность прежде всего
Пароль, PIN-код, распознавание лиц или любой другой метод безопасности на вашем компьютере необходим для защиты хранимой информации. Однако вы можете забыть свой пароль или PIN-код и не сможете получить доступ к своему компьютеру. Перед перезагрузкой ПК убедитесь, что вы исчерпали все возможности изменить свой пароль.
Вы регулярно меняете пароль? Или вы делаете это, когда столкнулись с нарушением безопасности? Дайте нам знать в разделе комментариев.


