Ссылки на устройства
-
Андроид
-
айфон
-
Хромбук
-
Мак
-
Окна
- Отсутствует устройство?
Функция автозамены Google Docs может помочь обеспечить согласованность вашей работы, гарантируя, что содержимое ваших документов правильно пишется и пишется с заглавной буквы. В зависимости от ваших настроек, когда автозамена активна, она может либо предупреждать вас о словах с возможными ошибками, либо заменять их автоматически. Но что, если вы тоже этого не хотите? Что ж, не волнуйтесь, потому что вы можете просто полностью отключить функцию автозамены.
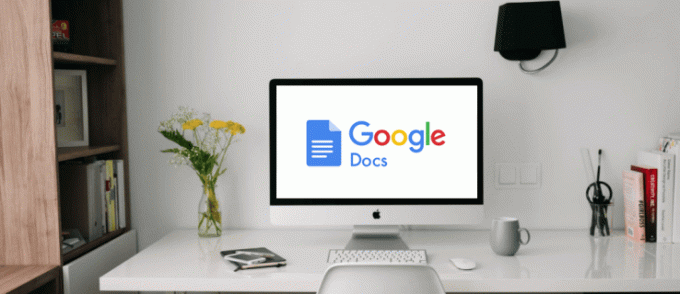
Продолжайте читать, чтобы узнать, как отключить функцию автозамены в Документах Google на различных устройствах, а также некоторые другие полезные советы по Документам Google.
Как отключить автозамену в Google Docs на ПК
Чтобы отключить функцию автозамены в Документах Google через компьютер, выполните следующие действия:
- Войдите в свою учетную запись Google Диска и получите доступ к файлу Документов.
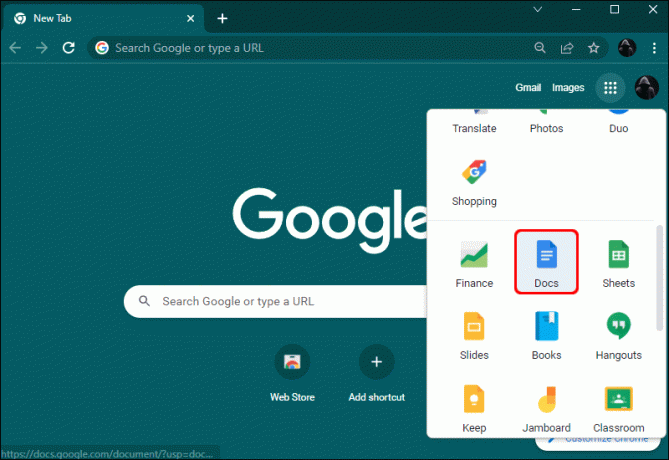
- В верхней части окна выберите опцию «Инструменты».
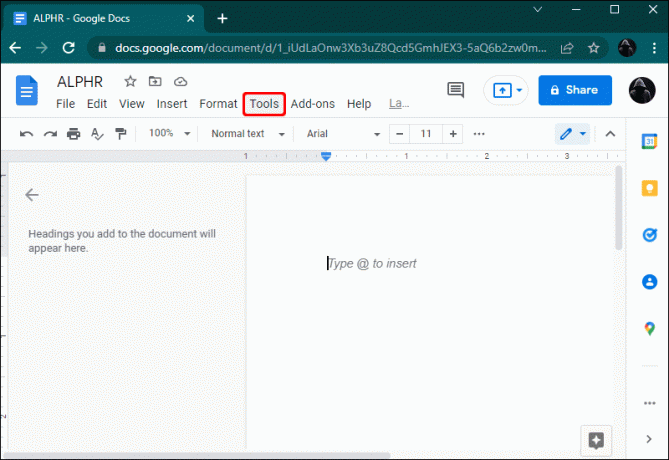
- Выберите «Настройки».
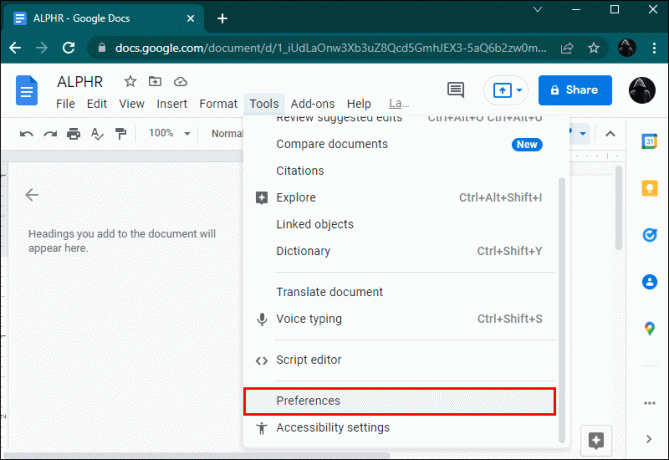
- Слева от «Автоматическое исправление орфографии» снимите флажок.
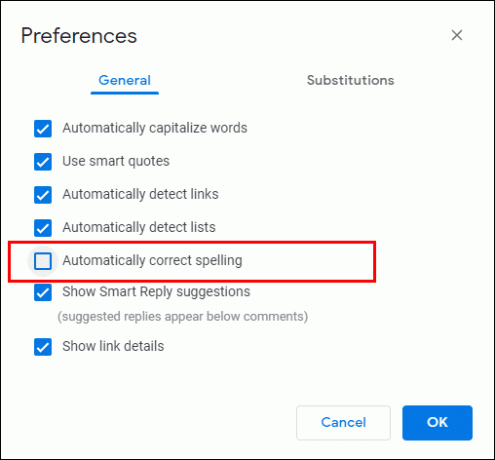
- Теперь нажмите «ОК», чтобы сохранить изменения.
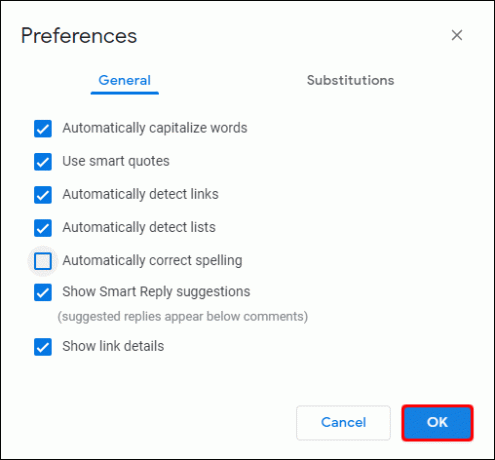
Как отключить автозамену в Google Docs на iPhone
Выполните следующие действия, чтобы отключить функцию автозамены при доступе к ней через приложение на вашем iPhone:
- Откройте «Настройки» и выберите «Общие».
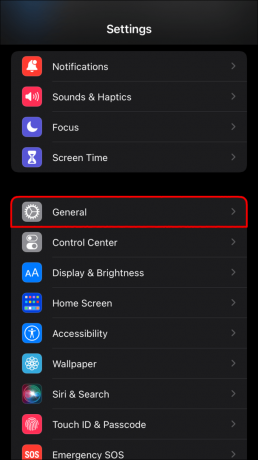
- Прокрутите вниз и коснитесь «Клавиатура».
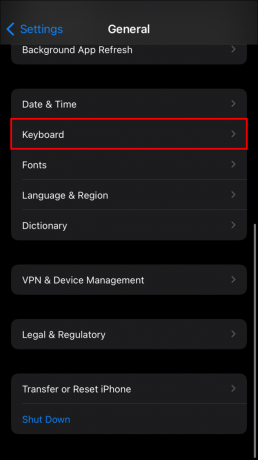
- Проведите по кнопке рядом с «Автокоррекция», чтобы отключить ее.
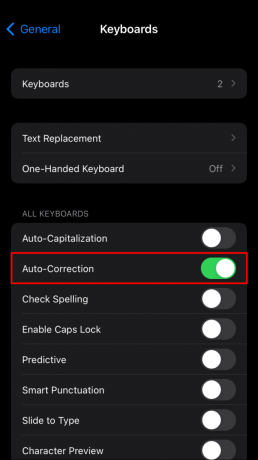
Как отключить автозамену в Google Docs на Android
Вот как отключить функцию автозамены Документов Google с помощью устройства Android:
- Откройте меню «Настройки» на телефоне или планшете и выберите «Языки и ввод».
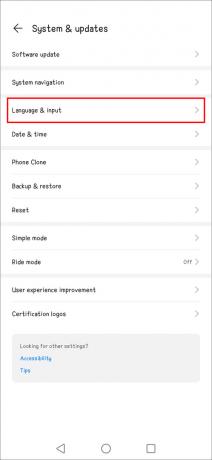
- Нажмите «Виртуальная клавиатура» в разделе «Клавиатура и способы ввода».
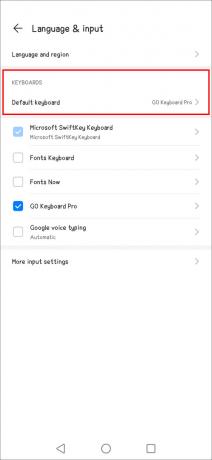
- Выберите клавиатуру Android/клавиатуру Swift или любую другую клавиатуру.

Как отключить автозамену в Google Docs на iPad
Чтобы отключить функцию автозамены в Документах Google, выполните следующие действия:
- Откройте «Настройки» и выберите «Общие».

- Прокрутите вниз и коснитесь «Клавиатура».

- Проведите по кнопке рядом с «Автокоррекция», чтобы отключить ее.

Дополнительные часто задаваемые вопросы
Как добавить слово в словарь Google Docs?
Вы можете заполнить словарь словами, чтобы помочь Google Docs идентифицировать их как написанные с ошибками. Вот как:
1. Откройте документ Google Документов.
2. Нажмите на значок «Проверка орфографии» в левом верхнем углу. В правом верхнем углу откроется окно.
3. Выберите слово из средства проверки орфографии, затем нажмите «Добавить», чтобы добавить его в словарь.
Как удалить слово из словаря Google Docs?
Чтобы удалить слово из личного словаря Google Документов, выполните следующие действия:
1. Откройте документ Google Docs, содержащий слово, которое вы хотите добавить в словарь.
2. Щелкните правой кнопкой мыши слово.
3. Выберите «Удалить из личного словаря».
Как отключить автоматические замены?
Выполните следующие действия, чтобы отключить автоматическую замену в Документах Google:
1. Откройте документ Google Документов.
2. Выберите «Инструменты», «Настройки», затем «Замены».
3. Чтобы отключить некоторые автоматические замены, снимите флажок рядом со словом.
4. Чтобы удалить автоматические замены, нажмите «Удалить» рядом со словом, затем «ОК».
Как изменить поля в Документах Google?
Вот как настроить поля в документе Google Docs с помощью мобильного приложения:
1. Запустите документ в Google Docs.
2. В правом верхнем углу нажмите на трехточечное меню.
3. Нажмите «Параметры страницы», затем «Поля».
4. Теперь выберите между «Пользовательский», «Широкий» или «Узкий».
5. Нажмите «Применить», чтобы сохранить изменения.
Как провести линию через текст в Документах Google?
Выполните следующие действия, чтобы добавить зачеркнутый текст при использовании Документов Google с ПК:
1. Войдите в свою учетную запись и получите доступ к документу, к которому вы хотите добавить зачеркивание.
2. Выделите текст, к которому нужно добавить зачеркивание. Щелкните где-нибудь внутри тела, чтобы выбрать весь документ, затем нажмите «Ctrl» + «A» на клавиатуре.
3. Выберите вкладку «Формат» в верхней части окна.
4. Выберите «Текст», затем «Зачеркнутый».
Как сделать Google Docs альбомной ориентацией?
Вот как изменить ориентацию вашего документа Google на Альбомную с помощью вашего ПК:
1. Войдите в свою учетную запись и получите доступ к рассматриваемому документу.
2. В верхней части окна выберите вкладку «Файл».
3. В нижней части меню выберите «Параметры страницы».
4. Выберите параметр «Пейзаж» в разделе «Ориентация», затем нажмите «ОК».
Как добавить строку в таблицу Google Docs?
Вот шаги, чтобы вставить строку в таблицу документов при использовании Документов Google с вашего ПК:
1. Войдите в свою учетную запись и получите доступ к документу Google с таблицей, которую хотите отредактировать.
2. Щелкните внутри строки ячейки выше или ниже того места, где вы хотите вставить новую строку.
3. Щелкните правой кнопкой мыши выделенную ячейку, чтобы открыть контекстное меню.
4. Теперь выберите вариант вставки строки выше или ниже.
Как вставить горизонтальную линию в Документы Google?
Чтобы добавить горизонтальную линию в один из документов Google Docs, выполните следующие действия:
1. Войдите в свою учетную запись Google Docs и откройте нужный файл.
2. Нажмите на документ, где вы хотите добавить горизонтальную линию.
3. Выберите вкладку «Вставка», расположенную в верхней части окна.
4. Выберите в меню пункт «Горизонтальная линия».
Как добавить границу абзаца в Документы Google?
Вот как добавить границу абзаца к тексту в документе Google Doc:
1. Войдите в свою учетную запись и получите доступ к соответствующему документу Google.
2. Нажмите на документ, где вы хотите добавить границу.
3. Выберите вкладку «Формат».
4. Выберите «Стили абзацев», затем «Границы и заливка».
5. Выберите параметры «Сверху», «Кнопка» и «Между» рядом с «Положение».
6. Нажмите «Применить», чтобы сохранить.
Функция автозамены Google Docs: помощь или помеха?
Функция автозамены в Документах Google анализирует ваш текст и предлагает альтернативные варианты написания и варианты ключевых слов. Хотя эта функция разработана, чтобы быть полезной, и это может быть так, она также может мешать. К счастью, Google понимает, что его функция автозамены может быть не для всех, поэтому они упростили отключение и повторное включение этой функции в любое время.
Как, по вашему мнению, функция автозамены помогает или мешает вашей работе в Документах Google? Расскажите нам о своем опыте работы с приложениями Google Диска в разделе комментариев ниже.




