Ссылки на устройства
-
Андроид
-
айфон
- Отсутствует устройство?
Если вы хотите воспользоваться всеми полезными функциями приложения Google Фото, вам нужно знать, как добавить информацию о местоположении к своим фотографиям.

К счастью, это простой процесс.
В этой статье мы покажем вам, как добавить информацию о местоположении в Google Фото и как убедиться, что местоположение включено при публикации ваших фотографий. Кроме того, вы узнаете, как увидеть местоположение ваших фотографий на карте, а также удалить или скрыть сведения о местоположении с помощью устройств Android и iPhone.
Как добавить информацию о местоположении в ваши Google Фото через Android/планшет
В настоящее время вы не можете добавлять или редактировать информацию о своем местоположении с помощью устройств Android или iPhone. Вот шаги для этого с вашего рабочего стола:
- На рабочем столе перейдите к photos.google.com.

- Откройте фото и нажмите Информация.

- Рядом с местоположением выберите Еще > Изменить.

- Выберите или добавьте местоположение.

- Нажмите Удалить местоположение удалить его.

Как поделиться фотографией и местоположением в Google Фото через Android/планшет
При отправке фотографии местоположение может быть передано, если оно было приблизительным, или вы добавили/изменили детали. Вот три способа поделиться своими фотографиями:
Поделиться в беседе
Чтобы создать постоянную беседу, в которую каждый может добавлять комментарии, фотографии, видео и т. д.:
- Получите доступ к Google Фото и войдите в свою учетную запись.

- Выберите фотографию.

- Нажать на Делиться икона.

- От Отправить в Google Фото, выберите людей, с которыми вы хотите поделиться:
- Выберите имя одного человека
- Несколько имен
- Или введите имя, адрес электронной почты или номер, чтобы найти кого-то конкретного
- Ударять Отправлять.

Чтобы отправить ссылку или поделиться с другим приложением:
- Выберите фотографию или фотоальбом.

- Нажмите Делиться икона.

- От Поделиться с приложениями выберите приложение, с которым хотите поделиться, затем смахните влево, чтобы увидеть другие приложения.

- Выбирать Создать ссылку создать и поделиться ссылкой.

Чтобы создать общий альбом:
- Внизу выберите Фото.

- Выберите фотографии, которые вы хотите для альбома.

- Затем сверху выберите +.

- Выберите Общий альбом.

- Введите название альбома > Делиться.

- Выберите людей, с которыми хотите поделиться альбомом.
Как удалить предполагаемое местоположение в Google Фото через Android/планшет
Google Фото использует вашу Историю местоположений или ориентиры, указанные на вашей фотографии, для оценки вашего местоположения. Чтобы удалить предполагаемое местоположение:
- Выберите фото > Более.

- Рядом с местоположением выберите Удалять.

Как скрыть местоположение фотографий от других через Android/планшет
- В правом верхнем углу выберите изображение профиля или инициалы > Настройки фото.
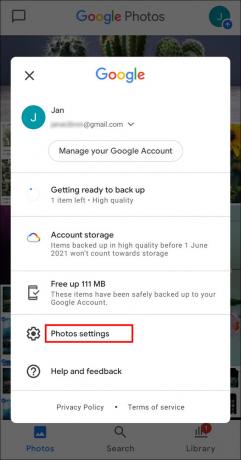
- Включить Скрыть данные о местоположении фотографии.

Примечание: Эта настройка не повлияет на общие альбомы или беседы, в которых вы ранее участвовали. Люди все еще могут угадать, где были сделаны ваши фотографии, основываясь на достопримечательностях.
Как найти фотографии на карте в Google Фото
Выполните следующие действия, чтобы найти фотографии с помощью интерактивной карты:
- Выберите Поиск вкладку внизу экрана.

- в Места раздел под Поиск бар, выберите Посмотреть все.

- Выберите Исследуйте карту:

- Коснитесь любой области нагрева, чтобы просмотреть снимки, сделанные в этой области.

- Сожмите и увеличьте области тепла, чтобы найти места, где были сделаны ваши фотографии.

Как назначить места для альбомов в Google Фото через Android/планшет
- Откройте альбом, справа вверху выберите Более > Редактировать альбом.

- Выберите «Местоположение» > «Готово».

- Чтобы переместить место в альбоме, выберите Более > Редактировать альбом, затем перетащите его в нужное место и выберите Сделанный.
Как включить автоматическое расположение фотографий в Google Фото через Android/планшет
Выполните следующие действия, чтобы автоматически добавлять информацию о местоположении при съемке фотографии с помощью устройства Android:
- Перейдите в настройки приложения «Камера».

- Включите настройку местоположения На.

Как добавить информацию о местоположении в ваши Google Фото через iPhone/iPad
В настоящее время добавление или редактирование информации о вашем местоположении на устройстве iPhone недоступно. Если вы пропустили шаги о том, как сделать это с рабочего стола для Android ранее, вот они снова:
- Со своего рабочего стола перейдите к photos.google.com.
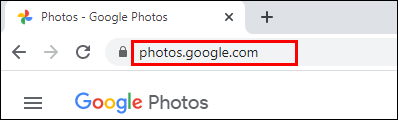
- Откройте фото и нажмите Информация.

- Рядом с местоположением выберите Еще > Изменить.

- Выберите или добавьте местоположение.

- Нажмите Нет местоположения удалить его.

Как поделиться фотографиями с местоположением в Google Фото через iPhone / iPad
При обмене фото можно поделиться местоположением, если оно было оценено или вы добавили/редактировали детали. Вот три способа поделиться своими фотографиями:
Поделитесь в беседе:
Чтобы создать постоянную беседу, в которую каждый может добавлять комментарии, фотографии, видео и т. д.:
- Получите доступ к Google Фото и войдите в свою учетную запись.

- Выберите фотографию.

- Нажать на Делиться икона.

- От Отправить в Google Фото, выберите людей, с которыми вы хотите поделиться:
- Выберите имя одного человека
- Несколько имен
- Или введите имя, адрес электронной почты или номер, чтобы найти что-то конкретное.

- Ударять Отправлять.

Чтобы отправить ссылку или поделиться с другим приложением:
- Выберите фотографию или фотоальбом.

- Нажмите Делиться значок затем Поделиться с.

- Выбирать Создать ссылку создать и поделиться ссылкой.

Чтобы создать общий альбом:
- Внизу выберите Фото.

- Выберите фотографии для альбома.

- Выберите + сверху, затем Общий альбом.

- Введите название альбома.

- По завершении выберите Делиться.

- Выберите людей, с которыми вы хотите поделиться альбомом.

Как удалить предполагаемое местоположение из Google Фото через iPhone/iPad
Чтобы удалить расчетное местоположение:
- Выберите фото > Более.

- Рядом с местоположением выберите Удалять.
Как скрыть местоположение фотографий от других через iPhone / iPad
- Выберите изображение профиля или инициалы > Настройки фото.

- Включить Скрыть данные о местоположении фотографии.

Примечание: Этот параметр не изменит общие альбомы или обсуждения, в которых вы ранее участвовали. Люди могут угадать местоположение на основе узнаваемых достопримечательностей, видимых на вашей фотографии.
Как найти фотографии на карте в Google Фото через iPhone/iPad
Чтобы найти фотографии на карте, выполните следующие действия:
- Выберите Поиск вкладку внизу экрана.

- в Места раздел под Поиск бар, выберите Посмотреть все.

- Выберите Исследуйте карту:
- Коснитесь любой области нагрева, чтобы просмотреть снимки, сделанные в этой области.
- Сожмите и увеличьте области тепла, чтобы найти места, где были сделаны ваши фотографии.
Как назначить места для альбомов в Google Фото через iPhone / iPad
- Откройте альбом, справа вверху выберите Более > Редактировать альбом.

- Выбирать Расположение > Сделанный.

- Чтобы изменить положение местоположения в альбоме, выберите Более > Редактировать альбом; перетащите в нужное место, затем Сделанный.
Как включить автоматическое расположение фотографий в Google Фото через iPhone/iPad
Выполните следующие действия, чтобы автоматически добавлять информацию о местоположении при съемке фотографии с помощью устройства iPhone:
- Откройте "Настройки."

- Кран "Конфиденциальность."

- В меню «Конфиденциальность» выберите "Сервисы определения местоположения."

- В меню «Службы геолокации» прокрутите и найдите «Камера». Если «Камера» нет в списке, попробуйте сбросить приложение или запустить его. Он должен запрашивать разрешение на размещение при первом запросе, например, при новой установке или конкретном обновлении.

- Если «Камера» указана в меню «Службы геолокации», убедитесь, что для «Службы геолокации» установлено значение "На," затем выберите «Камера» из списка.

- В меню «Службы определения местоположения -> Камера» выберите «При использовании приложения», затем установите для параметра «Точное местоположение» значение «Вкл.».

- Обеспечьте Приложение Google Фото для iOS установлен из App Store, затем запустите его и разрешите все разрешения, если вы только что установили его.

- Нажмите на свой "значок профиля" в правом верхнем углу, чтобы открыть меню настроек.

- Выбирать «Настройки Google Фото».

- Нажать на "Расположение."

- Выбирать «Источники местоположения».

- Установите «Оценить отсутствующие местоположения» на "На," затем нажмите на «Настройки камеры».

- Выберите свое устройство из списка и следуйте инструкциям, чтобы настроить параметры местоположения. Возможно, вы уже выполнили задачу на предыдущих шагах.

- Перейдите в приложение iOS Camera и сделайте снимок. Подтвердите, что «данные о местоположении» теперь существуют с фотографией. Расположение должно появиться над изображением. Нажмите «обвел я» (значок информации), чтобы просмотреть дополнительные сведения.

- Прокрутите вверх, чтобы просмотреть дополнительную информацию, включая название улицы, если это применимо.

- Открыть «Google Фото» чтобы подтвердить успешную загрузку изображения, затем просмотрите информацию о нем, чтобы подтвердить сведения о местоположении. Вы можете выбрать «Открыть в Картах» чтобы получить вид на улицу, координаты, адрес и т.д.

- Если вы нажали «Открыть в Картах», вы можете выбрать Карты Google или Карты iOS для просмотра информации о местоположении, но Google показывал только координаты в приложении, в то время как iOS показывала адрес.

Дополнительные часто задаваемые вопросы
Как получить изображения в Google?
Если вы хотите, чтобы изображение отображалось в результатах поиска, вам необходимо загрузить его на веб-сайт. Ваш собственный или бесплатный веб-хостинг:
• Загрузить в блог с помощью Блогер.
• Разработайте свой собственный сайт с помощью Сайты Google.
Когда ваше сообщение доступно для поиска на общедоступном веб-сайте, Google найдет ваше изображение и включит его в каталог изображений. Веб-страница, на которой размещено ваше изображение, должна быть общедоступной.
Вот несколько советов, которые помогут вашим изображениям появляться в результатах поиска:
• Помогите Google понять тип изображения и поисковые запросы, с которыми оно связано, добавив описательный текст, такой как заголовок, тег или альтернативный вариант.
• Чтобы привлечь больше посетителей на свой веб-сайт, убедитесь, что фотография высокого качества.
Также помните, что загруженные вами изображения не сразу появятся в результатах; Google должен будет сначала проиндексировать их.
Как удалить фотографию из Google Фото?
Если функция «Автозагрузка и синхронизация» включена, удаленные фотографии и видео будут оставаться в корзине в течение 60 дней, прежде чем будут удалены без возможности восстановления.
С устройства Android и iPhone:
• Откройте приложение Google Фото и войдите в него.
• Выберите фотографии, которые вы хотите удалить
• Нажмите «Корзина» вверху.
Определение ваших моментов во времени
Насколько здорово, когда вам напоминают о том, где вы были, когда была сделана конкретная фотография? Это помогает оживить ваши переживания и воспоминания. Теперь, когда вы знаете, как добавить информацию о местоположении в свои Google Фото, вы можете упорядочивать и хранить свои фотографии, чтобы их было легче найти.
Однако прогнозы местоположения Google иногда могут быть ошибочными! Вы когда-нибудь получали неточное/забавное приблизительное местоположение для одной из ваших фотографий? Мы хотели бы услышать об этом. Пожалуйста, дайте нам знать в разделе комментариев ниже.




