Ссылки на устройства
-
Андроид
-
айфон
-
Хромбук
-
Мак
-
Окна
- Отсутствует устройство?
Наличие подключения к Интернету практически стало необходимостью в нашем сильно связанном мире. Неудобство, вызванное потерей связи, может быть невероятно раздражающим, особенно если вы были в середине важной задачи.

Ниже мы покажем вам способы устранения ошибок «подключен к Wi-Fi, но интернет не работает», с которыми могут столкнуться ваши устройства.
Подключен к Wi-Fi, но Интернет не работает на iPhone
Если вы используете iPhone, и ваш маршрутизатор, похоже, не является источником ошибки, с которой вы сталкиваетесь, возможно, виновато ваше устройство. Конкретные решения для iPhone следующие:
-
Выключите Wi-Fi вашего iPhone, а затем включите. Если причиной ошибки является программный сбой, ее может решить быстрое переподключение. Вы можете сделать это:
- Откройте приложение «Настройки», чтобы увидеть меню.

- Нажмите на Wi-Fi.

- Нажмите на переключатель Wi-Fi, чтобы выключить его.

- Подождите около одной или двух минут, затем нажмите на переключатель, чтобы снова включить его.

- Откройте свой интернет-браузер, чтобы увидеть, подключается ли он.
- Откройте приложение «Настройки», чтобы увидеть меню.
-
Выключите режим полета, а затем включите. Точно так же включение режима полета сбрасывает все ваши сетевые подключения. Выключение и включение может решить вашу проблему. Сделать это:
- Откройте настройки или Центр управления.

- Нажмите на режим полета, чтобы включить его. Подождите одну-две минуты.

- Нажмите «Настройки самолета» еще раз, чтобы отключить его.

- Попробуйте подключиться к Интернету.
- Откройте настройки или Центр управления.
-
Сбросьте подключение к сети Wi-Fi. Другой способ попытаться перезапустить сетевое соединение — заставить ваше устройство забыть о текущем соединении, а затем снова ввести информацию. Прежде чем сделать это, убедитесь, что вы действительно знаете имя своей сети и пароль. Если вы уверены, что они у вас есть, сделайте следующее:
- Откройте приложение «Настройки».

- Нажмите на Wi-Fi.

- Найдите свое текущее имя Wi-Fi, затем нажмите на него.

- Нажмите «Забыть эту сеть», затем согласитесь с подтверждающим сообщением.

- Нажмите на название вашей сети Wi-Fi в списке доступных сетей. Введите сетевой пароль, затем нажмите «Подключиться».
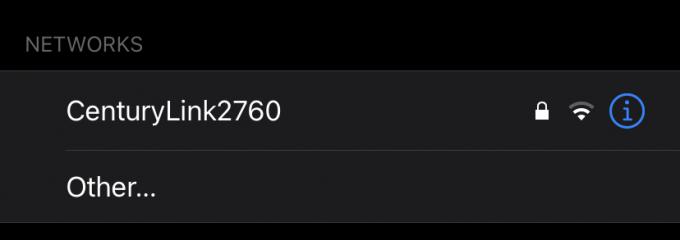
- Попробуйте открыть веб-страницу, чтобы проверить, восстановилось ли подключение к Интернету.
- Откройте приложение «Настройки».
Если ни одно из вышеупомянутых решений не работает, обратитесь к разделу в конце этой статьи под названием ” Решения доступны для всех устройств.
Подключен к Wi-Fi, но Интернет не работает на устройстве Android
Хотя в другой операционной системе попытка восстановить подключение к Интернету на устройстве Android очень похожа на попытку на iPhone. Перечисленные выше методы, применимые к iPhone, также можно использовать на Android.
Подключен к Wi-Fi, но Интернет не работает на ПК с Windows 10
Если вы используете ПК с Windows 10, есть несколько способов проверить, не страдает ли ваш компьютер от ошибки. Эти решения:
-
Запуск средства устранения сетевых неполадок Windows. В Windows 10 есть встроенное приложение для автоматического решения проблем с сетью. Чтобы запустить средство устранения неполадок, выполните следующие действия:
- Щелкните значок «Пуск» Windows в левом углу экрана.

- Нажмите «Настройки».
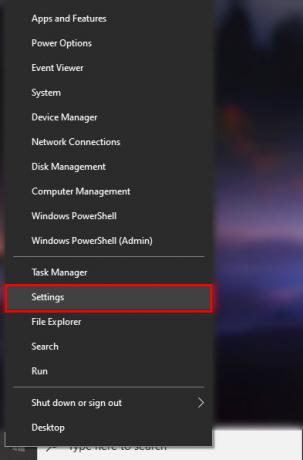
- Щелкните Сеть и Интернет.

- Нажмите «Устранение неполадок с сетью».

- Следуйте инструкциям.

- Щелкните значок «Пуск» Windows в левом углу экрана.
-
Повторно подключитесь к вашей сети Wi-Fi. Подобно решениям для мобильных устройств, приведенным выше, вы можете позволить своему ПК забыть о сетевом подключении, а затем снова подключить его. Имейте в виду, что вы должны знать сетевой пароль, прежде чем пытаться это сделать, иначе вы не сможете снова подключиться к сети. Вы можете сделать это:
- Нажмите на значок сети Wi-Fi на панели задач.

- Найдите имя вашей текущей сети, затем щелкните его правой кнопкой мыши.

- Выберите «Забыть» во всплывающем меню.

- Нажмите на значок сети Wi-Fi еще раз.

- Найдите имя своего Wi-Fi и нажмите на него.

- Нажмите «Подключиться», затем введите свой пароль.

- Попробуйте открыть интернет-браузер, чтобы проверить, сработал ли метод.

- Нажмите на значок сети Wi-Fi на панели задач.
- Перезагрузите компьютер. Иногда ошибка возникает на вашем устройстве, а не в вашей операционной системе. Перезагрузите компьютер любым известным вам безопасным способом.
Если ни одно из этих решений не работает, обратитесь к разделу Если ни одно из вышеупомянутых решений не работает, обратитесь к разделу в конце этой статьи под названием «Решения, доступные для всех устройств.”
Подключен к Wi-Fi, но Интернет не работает на Mac
Если у вас возникли проблемы с Wi-Fi на Mac, вы можете обратиться к следующим решениям:
-
Сбросьте сетевое подключение Wi-Fi. Подобно методам, уже описанным выше, сброс сетевого подключения может помочь. Как уже упоминалось, прежде чем пытаться это сделать, убедитесь, что вы знаете свой сетевой пароль. Этот метод осуществляется:
- Нажмите на меню Apple, затем выберите «Системные настройки» в раскрывающемся списке.

- Щелкните Сеть.

- На боковой панели нажмите Wi-Fi.

- Выберите «Дополнительно» в правом нижнем углу окна.

- Найдите свое текущее соединение Wi-Fi в списке, затем нажмите кнопку «минус», чтобы удалить его.
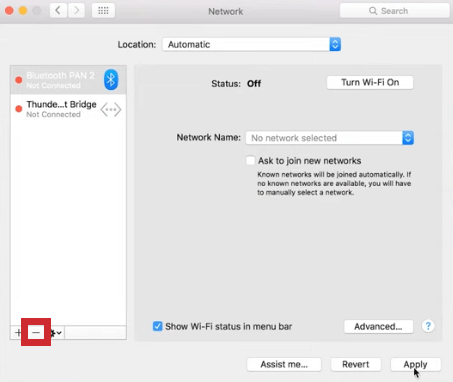
- В появившемся окне нажмите «ОК», затем нажмите «Применить».

- На странице сети найдите имя своей сети и нажмите на нее.

- Введите свой пароль для повторного подключения.
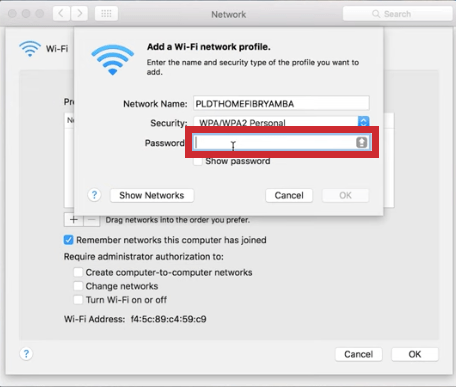
- Нажмите на меню Apple, затем выберите «Системные настройки» в раскрывающемся списке.
-
Исправьте настройки времени и местоположения вашего Mac. У Mac есть странная причуда, связанная с сетевыми ошибками, когда используются неправильное время и местоположение. Чтобы исправить это, сделайте следующее:
- Откройте Системные настройки из меню Apple.

- Нажмите Дата и время.

- Щелкните Часовой пояс.

- Установите флажок «Установить часовой пояс автоматически».

- Если ваш Mac выбирает неправильный часовой пояс, вернитесь к системным настройкам.

- Нажмите Безопасность и конфиденциальность.

- Нажмите Конфиденциальность.

- На боковой панели нажмите Службы геолокации.

- Включите Включить службы определения местоположения.

- Откройте Системные настройки из меню Apple.
- См. раздел «Решения для всех устройств» ниже.
Подключен к Wi-Fi, но Интернет не работает на Chromebook
Если вы используете Chromebook и у вас возникают проблемы с подключением к сети, несмотря на то, что вы можете подключиться к сети, вы можете решить проблему следующим образом:
-
Отключитесь и снова подключитесь к сети Wi-Fi. Часто простое переподключение может решить проблему. Это делается:
- Нажмите на значок сети Wi-Fi в правом нижнем углу вашего устройства.

- Найдите имя своей сети Wi-Fi, затем нажмите на переключатель, чтобы выключить его.

- Снова откройте меню сети, чтобы повторно подключиться к сети.

- Нажмите на значок сети Wi-Fi в правом нижнем углу вашего устройства.
-
Сбросьте сетевое подключение. Подобно решениям, уже приведенным выше для других платформ, вы можете сбросить все соединение, забыв о сети Wi-Fi, а затем повторно введя пароль. Перед этим не забудьте записать сетевой пароль.
- Нажмите на значок сети Wi-Fi в правом нижнем углу.

- Нажмите на значок шестеренки во всплывающем меню, чтобы открыть настройки.

- Нажмите на название вашей текущей сети Wi-Fi.

- Нажмите «Забыть».

- Снова на вкладке сети подождите, пока ваш Chromebook обнаружит ваш Wi-Fi, затем нажмите на имя.

- Нажмите «Подключиться», затем введите пароль.

- Попробуйте открыть браузер, чтобы увидеть, можете ли вы подключиться к сети.

- Нажмите на значок сети Wi-Fi в правом нижнем углу.
Подключен к Wi-Fi, но Интернет не работает на Amazon Firestick
Если ваш Amazon Firestick подключается к вашей сети Wi-Fi, но не может подключиться к Интернету, то, по крайней мере, в большинстве случаев это проблема маршрутизатора. Аппаратная проблема самого Amazon Firestick означает, что он вообще не сможет подключиться к сети Wi-Fi. Проверьте свой маршрутизатор, обратившись к разделу «Решения, доступные для всех устройств» ниже.
Подключен к Wi-Fi, но Интернет не работает на устройстве Roku
Как и в случае с Amazon Firestick, если ваше устройство Roku легко подключается к вашей сети Wi-Fi, но по-прежнему не может подключиться к Интернету, вероятно, проблема связана с маршрутизатором. См. методы, приведенные для всех устройств ниже.
Подключен к Wi-Fi, но Интернет не работает на PS4
Если ваша PS4 — единственное устройство в вашей сети, которое не подключается к Интернету, это может быть программная ошибка на вашей консоли. Вы можете попробовать повторно подключить PS4 к сети, выполнив следующие действия:
- Находясь на главном экране PS4, прокрутите вверх, чтобы открыть меню значков, и выберите «Настройки».

- В меню прокрутите вниз, пока не увидите «Сеть», затем выберите его.

- Выберите «Настроить подключение к Интернету».

- В меню выберите «Использовать Wi-Fi».

- Выберите Легко.

- В списке найдите имя своей сети и выберите ее. Повторно введите свой пароль Wi-Fi и дождитесь повторного подключения PS4.

- Попробуйте выйти в интернет, чтобы узнать, устранена ли проблема.
Если у устройств, отличных от вашей PS4, возникают проблемы с подключением, это проблема маршрутизатора. См. Решения, доступные для всех устройств, как указано ниже.
Подключен к Wi-Fi, но Интернет не работает на Xbox One
Если единственным устройством, которое не может подключиться к Интернету, является Xbox One, возможно, в сетевом программном обеспечении вашей консоли произошел сбой. Вы можете решить проблему следующим образом:
- На геймпаде Xbox нажмите кнопку Xbox, чтобы открыть меню. Выберите «Настройки».

- Из общего выберите Сеть.
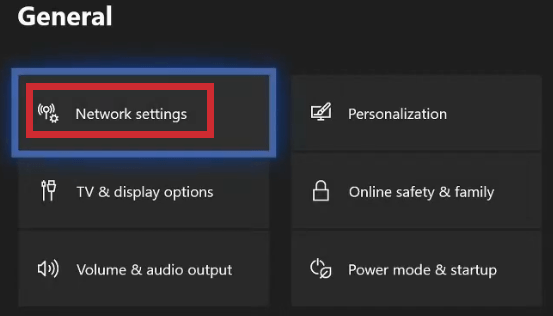
- Выберите «Настройка беспроводной сети».

- Выберите «Добавить беспроводную сеть» или найдите имя своей сети Wi-Fi в списке, затем выберите ее.

- Введите свой сетевой пароль, когда вам будет предложено.
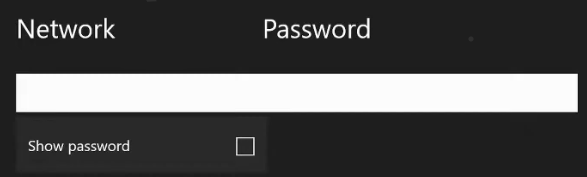
- Попробуйте подключиться онлайн, чтобы увидеть, сработало ли переподключение.
Если ваш Xbox — не единственное устройство, которое не подключается, скорее всего, это проблема маршрутизатора. См. приведенные ниже решения для всех устройств, чтобы найти способ решения проблемы.
Решения, доступные для всех устройств
Если ваше устройство подключено к сети Wi-Fi, но не подключается к Интернету, вот несколько причин, а также решения, применимые ко всем устройствам.
Сбросьте соединение с маршрутизатором
Если проблема возникает со всеми устройствами, подключенными к вашей сети Wi-Fi, есть большая вероятность, что проблема связана с маршрутизатором. Тот факт, что ваше устройство подключается к вашему маршрутизатору, не означает, что сам маршрутизатор подключается к Интернету.
Вы можете попытаться решить эти проблемы, перезагрузив маршрутизатор или отключив его от сети примерно на одну-две минуты, прежде чем снова включить его. Первый метод сбрасывает ваше соединение, если проблема заключается в простом сбое, второй перезапускает цикл питания, чтобы перезагрузить всю систему.
Проверка у вашего интернет-провайдера
Если перезагрузка маршрутизатора не работает, проблема может быть связана с вашим интернет-провайдером. Если вы знаете контактную информацию вашего провайдера, было бы неплохо узнать, есть ли сбои в вашем районе. Если потеря интернета не ограничивается только вашей семьей, то причиной могут быть ошибки сервера с их стороны или сломанные кабели. Эти проблемы обычно устраняются, как только о них сообщают, поэтому в любом случае рекомендуется сообщить об этом своему поставщику услуг.
Как избежать разочарования, подведение итогов
Невозможность подключиться к Интернету, когда само ваше устройство явно подключено к сети Wi-Fi, может быть очень неприятной проблемой. Знание того, как справиться с этим, когда такие обстоятельства действительно возникают, может избавить вас от головной боли и разочарования.
Знаете ли вы другие способы исправить ошибку «подключен к Wi-Fi, но интернет не работает», которые здесь не упомянуты? Поделитесь своими мыслями в разделе комментариев ниже.




