Ссылки на устройства
-
Андроид
-
айфон
-
Мак
-
Окна
- Отсутствует устройство?
Популярная платформа потокового аудио и мультимедиа Spotify предлагает свои услуги любителям музыки и подкастов по всему миру с 2006 года. В настоящее время 345 миллионов активных ежемесячных пользователей пользуются Spotify благодаря широкому разнообразию музыки и возможности делиться музыкой с друзьями.
![Spotify продолжает делать паузу [Лучшие исправления]](/f/03478fd2381fc509946b9b4d125121ed.jpg)
Однако, когда песни постоянно приостанавливаются и буферизуются, общее впечатление может быть разочаровывающим. Если ваш Spotify продолжает делать паузу, читайте дальше, чтобы узнать, на что обратить внимание, чтобы решить проблему с паузой. Вы увидите несколько быстрых исправлений, которые можно применить с помощью мобильного телефона или компьютера. Давайте начнем.
Первые шаги по исправлению повторяющихся пауз в Spotify
Вот несколько простых вещей, которые можно попробовать, если у вас возникают паузы при прослушивании Spotify на мобильном устройстве:
- Убедитесь, что никто другой не ведет потоковую передачу, когда вы вошли в свою учетную запись в то же время.
- Попробуйте удалить временные данные. Выключите телефон примерно на 15 секунд, прежде чем снова включить его.
- Отключите режим низкого энергопотребления. Режим низкого энергопотребления может вызвать помехи для вашего потока Spotify. Попробуйте пойти в Варианты батареи и выбор Настройки, затем выключите Режим низкого энергопотребления.
- Отключите режим экономии трафика. Уменьшение объема данных, которые использует Spotify, может привести к проблемам с приостановкой; поэтому попробуй перейти Настройки а потом Экономия трафика и поворачивая его выключенный.
- Попробуйте загрузить музыку на свое устройство для непрерывного прослушивания в зоне с плохим покрытием сотовой связи.
В следующих разделах объясняются различные способы исправления Spotify, когда он продолжает останавливаться.
Выйдите из всех устройств в Spotify из веб-браузера
Вход в вашу учетную запись с других устройств может привести к тому, что текущее устройство будет периодически приостанавливаться. Попробуйте выйти из аккаунта на всех устройствах.
Примечание: Вы можете выйти из всех своих устройств только через веб-сайт Spotify.
- В новом веб-браузере перейдите к Spotify.com.
- При появлении запроса войдите в свою учетную запись.

- Выберите Профиль значок с главной страницы в правом верхнем углу.

- Выбирать Счет из выпадающего меню.

- Слева нажмите на Обзор учетной записи.

- Прокрутите вниз и нажмите на Выйти везде вариант.

Теперь вы выйдете из системы на всех своих устройствах, включая веб-браузер.
Выполните чистую переустановку Spotify для Windows/Mac.
Иногда удаление данных кеша, удаление приложения и его повторная установка обычно устраняют любые проблемы, вызванные повреждением файла. Это также гарантирует, что у вас установлена последняя версия приложения.
Чистая переустановка Windows
Чтобы удалить кэш и приложение Spotify через Windows:
- Перейдите к С водить машину.

- Нажмите на Пользователи а затем [Имя пользователя] папка.

- Выбирать Данные приложения, затем Местный.
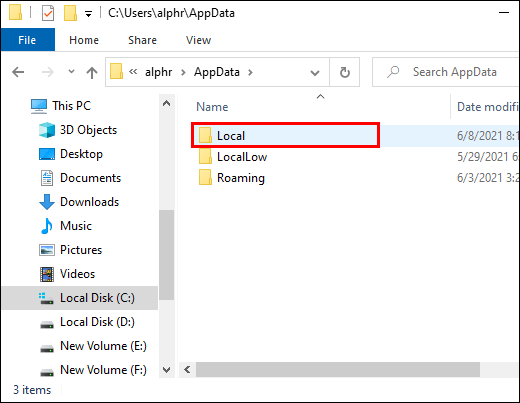
- Найдите и нажмите на Спотифай.

- Найдите Хранилище папку, затем удалите ее.

- Удалите Spotify в Windows. Выберите Стартовое меню, затем нажмите на Настройки.

- Нажмите на Программы, тогда выбирай Спотифай.

- Выбирать Удалить.

- Переустановите Спотифай. Перейдите к Магазин Майкрософт найти Спотифай и переустановите его.
Чистая переустановка macOS
Чтобы удалить кеш и приложение Spotify через macOS:
- Запустить Искатель на вашем Mac.

- Затем в меню вверху выберите Идти, затем нажмите и удерживайте Альт ключ и выберите Библиотека.

- Нажмите на Тайники, затем выберите и удалите com.spotify.client папка.

- Выбирать Поддержка приложения, затем удалите Спотифай папка.

- Удалить Спотифай. Запуск Искатель.

- Выбирать Приложения из бокового меню слева.

- Найдите Спотифай приложение и перетащите его в Мусор икона.

- Затем очистите корзину, чтобы полностью удалить приложение.

- Переустановите Спотифай. Перейдите к Страница загрузки Spotify чтобы загрузить и установить его снова.
Проверьте наличие поврежденной SD-карты, жесткого диска или твердотельного накопителя
Иногда ваш накопитель может быть поврежден, но все еще работать. SD-карта, используемая для хранения музыки, также может со временем выйти из строя. Этот сценарий часто приводит к ошибкам чтения и записи или замедлению работы ПК, но также может привести к проблемам с приостановкой Spotify.
Если вы используете внешнюю SD-карту для хранения музыки, это может легко привести к проблемам с паузой. Что касается вашего жесткого диска или твердотельного накопителя, неисправные сектора или неисправный диск, как правило, могут привести к повторяющимся паузам в Spotify.
Если SD-карта содержит вашу музыку, попробуйте извлечь ее, очистить и снова вставить.
- Извлеките SD-карту из ПК/ноутбука, очистите входной слот, а затем очистите контакты SD-карты.

- Снова вставьте SD-карту и повторите попытку воспроизведения Spotify.

Попробуйте запустить инструмент сканирования для жесткого диска или твердотельного накопителя, чтобы проверить наличие ошибок чтения и записи и поврежденных секторов.
Уменьшить потребляемое пространство для хранения
Если Spotify находится на диске с недостаточным пространством или вообще без места, приложение не имеет возможности должным образом эффективно хранить временные файлы. Если это так, это потенциально может привести к паузе Spotify во время воспроизведения, а также к другим проблемам.
Удалите неиспользуемые программы, очистите временные файлы, удалите кэш приложений, очистите данные браузера и т. д. Существует множество приложений для очистки ПК, доступных как для систем Mac, так и для Windows. Вы также можете вручную просматривать и удалять файлы, стирание которых безопасно.
Удалить Spotify из файла hosts
Если Spotify продолжает останавливаться на вашем компьютере, причиной может быть файл «hosts». Попробуйте удалить все данные Spotify из файла hosts, чтобы посмотреть, решит ли это вашу проблему с паузой.
Удалить записи Spotify из файла hosts в Windows 10
- Перейдите к Блокнот, щелкните правой кнопкой мыши и выберите Откройте от имени администратора.

- Нажмите на Файл -> Открыть.
- Перейдите к C:\Windows\System32\драйверы\и т.д. с помощью Проводника.

- В нижней правой части Открыть окно, нажмите на Текстовые документы (*.txt) раскрывающийся список и выберите Все файлы (*.*) из списка. На этом шаге отображаются все файлы на выбор, а не только текстовые файлы.
- в Открыть окно, нажмите на хозяева файл.

- После открытия вы увидите строки текстовых чисел со знаком решетки «#» в начале каждой строки.
- Нажимать Ctrl + Ф чтобы найти любые записи, которые включают Spotify в адрес.
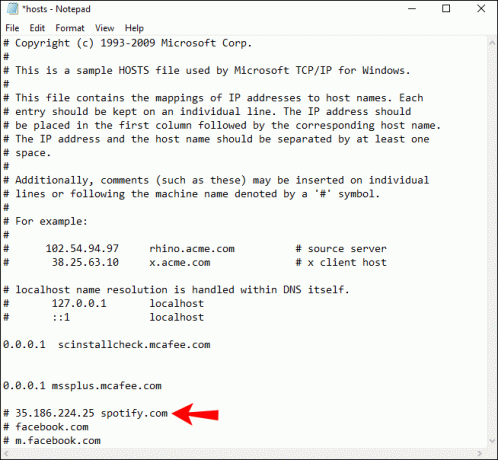
- Удалить найденные записи.
- Сохраните изменения, затем перезапустите Spotify.
Удалить записи Spotify из файла «hosts» в macOS
- Запуск Искатель.

- В меню перейдите к Идти -> Перейти в папку.

- Введите следующее местоположение в текстовое поле: /private/etc/hosts и нажмите Входить.

- Появится другое окно Finder, отображающее файл hosts вашего Mac.

- Нажать на хозяева файл, затем перетащите его на рабочий стол.

- Дважды щелкните файл, чтобы открыть его, и он откроется в ТекстПравить.
- Ищите записи с Spotify в адресе и удалите их.
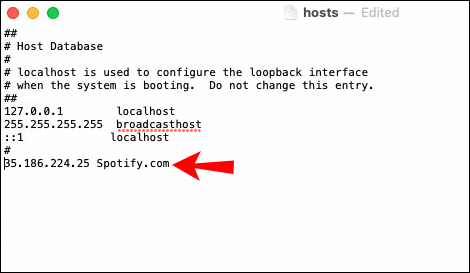
- Теперь сохраните изменения и перезапустите Spotify.
Проверьте свои AirPods или Bluetooth-наушники
- Во-первых, дважды проверьте, не вызвана ли проблема вашими беспроводными наушниками. Соедините их с другим устройством и послушайте что-нибудь, кроме Spotify, чтобы увидеть, сохраняется ли проблема.
- Убедитесь, что другие беспроводные устройства не подключены к Spotify одновременно; в этом случае отсоедините их. Вы также можете удалить другие беспроводные наушники, сопряженные с вашим устройством.
- Убедитесь, что у вас полный аккумулятор. Низкий заряд батареи обычно вызывает проблемы с подключением.
- Проверьте поддерживаемые версии Bluetooth для вашего устройства. Ваши наушники могут быть несовместимы с вашим устройством.
Устранение проблем с приостановкой Spotify на Android или iPhone
Выполните чистую переустановку S*potify на Android/iOS/iPhone.
Иногда данные повреждены или устарели, что приводит к проблемам с производительностью приложения, например, когда Spotify продолжает приостанавливаться. Чистая, новая установка часто может решить проблемы с производительностью, но вам необходимо удалить весь кеш и сохраненные данные для Spotify, чтобы начать все заново.
Чистая переустановка Android
Чтобы удалить кеш и приложение Spotify с вашего устройства Android:
- Перейдите к и нажмите на Настройки.
- Нажмите на Программы.

- Находить Спотифай, затем выберите его.

- Нажмите на Хранилище, затем Очистить данные.

- Нажмите на Удалить.

- Перейдите в магазин Google Play, найдите Spotify и установите его снова.
Чистая переустановка iOS
Чтобы удалить кеш и приложение Spotify через ваше устройство iOS:
- Запуск Спотифай, затем из Дом страницу, выберите механизмикона.

- Прокрутите вниз, чтобы выбрать Хранилище.

- Нажмите на Удалить кеш, затем выберите его снова для подтверждения.

- Выберите и нажмите и удерживайте кнопку Спотифай значок на главном экране.
- Нажать на Удалить приложение из появившихся вариантов, затем выберите Удалить.

- Переустановите приложение. Перейдите в магазин приложений iOS, чтобы найти и переустановить Spotify.
Проверьте наличие поврежденной SD-карты (Android/iPhone)
Иногда SD-карта в вашем телефоне Android или iPhone начинает выходить из строя и приводит к проблемам чтения/записи. В других случаях он может больше не распознаваться как запоминающее устройство/диск. Этот сценарий особенно часто возникает на Android, когда вы создаете внутреннюю память SD-карты. Есть еще много вопросов, которые приводят к ошибкам.
Чтобы исключить вероятность того, что у вас повреждена SD-карта, сделайте следующее:
- Выключите мобильное устройство.

- Извлеките SD-карту.

- Протрите и подуйте на контакты, чтобы удалить пыль, которая может вызывать проблемы, и, если возможно, очистите область, где находится SD-карта, с помощью щетки или пылесоса.

- Снова вставьте SD-карту.

Освободите место для хранения в Android, iOS
Возможно, у вас закончилось место для хранения или близко к нему на SD-карте или во внутренней памяти телефона, и ему трудно найти достаточно места для кэширования приложения и файлов во время воспроизведения музыки. Наличие достаточного места для процессов помогает предотвратить постоянную паузу Spotify.
Освободить место на Android
Чтобы освободить место на устройстве Android:
- Перейдите к и нажмите на Настройки.

- В нижней части страницы выберите Хранилище вариант.

- Убедитесь, что на вашем устройстве достаточно свободного места.

- Если у вас заканчивается свободное место, просмотрите свой телефон и удалите сообщения, изображения, видео и т. д.; все, что вам не нужно, или все, что вы можете хранить в облаке.
Освободить место на iOS/iPhone
Чтобы освободить место на устройстве iOS:
- Перейдите к и нажмите на Настройки.

- Выбирать Общий, затем Хранилище айфона.

- Проверьте, достаточно ли у вас свободного места на вашем устройстве.
- Если у вас заканчивается, просмотрите свой телефон и удалите все сообщения, изображения, видео и т. д., которые вам не нужны или хранятся в облаке и легко извлекаются.
В заключение хочу сказать, что сервисами потоковой передачи музыки и подкастов Spotify пользуются миллионы людей по всему миру. Чтобы Spotify всегда не останавливался, подпишитесь на премиум-сервис Spotify, чтобы вы могли загружать его контент на пять устройств и снова наслаждаться музыкой без паузы. Если этот вариант вам не по душе, убедитесь, что у вас нет слабого соединения Wi-Fi или слабого доступа к сотовым данным, и попробуйте некоторые из решений, упомянутых выше.




