Ссылки на устройства
-
Андроид
-
айфон
-
Хромбук
-
Мак
-
Окна
- Отсутствует устройство?
Google Slides — это важный инструмент для бизнеса и образования как онлайн, так и офлайн. Благодаря этой программе мы получаем бесплатный доступ к множеству функций презентации без необходимости использования дополнительного программного обеспечения.
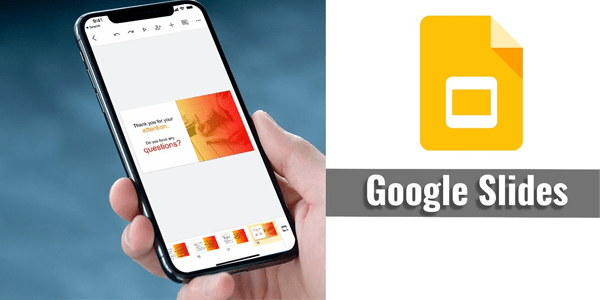
Google Slides постоянно совершенствуются; сегодня вы можете сделать так, чтобы ваши слайды автоматически сменялись и зацикливались для максимально плавной презентации. Как включить эту опцию? Читай дальше что бы узнать.
При представлении Google Slides вы можете использовать кнопки со стрелками на клавиатуре, чтобы перейти к следующему экрану. Вы также можете нажать номер слайда и нажать Enter, чтобы перейти к определенному слайду. Хотя это, безусловно, дает вам отличный контроль, это может быть немного хлопотно, когда вы просто хотите, чтобы ваши слайды зацикливались в фоновом режиме во время презентации. Без включенной опции цикла вам нужно нажать цифру 1 на клавиатуре, а затем Enter, чтобы вернуться к началу презентации.
Возможность зацикливания слайд-шоу включена в функции автоматического воспроизведения Google Slides, которые были представлены в 2019 году. Эта функция позволяет вам установить продолжительность ваших слайдов и включить повторное воспроизведение слайд-шоу, пока вы не приостановите или не остановите его вручную.
Зацикливание слайдов — фантастическое решение во многих ситуациях. Вы можете использовать его для отображения информации или рекламных материалов на выставке или для улучшения устной презентации с помощью нескольких изображений. Поэтому научиться им пользоваться может оказаться полезным. Прочтите руководство ниже, чтобы узнать, как зациклить Google Slides на нескольких платформах.
Как зациклить слайды Google на ПК
Вам нужно будет открыть презентацию и войти в режим слайд-шоу, чтобы включить зацикливание. Вот как это сделать на ПК.
- Запустите Google Chrome и откройте Слайды веб-приложение.

- Выберите презентацию, которую хотите отредактировать.

- Нажмите кнопку «Слайд-шоу» в правом верхнем углу экрана.

- Переместите курсор в левый нижний угол слайда. Щелкните меню из трех точек рядом с номером слайда.
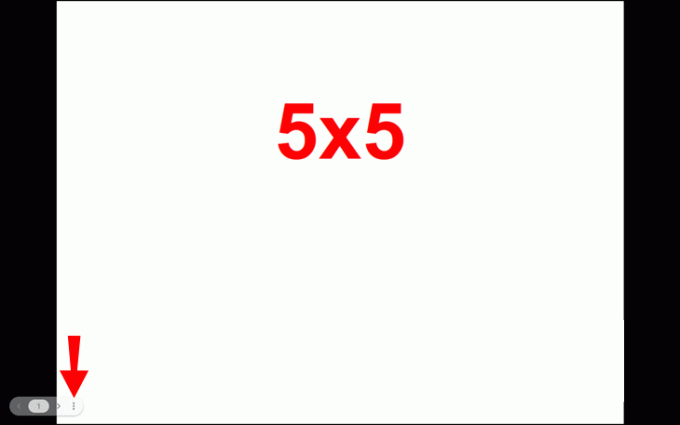
- Наведите курсор на опцию «Автовоспроизведение».

- Выберите, как долго вы хотите, чтобы ваши слайды отображались.
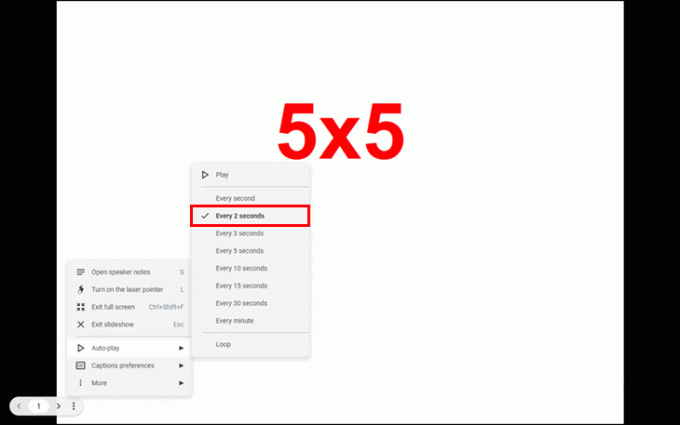
- Включите «Цикл» в нижней части выпадающего меню.
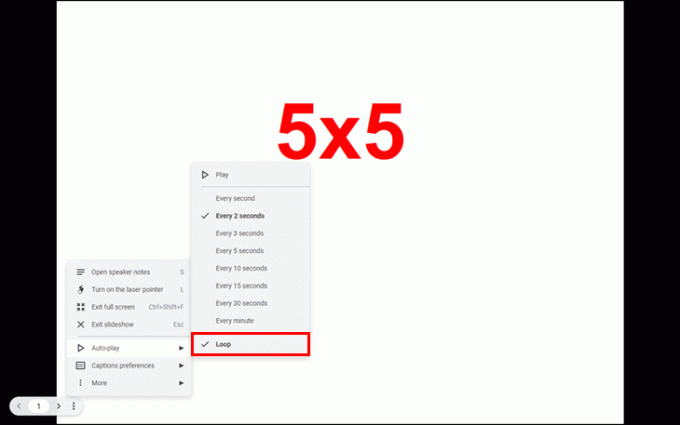
- Когда вы будете готовы начать презентацию, нажмите «Воспроизвести» в верхней части того же раскрывающегося меню.
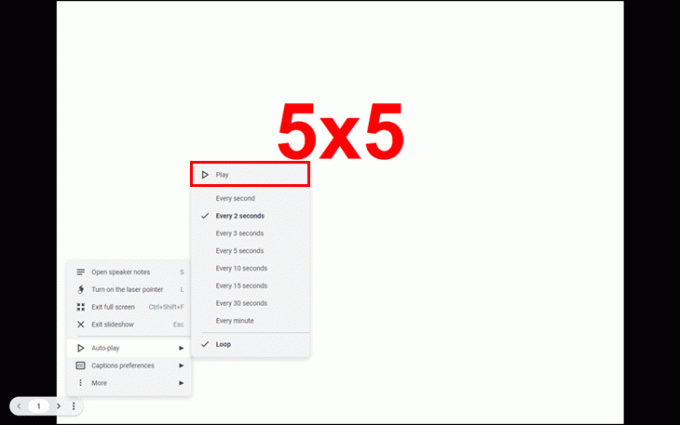
Слайды будут повторяться бесконечно. Если вам нужно приостановить презентацию, чтобы ответить на некоторые вопросы или что-то подобное, найдите кнопку паузы следующим образом:
- Переместите курсор в левый нижний угол экрана. Нажмите три точки на панели инструментов.
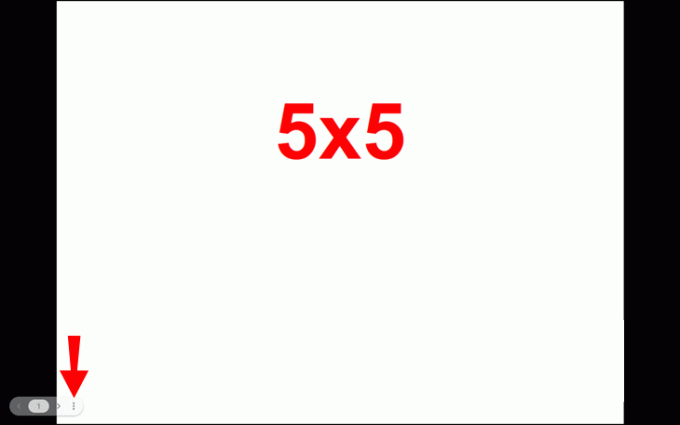
- Наведите курсор на «Автовоспроизведение».

- Нажмите «Пауза» в верхней части меню.
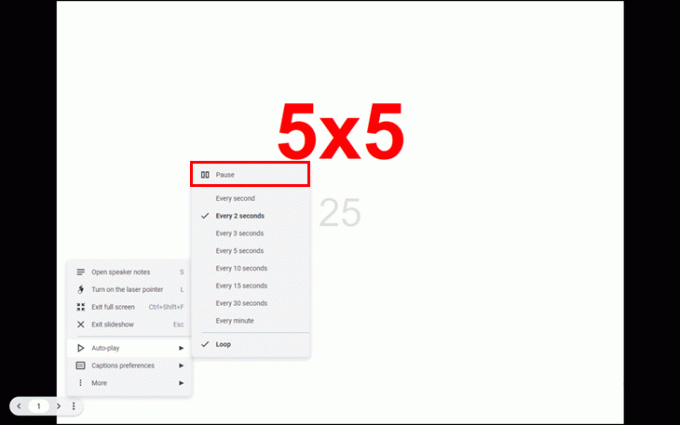
Вам нужно будет включать зацикливание каждый раз, когда вы представляете из Google Slides, так как вы не можете сохранить эти настройки в самом приложении. Тем не менее, вы можете опубликовать свое слайд-шоу с включенным автоматическим воспроизведением и циклом следующим образом:
- Когда вы закончите презентацию, нажмите «Файл».
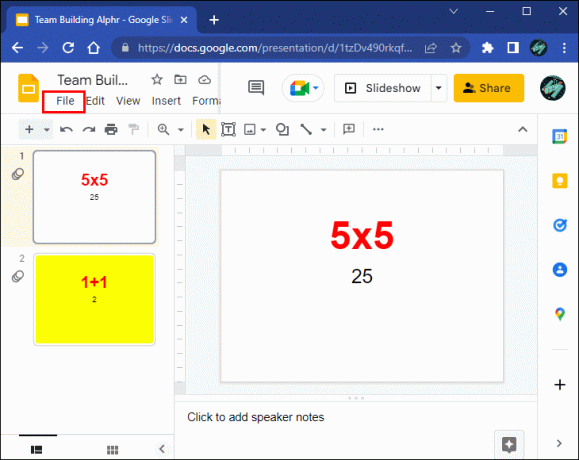
- Выберите «Опубликовать в Интернете».
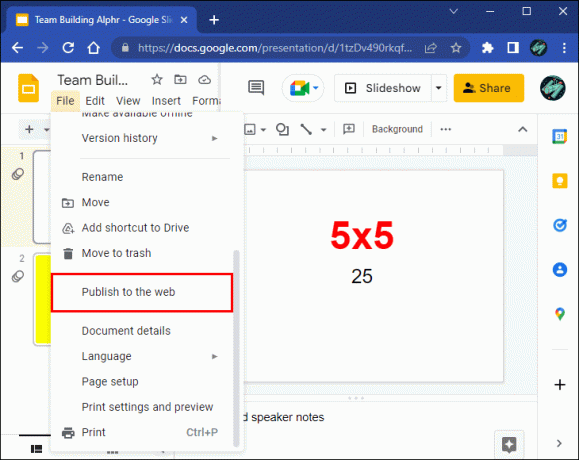
- Выберите, как быстро вы хотите, чтобы ваши слайды автоматически продвигались вперед.
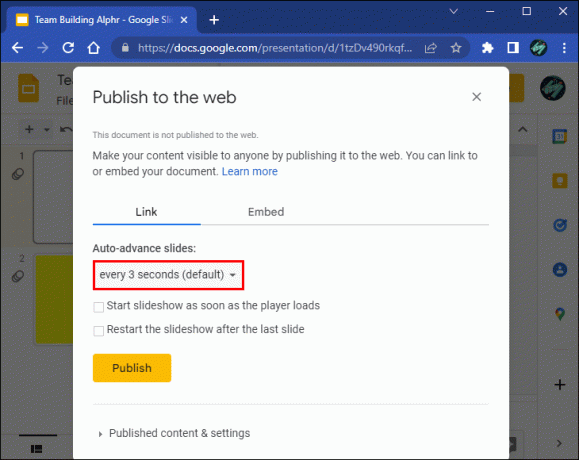
- Убедитесь, что установлен флажок «Перезапустить слайд-шоу после последнего слайда».
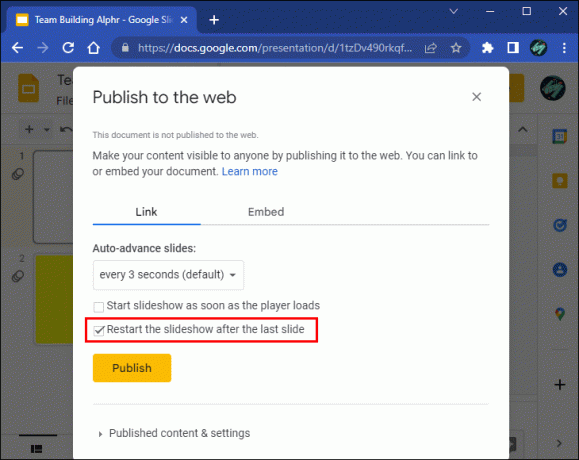
- Вы также можете включить опцию «Начать слайд-шоу, как только загрузится проигрыватель». В противном случае зрителю нужно будет нажать «Воспроизвести», чтобы презентация началась.
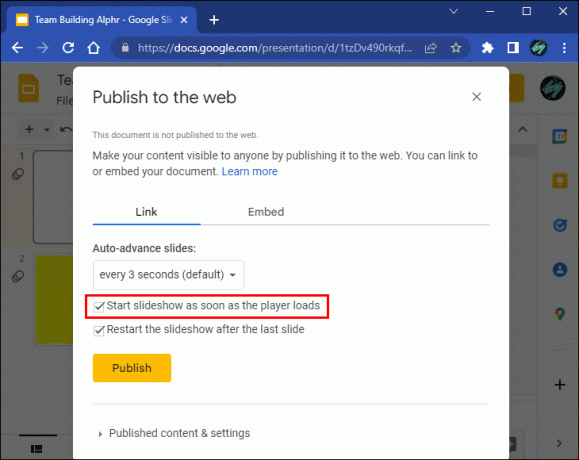
- Поделитесь презентацией удобным для вас способом или скопируйте ссылку на нее.
Всякий раз, когда вы открываете слайд-шоу по общей ссылке, автоматический переход и цикл будут включены по умолчанию.
Как зациклить слайды Google на iPhone
Google Slides, несомненно, более ограничен на мобильных платформах, чем на ПК. Тем не менее, наличие этого приложения в вашем кармане иногда может быть полезным. Вы можете вносить различные изменения в свои презентации, публиковать слайд-шоу или делиться ими, а также демонстрировать свои слайды прямо с вашего iPhone. Одна функция, с которой у вас могут возникнуть проблемы, — это зацикливание презентации.
Режим слайд-шоу дает небольшую гибкость пользователям мобильных Google Slides. Если вы хотите зациклить свои слайды во время презентации с iPhone, вам нужно будет опубликовать презентацию с включенной этой опцией на ПК и открыть ссылку для общего доступа на своем телефоне. Выполните следующие шаги, чтобы сделать это.
- Открыть Google Презентации а затем презентацию, которую вы хотите отредактировать на своем ПК.

- Нажмите «Файл», затем «Опубликовать в Интернете».
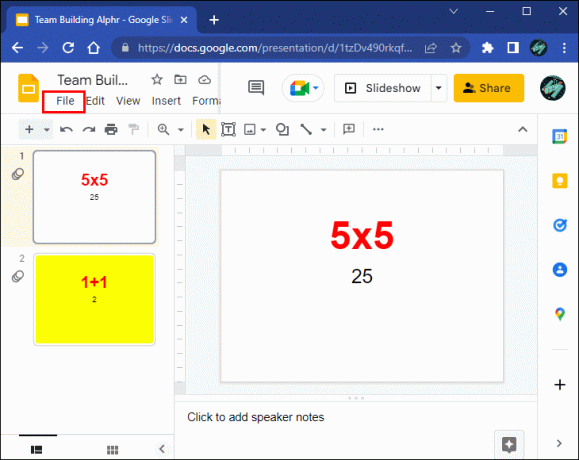
- Включите «Перезапустить слайд-шоу после последнего слайда», чтобы зациклить презентацию.
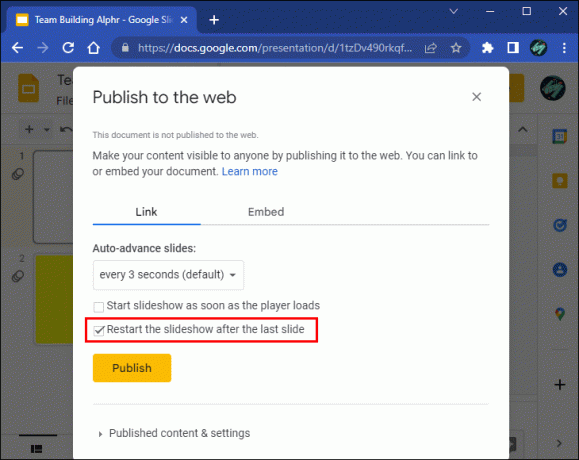
- Откройте ссылку в своем Iphone.

- Нажмите на три вертикальные точки на нижней панели инструментов.
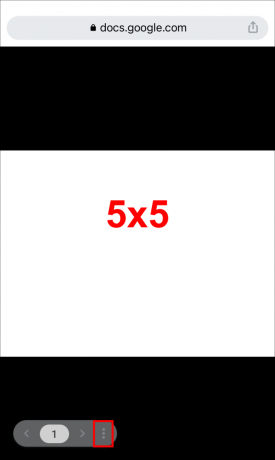
- Нажмите «Воспроизвести» под опцией «Автовоспроизведение», чтобы начать циклическую презентацию.
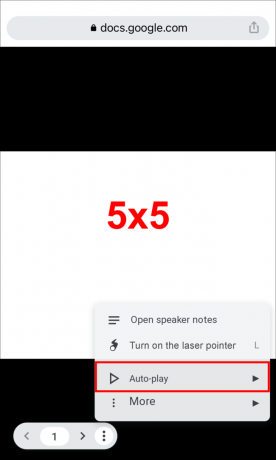
Вы всегда можете изменить настройки автоматического воспроизведения опубликованной презентации в том же трехточечном меню.
Как зациклить слайды Google на iPad
Google Slides более удобен для пользователя на большом экране iPad, чем на iPhone. Тем не менее, функции, доступные на этой платформе, по-прежнему более ограничены, чем версия для ПК. Если вы хотите представить зацикленное слайд-шоу со своего iPad, вам необходимо сначала опубликовать презентацию на своем ПК с соответствующими настройками.
- Идти к Google Презентации на своем ПК и найдите нужную презентацию.

- Нажмите «Файл» и выберите «Опубликовать в Интернете».
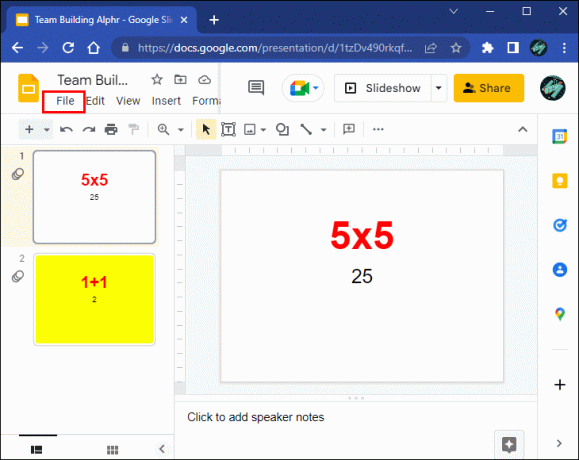
- Установите флажок рядом с «Перезапустить слайд-шоу после последнего слайда».
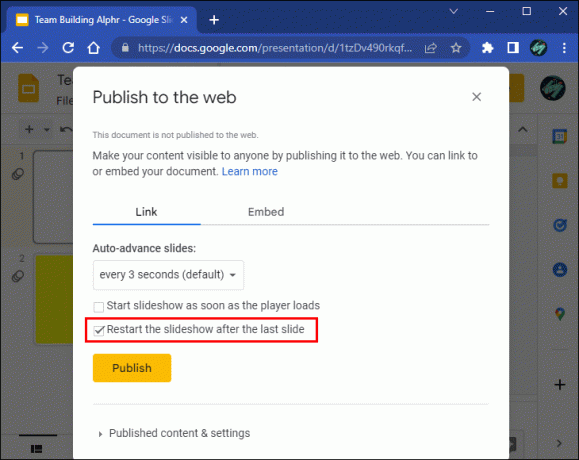
- Поделитесь ссылкой со своим iPad и следуйте тем же инструкциям с шагами, перечисленными выше, то же самое с iPhone.
Как зациклить слайды Google на Android
Как мы уже упоминали, Google Slides имеет ограниченные возможности на мобильных платформах. Если вы планируете демонстрировать зацикленные слайды со своего устройства Android, поделившись своим экраном или воспользовавшись Chromecast, вам необходимо заранее выполнить дополнительные действия на своем ПК.
- Открыть Google Презентации в браузере вашего ПК.

- Выберите презентацию, которую хотите зациклить.

- После загрузки нажмите «Файл» в строке меню, затем «Опубликовать в Интернете».
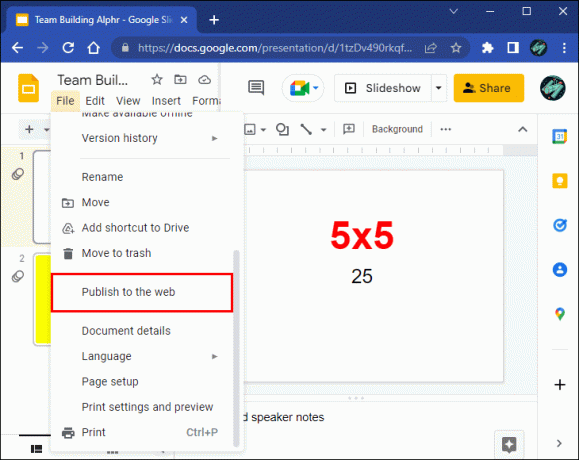
- Выберите параметр автоматического перехода и убедитесь, что включен параметр «Перезапустить слайд-шоу после последнего слайда».
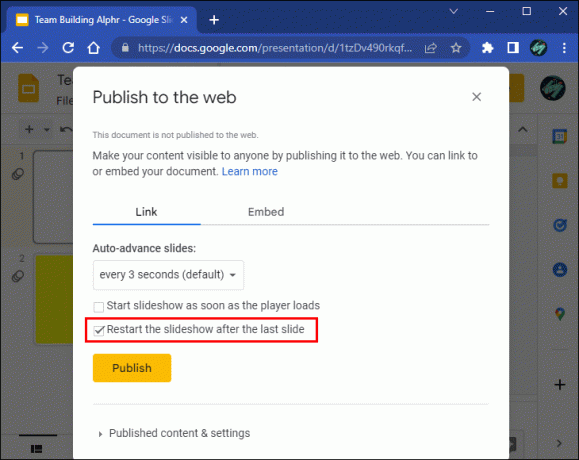
- Поделитесь файлом с собой или просто отправьте ссылку на свое устройство Android.
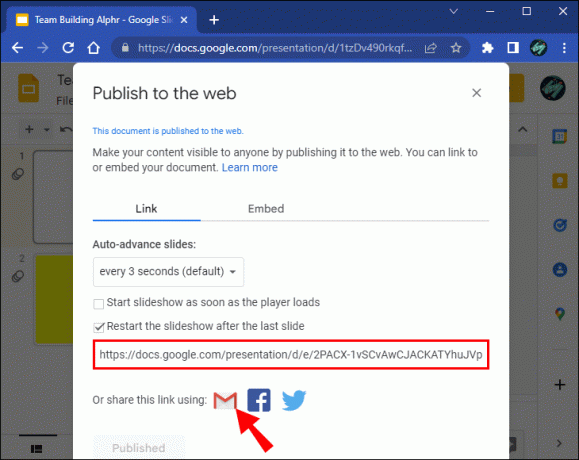
- Откройте ссылку в письме.
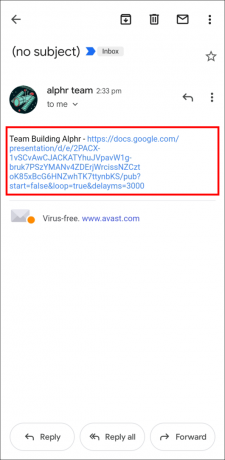
- Коснитесь трех вертикальных точек в левом нижнем углу экрана.
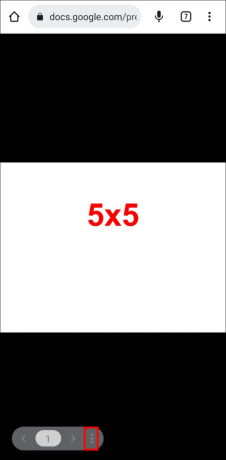
- Выберите «Автовоспроизведение» и нажмите «Воспроизвести», чтобы начать презентацию.

Слайды будут продвигаться со скоростью, которую вы выбрали при экспорте презентации, но вы можете изменить это в любое время в том же меню «Автовоспроизведение».
Дополнительные часто задаваемые вопросы
Могу ли я зацикливать слайды без автоперехода?
Google Slides может заставить вас поверить, что вы можете зацикливать свои слайды, не включая автоматическое продвижение. В конце концов, вы можете снять отметку с временных интервалов автопродвижения, но при этом включить «Цикл» в настройках автовоспроизведения. Однако на самом деле цикл не работает без автоматического продвижения. Это может быть немного неудобно, особенно потому, что автоматическое продвижение не предлагает настраиваемые интервалы времени. Тем не менее, вы все равно можете вернуться к началу презентации, не зацикливаясь, нажав клавишу 1 и нажав Enter.
Как зациклить видео в Google Slides?
Если вместо слайд-шоу вы хотите зациклить видео, вы можете сделать это аналогичным образом в режиме слайд-шоу.
1. Когда вы дойдете до слайда видео во время презентации, щелкните видео правой кнопкой мыши.
2. Включите «Цикл» в раскрывающемся меню. Видео будет повторяться, пока вы не перейдете к следующему слайду вручную.
Подобно циклу слайдов, вам нужно будет включать эту функцию в своем видео каждый раз, когда вы представляете.
Могу ли я установить параметры автоперехода и цикла перед презентацией?
На момент написания этой статьи предварительная настройка параметров слайд-шоу невозможна в Google Slides. Однако публикация вашего слайд-шоу в Интернете с соответствующими настройками гарантирует, что ваша презентация будет воспроизводиться автоматически и зацикливаться каждый раз при ее открытии. Следуйте приведенным выше инструкциям, чтобы опубликовать презентацию таким образом.
Снова и снова
Функция цикла делает Google Slides идеальным для фоновых слайд-шоу, но эта опция может пригодиться во многих различных ситуациях. Вы можете зациклить свою презентацию в Google Slides на ПК или опубликовать слайд-шоу, чтобы представить его на других платформах с уже включенным циклом.
Удалось ли вам найти параметр цикла в Google Slides? Как вы думаете, можно ли улучшить эту функцию? Дайте нам знать в комментариях ниже.




