Календарь Google — отличный инструмент для управления и организации всех ваших проектов. С некоторыми дополнительными параметрами вы можете создавать настраиваемые календари для нескольких групп людей, таких как ваши друзья или семья и ваши коллеги по работе.

Это позволяет вам делиться заметными событиями с нужными людьми, при этом все они отображаются в вашем календаре для удобного обзора. Вы также можете добавить общедоступные календари, содержащие национальные или религиозные праздники.
Эта статья покажет вам, что вам нужно сделать, чтобы добавить календарь в Календарь Google.
Добавление календаря
У каждого общедоступного календаря есть определенный URL-адрес. Этот URL-адрес указан на странице календаря, но обычно проще попросить того, у кого есть доступ к календарю, поделиться им с вами.
Обратите внимание, что не все календари являются общедоступными, и владелец должен отметить их как общедоступные, чтобы их можно было просматривать и делиться ими.
Добавить календарь проще всего в браузере. Чтобы добавить календарь в Календарь Google, выполните следующие действия:
- Нажмите на знак «плюс» («Добавить») рядом с «Другие календари».
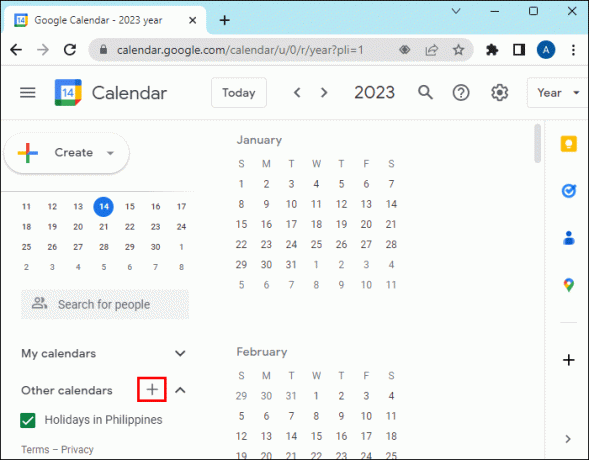
- Нажмите «От URL» в меню.
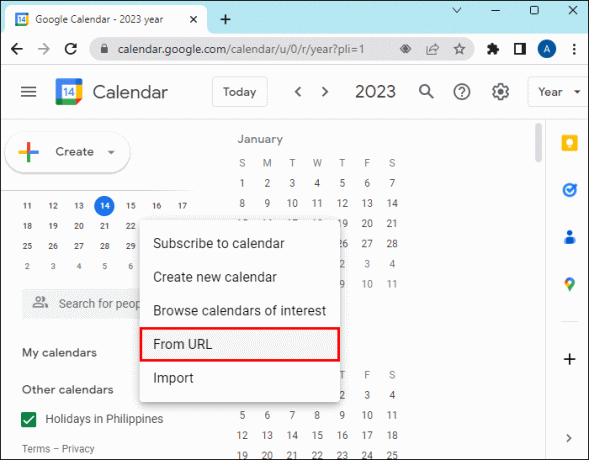
- Введите адрес в поле.

- Нажмите «Добавить календарь». С левой стороны будет список календарей, и ваш новый календарь будет добавлен к нему.

Кроме того, вы можете выбрать опцию «Просмотреть интересующие календари» в меню «Добавить». Они содержат национальные и религиозные праздники, крупные спортивные турниры или мероприятия и даже лунные фазы. Здесь же вы можете синхронизировать дни рождения ваших контактов с календарем Google, чтобы вы всегда их помнили.
Как создать новый календарь
Календарь Google позволяет создавать новые календари для каждого проекта, над которым вы работаете. Как и в большинстве опций, это доступно только через ПК, но потом можно выполнить точную настройку в приложении.
Вот что вам нужно сделать:
- Откройте Календарь Google в браузере.
- Слева вы увидите «Другие календари». Нажмите на «+».
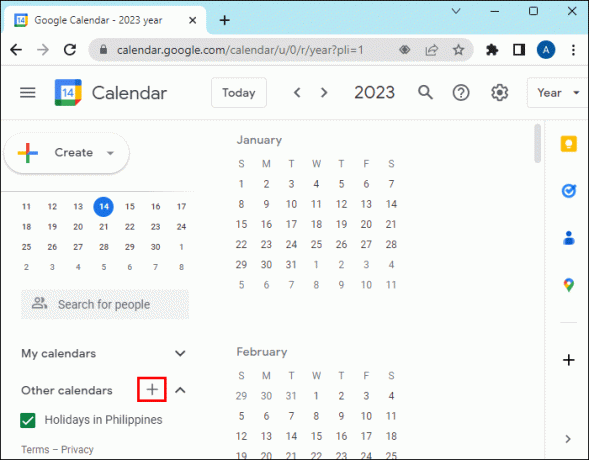
- Выберите «Создать новый календарь».
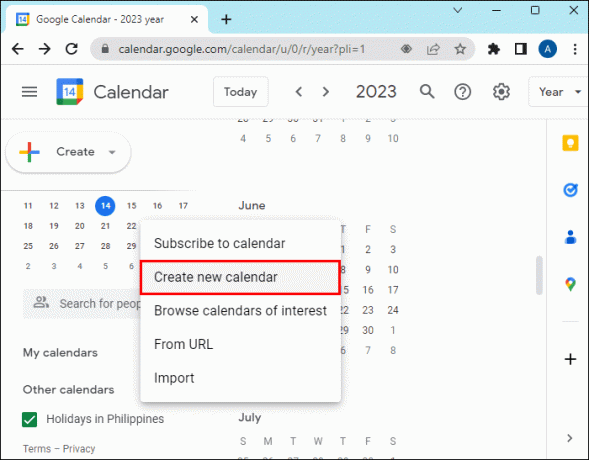
- Добавьте имя и описание и подтвердите часовой пояс.
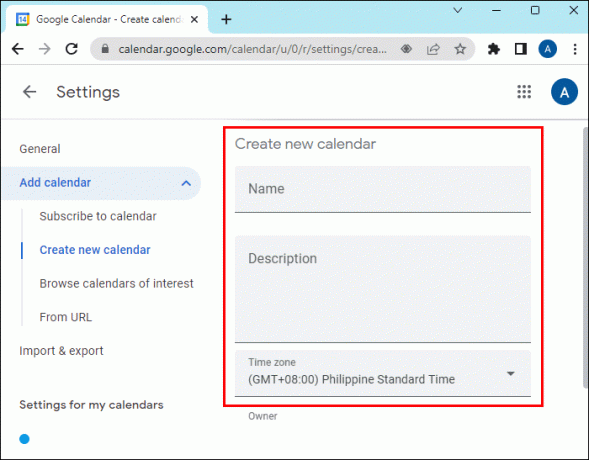
- Выберите «Создать календарь». Теперь он будет отображаться как опция в главном меню календаря.
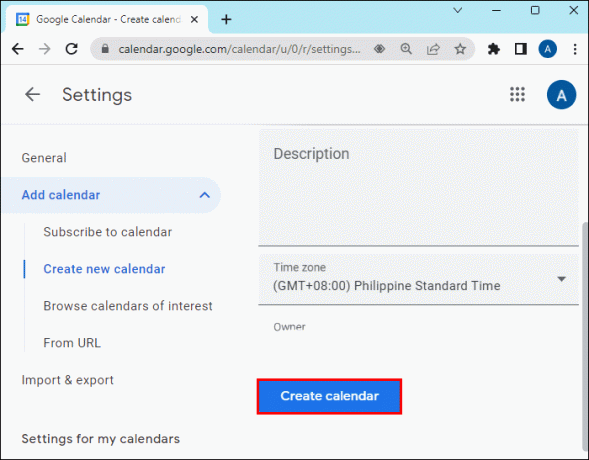
Если вы хотите поделиться своим календарем, вот что вам нужно сделать:
- Наведите курсор на календарь.
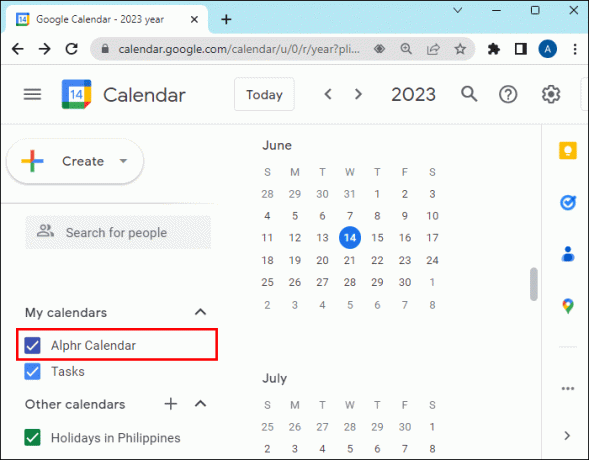
- Выберите значок меню кебаба.
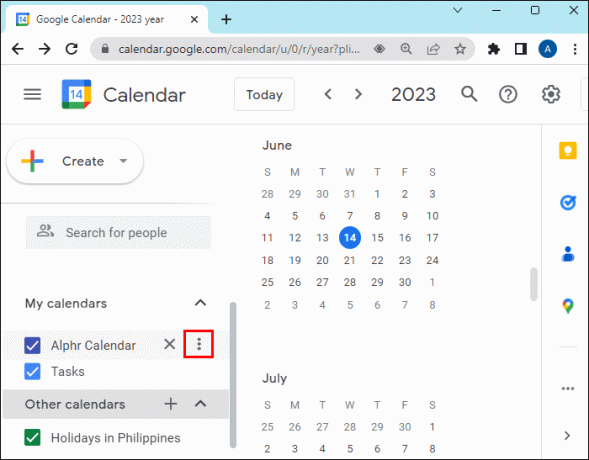
- Перейдите в «Настройки и общий доступ».

- Выберите наиболее подходящий вариант:
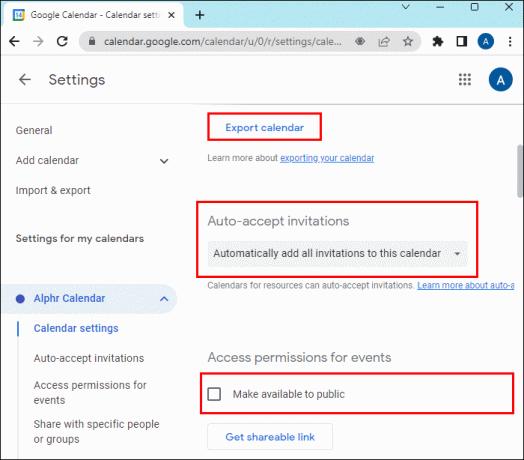
- Экспортируйте календарь в файл ICS.
- Сделайте календарь общедоступным и получите URL-адрес.
- Делитесь напрямую с другими людьми через учетные записи Gmail.
Всякий раз, когда вы создаете новое событие для этого календаря, обязательно выберите его в качестве календаря.
Как добавить общий календарь в Календарь Google
Вы можете делиться календарями с другими, и они могут делать то же самое. Эти шаги покажут вам, как этого добиться:
- Вы получите электронное письмо, нажмите ссылку «Добавить этот календарь».

- Когда откроется Календарь Google, появится всплывающее окно, нажмите «Добавить».
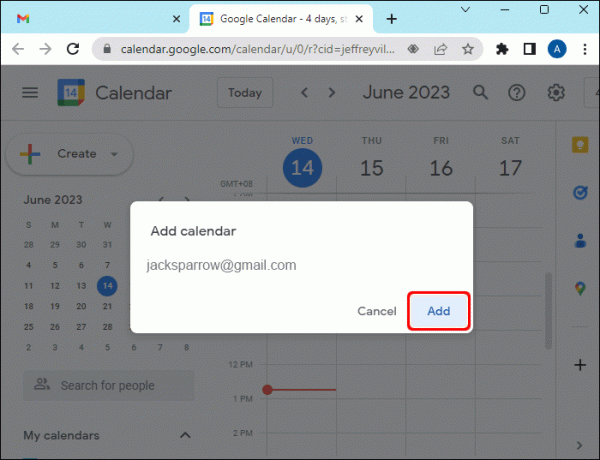
- Общий календарь появится слева в разделе «Мои календари».
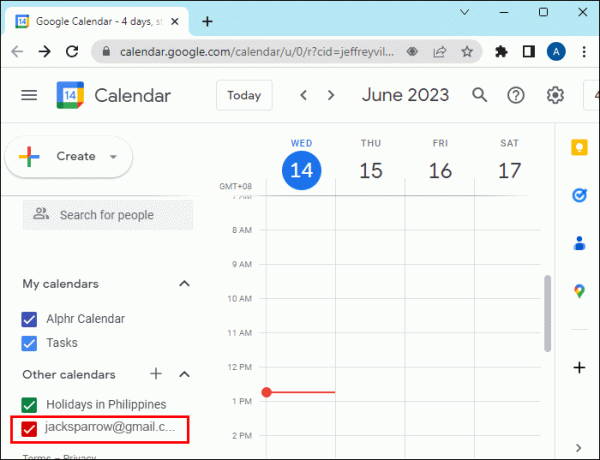
Как найти созданный вами календарь
Чтобы найти уже созданный календарь, выполните следующие простые действия:
- Откройте Календарь Google на своем ПК.
- В разделе «Мои календари» вы найдете список всех созданных вами календарей.
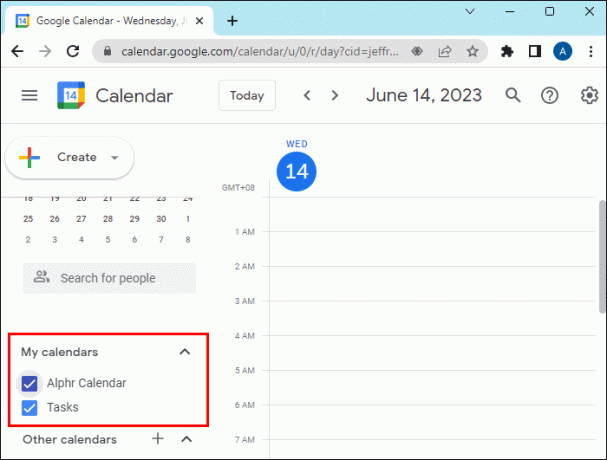
- Вы можете показать или скрыть события календаря, щелкнув имя календаря или флажок.
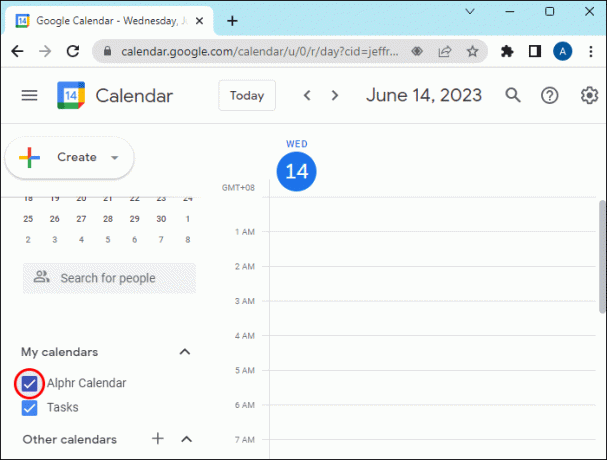
- Вы можете удалить календарь из своего списка, выбрав «Параметры», а затем нажав «Скрыть из списка».
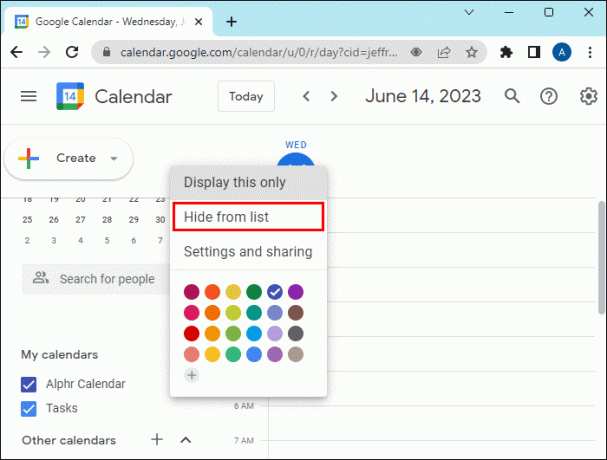
Как изменить название календаря
Следуйте этим простым инструкциям, если вы хотите изменить название своего календаря.
- Запустите Календарь Google.
- Найдите свой календарь, нажав на опцию «Мои календари» слева.
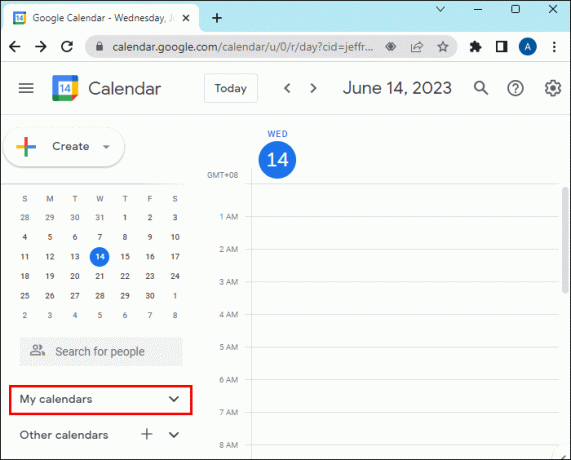
- Нажмите «Параметры» рядом с вашим календарем, а затем нажмите «Настройки и общий доступ».

- Введите новое название вашего календаря в поле вверху.
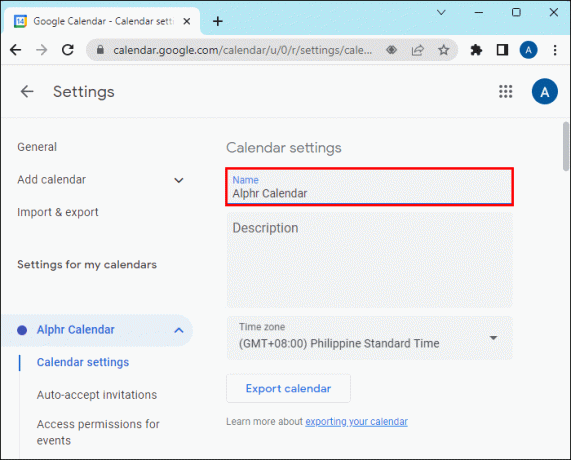
Как изменить цвет вашего календаря
Если вы хотите изменить цвета своего календаря, следуйте этим простым и быстрым инструкциям:
- Откройте Календарь Google.
- Найдите свой календарь слева в разделе «Мои календари».
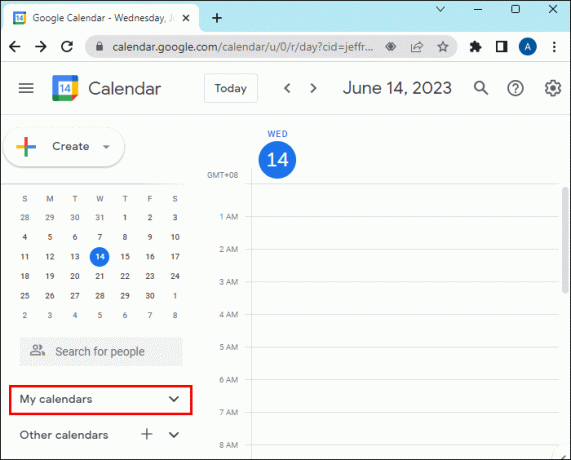
- Нажмите «Параметры» рядом с вашим календарем.
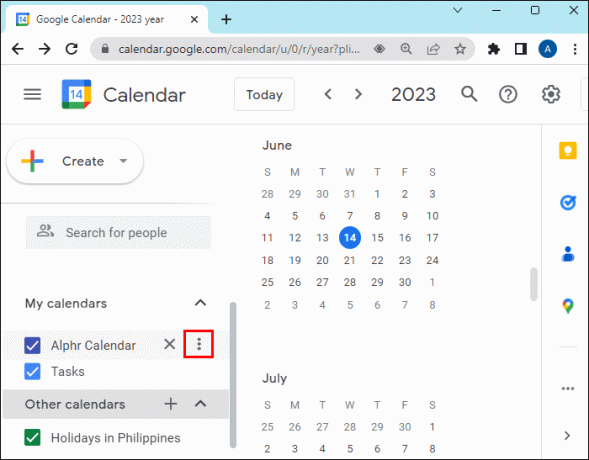
- Вы можете выбрать новый цвет своего календаря или нажать «Добавить собственный цвет».
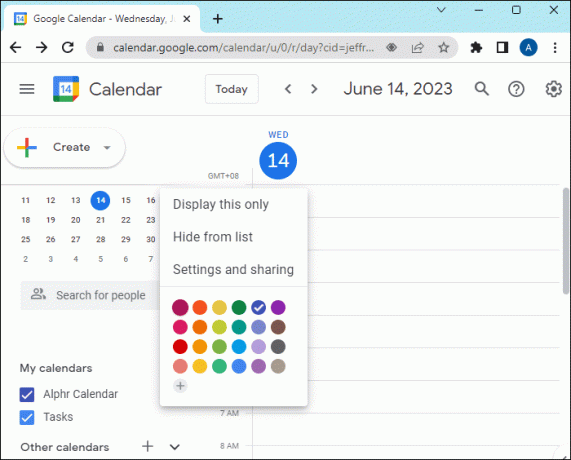
Часто задаваемые вопросы
Могу ли я добавить несколько календарей?
Да, вы можете сделать несколько календарей, но рекомендуется не добавлять больше шестидесяти календарей одновременно, чтобы не спамить.
Есть ли ограничение на количество приглашений, которые пользователь может отправить внешним посетителям на мероприятия?
Вы можете отправить 10 000 приглашений за короткий период, прежде чем ваша учетная запись будет заблокирована и помечена.
Можете ли вы импортировать события из других приложений-календарей или своей учетной записи Google в свой Календарь Google?
Ты можешь. Любой адрес электронной почты можно использовать для создания учетной записи Календаря Google. Не обязательно иметь учетную запись Gmail.
Почему я не могу добавить Календарь Google в свой календарь?
Если вы не можете добавить календарь, вам может потребоваться проверить настройки вашего телефона. Убедитесь, что нужные календари помечены как синхронизированные и видимые в настройках.
Организованность
Календарь Google позволяет вам оставаться организованным и поддерживать связь с друзьями, семьей и коллегами. Используйте разные календари, чтобы отслеживать памятные события и убедитесь, что все приглашены.
Вы использовали календари Google? Каков был ваш опыт с ним? Расскажите нам о своем опыте в разделе комментариев ниже.




