Minecraft — одна из самых популярных игр, но у нее есть свои проблемы. Распространенная проблема заключается в том, что Launcher не открывается. Двойной щелчок по программе ничего не дает. Итак, как вы преодолеваете это препятствие?

Вы узнаете в этой статье. Мы покажем вам, как устранить неполадки, когда ваша программа запуска Minecraft не отвечает.
Лаунчер Minecraft не открывается в Windows 11
Программа запуска Minecraft может не открываться в Windows 11 из-за некоторых модов и проблем с привилегиями. Программе требуется разрешение администратора для доступа к системным ресурсам.
Решение простое.
- Щелкните правой кнопкой мыши ярлык Launcher и нажмите «Свойства».
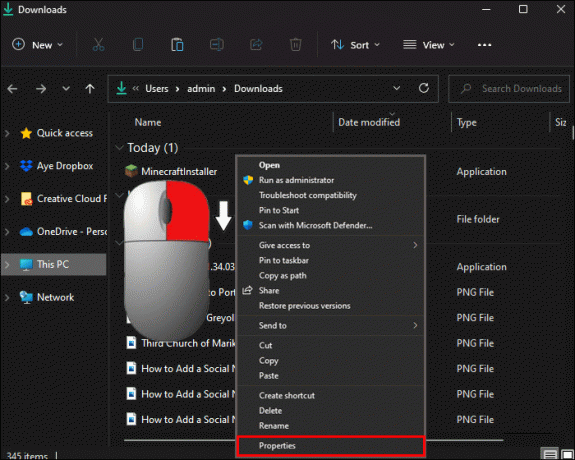
- Выберите «Совместимость».

- Выберите подсказку, предлагающую запустить программу от имени администратора.
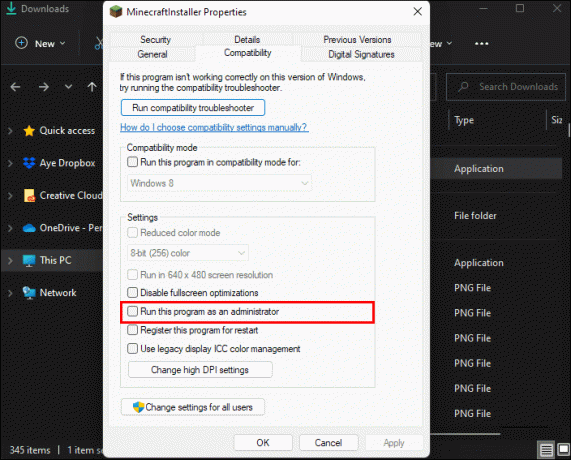
- Нажмите «Применить», а затем «ОК», чтобы выйти из «Свойства».

- Запустите Minecraft, чтобы убедиться, что он работает нормально.
Виновником также может быть устаревший графический драйвер. Вот как решить эту проблему:
- Одновременно нажмите клавиши Windows и X и выберите «Диспетчер устройств».

- Нажмите «Видеоадаптеры».

- Щелкните правой кнопкой мыши видеокарту и выберите «Обновить драйвер».

- Нажмите на приглашение, позволяющее выполнять автоматический поиск драйверов.
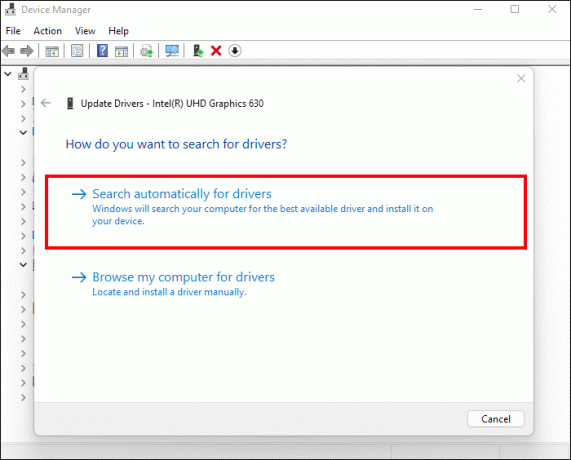
- Дайте процессу завершиться и откройте Minecraft, чтобы увидеть, решило ли это проблему.
Лаунчер Minecraft не открывается в Windows 10
Есть несколько причин, по которым ваш Minecraft Launcher не работает в Windows 10. Например, вы можете иметь дело с конфликтующими программами. Эти сторонние приложения, фоновые службы и антивирусные утилиты могут мешать работе свойств Minecraft, препятствуя открытию панели запуска.
Самое простое решение — переустановить Minecraft. Если это не поможет, вы можете сбросить настройки Microsoft Store.
- Нажмите комбинацию «клавиша Windows + R».

- Перейдите в новое окно.
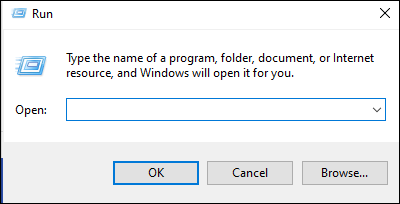
- Введите «WSReset».

- Нажмите кнопку ввода и дождитесь завершения процесса.
- Запустите Майнкрафт.

Еще один способ устранить конфликтующие программы — восстановить и сбросить настройки Launcher.
- Перейдите в меню «Пуск».

- Щелкните правой кнопкой мыши средство запуска.

- Нажмите «Настройки приложения».

- Просмотрите настройки и нажмите «Восстановить», а затем «Сбросить».

- Дайте лаунчеру вернуться к предыдущим настройкам и попробуйте запустить Minecraft.
Если моды мешают работе лаунчера, вы можете удалить их, выполнив следующие действия:
- Нажмите сочетание клавиш «Windows + R», чтобы открыть «Выполнить».

- Введите эту строку:
%Данные приложения%.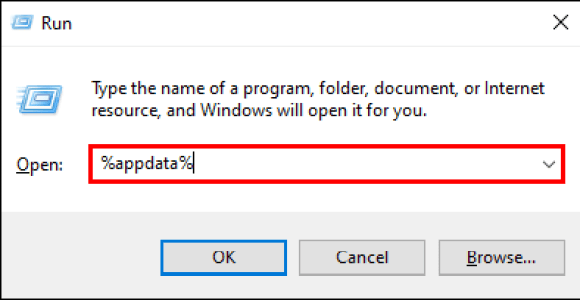
- Выберите «ОК», чтобы открыть папку роуминга.
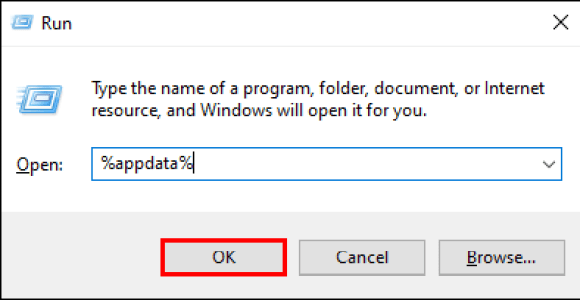
- Откройте подпапку Minecraft и перейдите в подпапку с модами.

- Нажмите «Ctrl + A», чтобы выбрать все файлы в папке.

- Нажмите «Удалить» на панели команд. Либо щелкните правой кнопкой мыши каталог bin и нажмите «Удалить», чтобы удалить моды.

Другой потенциальный виновник — поврежденный файл профиля. Стирание должно заставить программу работать нормально.
- Нажмите кнопку Windows и введите «Выполнить» в поле в нижней части экрана.

- Нажмите Enter и вставьте в окно следующую строку:
%Данные приложения%.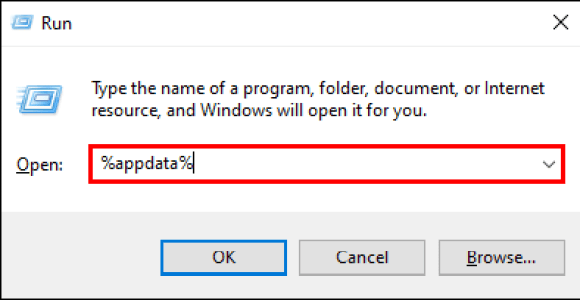
- Нажмите «ОК» и перейдите в подпапку Minecraft.
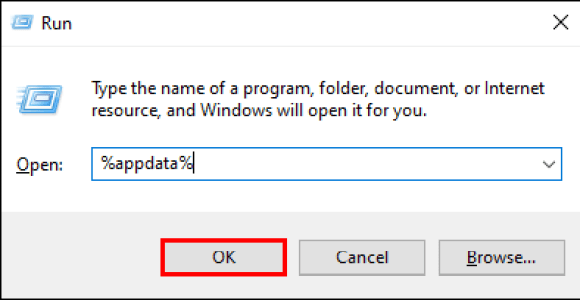
- Найдите этот файл: launcher-profiles.json.

- Сотрите файл, щелкнув его правой кнопкой мыши и нажав кнопку «Удалить» или выбрав символ корзины.

Программа запуска Minecraft не открывается на Mac
Пользователи Mac сталкиваются с теми же проблемами, что и геймеры на ПК с Windows. Например, ваш Minecraft Launcher может не запускаться из-за проблем с запуском, вызванных несовместимым программным обеспечением. Вот как справиться с этой неудачей:
- Откройте браузер и перейдите на этот сайт. В нем перечислены программы, несовместимые с Minecraft.

- Перейдите в «Приложения».

- Проверьте, не содержит ли ваш компьютер какое-либо несовместимое программное обеспечение. Если это так, выберите его и нажмите кнопку «Удалить».

- Перезагрузите компьютер, чтобы применить изменения.
- Попробуйте открыть Лаунчер Майнкрафт.
Помимо удаления программ, вы можете повторно загрузить программу запуска Minecraft, чтобы решить проблемы с запуском.
- Если ваш Launcher неполный или поврежден, загрузите правильную версию на эта страница. Нужный файл находится в четвертой строке.

- Установите файл, дважды щелкнув загруженную запись и перетащив значок Minecraft в папку «Приложения».

- Не обращайте внимания на предупреждения об устаревшей версии Java.
- После установки Launcher откройте программу, чтобы проверить, работает ли она.

Если вы скачали Legacy Launcher, но он все равно не открывается, вы можете использовать приложение с файлом «Bootstrap.jar».
- Дважды щелкните Minecraft и нажмите «Показать содержимое пакета».

- Перейдите в «Содержание», а затем в «Ресурсы».

- Нажмите «Ява».
- Откройте файл «Bootstrap.jar», и ваш Launcher должен работать правильно.
Программа запуска Minecraft не открывает Chromebook
Программа запуска Minecraft может работать со сбоями и на вашем Chromebook. Независимо от виновника, следующий метод прекрасно работает в большинстве случаев.
- Выберите программу запуска Chromebook в нижней левой части экрана.

- Введите "
Терминал” и нажмите Enter, чтобы запустить терминал Linux.
- Пока терминал открыт, введите эту команду и нажмите кнопку ввода, чтобы установить каталог «libsecret»:
sudo apt установить libsecret-1.0
- Перезагрузите конфигурацию Linux, используя следующую строку:
судо перезагрузка.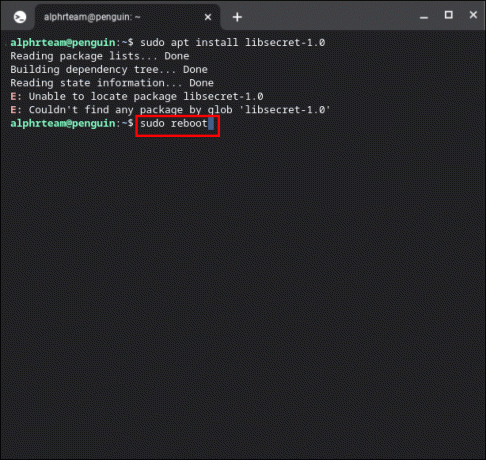
- Нажмите Enter еще раз и запустите Minecraft.
Лаунчер Minecraft не открывается в Linux
Решение для вашей Linux Minecraft Launcher такое же.
- Перейдите в нижнюю левую часть экрана и откройте программу запуска Chromebook.

- Откройте терминал Linux, введя «Терминал» и нажав клавишу ввода.

- Вставьте следующую команду:
sudo apt установить libsecret-1.0
- Нажмите кнопку ввода, вставьте эту строку и снова нажмите ввод:
судо перезагрузка
- Теперь Minecraft Launcher должен реагировать.
Лаунчер Minecraft не открывает Java
Ваша программа запуска Minecraft может аварийно завершить работу при запуске, если ваша установка Java устарела. Для корректной работы игре требуется Java 8. Вот как вы можете проверить свою версию на ПК с Windows:
- Откройте меню «Пуск».

- Перейдите в «Приложения и функции» и найдите Java.

- Нажмите кнопку «Настроить Java», чтобы получить доступ к панели управления программы.

- Перейдите на вкладку «О программе» в окне «Общие». Теперь вы должны увидеть диалоговое окно, отображающее вашу версию Java.
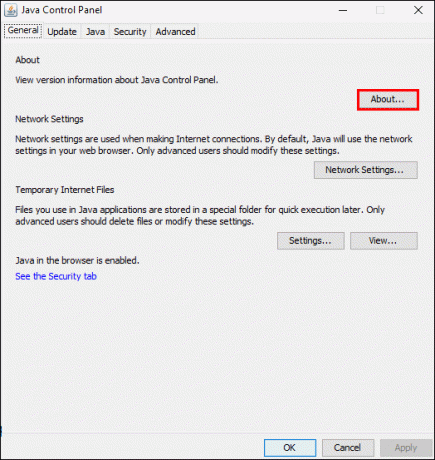
- Если вам нужно обновить программу, скачайте и установите ее с этот сайт.
Процесс аналогичен для пользователей Mac.
- Перейдите в верхнюю левую часть экрана и нажмите значок Apple.

- Выберите «Системные настройки».

- Нажмите Java, а затем «О программе».

- При необходимости загрузите Java 8 или более позднюю версию с эта веб-страница.
Хотя установка правильной версии Java должна решить проблему, она не всегда может исправить ваш Launcher. А именно, вы можете запускать несколько версий Java, конфликтующих с вашей игрой. Если это так, вам нужно установить правильный путь для программы, чтобы избежать путаницы.
- Получите доступ к Java из «Приложений и функций» или «Системных настроек», в зависимости от того, какой у вас компьютер: Windows или Mac.

- Перейдите на вкладку «Java» и выберите кнопку «Просмотр».

- Выделите и скопируйте текст в разделе «Путь». Путь установки должен содержать следующую строку: /Library/Internet Plug-Ins/JavaAppletPlugin.plugin/Contents/Home/bin/java.

- Откройте программу запуска Minecraft и нажмите «Параметры запуска».

- Нажмите на версию игры, которую вы хотите запустить.
- Переключите функцию «Исполняемый файл Java».

- Вставьте скопированный путь во вкладку.

- Оставьте окно.
- Перезапустите Майнкрафт.
Неисправности лаунчера — история
Minecraft предлагает бесконечные острые ощущения, но сложности Launcher часто могут испортить удовольствие. Восстановление нормальных настроек методом проб и ошибок с использованием вышеуказанных методов может занять некоторое время. Тем не менее, это того стоит, если вы сможете без проблем открыть свою любимую игру.
Вы знакомы с каким-либо другим способом ремонта лаунчера Minecraft? Какой метод работает лучше всего для вас? Поделитесь своим опытом в разделе комментариев ниже.



